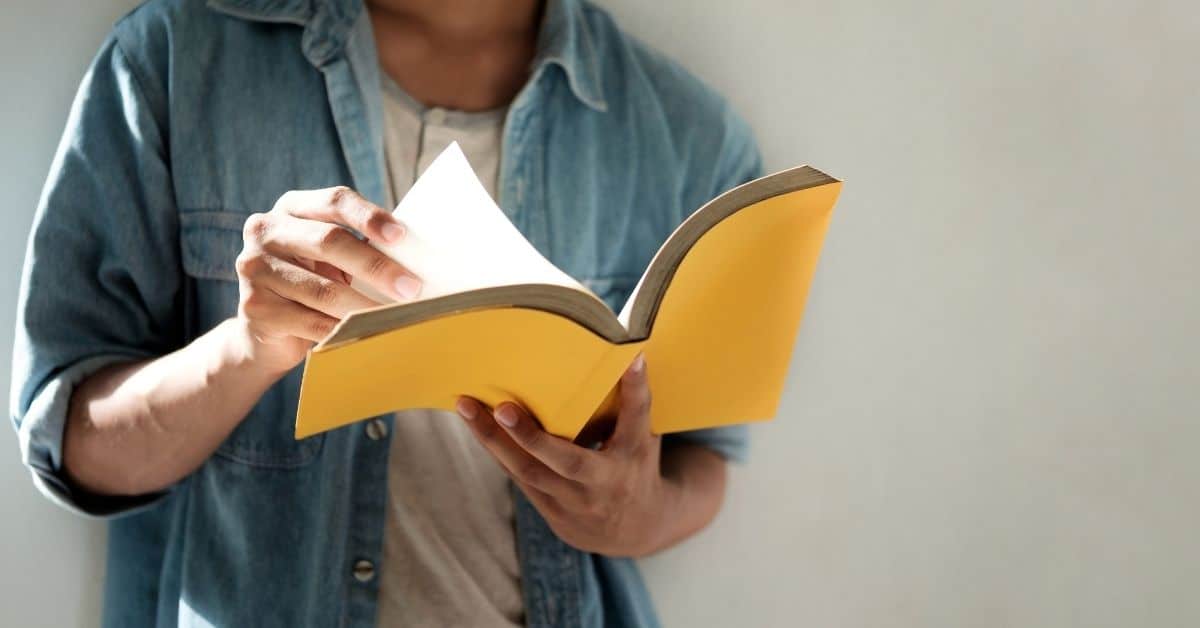كيفية استخدام ميزة القراءة بصوت عالٍ في المعاينة؟
توفر المعاينة أيضًا ميزة تحويل النص إلى كلام مع مستخدمها لقراءة المحتوى على التطبيق بصوت عالٍ. لتنشيط خيار قراءة المعاينة بصوت عالٍ:
- افتح مستندًا باستخدام معاينة
- انقر فوق “تحرير” في الجزء العلوي الأيسر من شاشة الكمبيوتر
- مرر مؤشر الماوس فوق “الكلام”
- انقر فوق “ابدأ التحدث”
يمكنك قراءة المحتوى بالكامل في المستند بصوت عالٍ ، أو يمكنك فقط قراءة النص المحدد بصوت عالٍ عن طريق تمييز الجزء الذي تريد الاستماع إليه ثم تنشيط ميزة الكلام.
لماذا يجب أن تفكر في استخدام خيار Real Aloud في المعاينة؟
يمكن أن تفتح المعاينة معظم المستندات التي تريدها على جهاز Mac الخاص بك ، بما في ذلك ملاحظات المحاضرة أو كتب PDF أو عروض الشرائح.
بدلاً من قراءة كل المحتوى المكتوب ، يمكنك تنشيط واجهة برمجة تطبيقات تحويل النص إلى كلام والاستماع بصوت عالٍ إلى المحتوى باستخدام ميزة الإملاء.
قد يكون من الأسهل فهم المحتوى المنطوق بدلاً من المحتوى المكتوب في بعض الأحيان.

ما هي الميزات الإضافية لإملاء المعاينة؟
بمجرد استخدام معاينة القراءة بصوت عالٍ ، سيتم تنشيط صوت النظام الافتراضي. يمكنك تخصيص التعليق الصوتي في تفضيلات النظام:
- على الـ Mac الخاص بك ، اختر قائمة Apple> إعدادات النظام ، ثم انقر على إمكانية الوصول في الشريط الجانبي. (قد تحتاج إلى التمرير لأسفل.)
- انقر فوق المحتوى المنطوق على اليمين.
- انقر على قائمة “صوت النظام” المنبثقة ، ثم اختر صوتًا.
- لضبط سرعة نطق الصوت ، اسحب شريط التمرير “معدل التحدث”.
- انقر فوق تشغيل نموذج لاختبار معدل الصوت والتحدث.
ما هي القراءة بصوت عالٍ؟
تستخدم القراءة بصوت عالٍ برنامج تحويل النص إلى كلام للاستماع إلى المحتوى بدلاً من قراءته. يمكنك استخدام ميزة القراءة بصوت عالٍ في كل تطبيق ومتصفح تقريبًا ، مثل ملفات PDF و Microsoft Word و Microsoft.
PowerPoint أو Firefox أو Safari أو Google Chrome.
ما هي المعاينة؟
Preview هي صورة يوفرها البائع وعارض PDF لنظام تشغيل MacOS من Apple.
بالإضافة إلى عرض وطباعة الصور الرقمية وملفات تنسيق المستندات المحمولة ، يمكنه تحرير أنواع الوسائط هذه.
كيفية استخدام المعاينة على ماك؟
بمجرد فتح Preview ، فإنه يوفر:
- اختر نص
- أضف نصًا
- أداة الشكل
- أداة تحديد المنطقة
- أداة التوقيع
- يشارك
اختر نص
يمكنك استخدام هذه الأداة لتحديد سطور النص على الصفحة ونسخها ولصقها في تطبيق مختلف.
أضف نصًا
استخدم هذه الأداة لإنشاء مربع نص داخل المستند. حرك المؤشر إلى منطقة من المستند حيث تريد إضافة مربع نص. انقر فوق تلك المنطقة وابدأ في الكتابة. يمكنك اختيار إظهار الخطوط لمزيد من الخيارات.
أداة الشكل
استخدم هذه الأداة لإدراج شكل في مستند PDF الخاص بك.
أداة تحديد المنطقة
استخدم هذه الأداة لتحديد صورة أو قسم آخر غير نصي من مستند PDF الخاص بك.
أداة التوقيع
استخدم هذه الأداة لإضافة توقيعك الرقمي إلى مستند PDF. يمكنك استخدام الكاميرا على جهاز Mac الخاص بك لتحويل توقيعك الفعلي إلى توقيع رقمي.
ميزة المشاركة
لديك أيضًا القدرة على إضافة صورة أو صورة ومشاركة الملفات على حسابات الوسائط الاجتماعية باستخدام أي حسابات شبكة اجتماعية قمت بإعدادها في حسابات الإنترنت.
ما هي الميزات الإضافية المقدمة مع المعاينة؟
يمكنك القيام بما يلي باستخدام المعاينة:
- تحرير مستندات PDF
- تحرير الصور
- استيراد وتصدير
تحرير مستندات PDF
يمكن للمعاينة تشفير مستندات PDF وتقييد استخدامها ؛ على سبيل المثال ، من الممكن حفظ ملف PDF مشفر بحيث تكون كلمة المرور مطلوبة لنسخ البيانات من المستند أو طباعتها.
ومع ذلك ، لا يمكن تحرير ملفات PDF المشفرة ، لذلك يجب على المؤلف الأصلي دائمًا الاحتفاظ بنسخة غير مشفرة.
تم تقديم “زر تحرير” جديد حيث يمكن تحرير الصورة في الإصدار 7. يتيح “زر التعديل” خيارات لإدراج الأشكال والخطوط والقيام بالقص ، من بين أشياء أخرى.
تحرير الصور
تقدم المعاينة أدوات تصحيح الصورة الأساسية والميزات مثل استخراج الأشكال ، واستخراج اللون ، والاقتصاص ، والتدوير.
استيراد وتصدير
يمكن للمعاينة الوصول مباشرة إلى الماسحات الضوئية للصور التي يدعمها macOS واستيراد الصور من الماسح الضوئي. يمكنه أيضًا التحويل بين تنسيقات الصور والتصدير إلى BMP و JP2 و JPEG و PDF وما إلى ذلك.
باستخدام محرك طباعة macOS ، من الممكن أيضًا “الطباعة إلى” ملف Postscript أو ملف PDF-X أو حفظ الملف مباشرةً في iPhoto مثل الصور الممسوحة ضوئيًا.
كيفية عرض الصور وملفات PDF في المعاينة على نظام Mac
Preview هو التطبيق الافتراضي لعرض الصور وملفات PDF على جهاز Mac الخاص بك. لذلك ، في أي وقت تنقر فيه نقرًا مزدوجًا فوق أحد هذه الملفات أو تشغلها ، سيتم فتحه في Preview.
إذا تولى تطبيق آخر المسؤولية لنوع معين من الملفات لسبب ما ، وتريد إعادته إلى المعاينة ، فأنت تقوم بإجراء التغيير مباشرة في Finder:
- انقر بزر الماوس الأيمن فوق الملف الذي تريد فتحه باستخدام Preview
- مرر مؤشر الماوس فوق “فتح باستخدام …”
- انقر فوق “معاينة”
هل يمكنني استخدام المعاينة على iPhone أو iPad؟
بدلاً من Preview ، تم تطوير Preview Mini لمستخدمي iOS. يمكنك تنزيل التطبيق من AppStore والبدء في استخدامه.