Какви са функциите за достъпност на Safari?
VoiceOver
Това е екранен четец, който чете съдържанието на дадена уебстраница на глас. VoiceOver също така предоставя информация за изображения, връзки и други интерактивни елементи на страницата.
За да включите VoiceOver в Safari, следвайте следните стъпки:
- Отворете Safari и отидете в Safari > Preferences (Предпочитания) от лентата с менюта.
- Кликнете върху раздела „Разширени“.
- Поставете отметка в квадратчето до „Enable VoiceOver“, за да включите екранния четец.
- След като VoiceOver е включен, използвайте команди от клавиатурата, за да навигирате в уебстраницата. Например, натиснете клавиша „Control“, за да чуете следващия елемент на страницата.
Zoom
Safari позволява на потребителите да увеличават и намаляват мащаба на уеб страниците с помощта на клавишни комбинации или с жестове за притискане върху тракпада. Това е полезно за потребители със слабо зрение.
За да използвате функцията за мащабиране, следвайте следните стъпки:
- Натиснете „Command“ и „+“, за да увеличите мащаба, или „Command“ и „-„, за да намалите мащаба.
- За да нулирате нивото на мащабиране, натиснете „Command“ и „0“.
Използвайте Zoom в режим на лупа за цял екран, който увеличава целия екран, или Window в режим на прозорец, който увеличава само малка част от него.
Превръщане на текст в реч
Safari разполага с вградена функция, която чете избрания текст на глас.
За да използвате тази функция, следвайте следните стъпки:
- Изберете текста, който искате да прочетете на глас.
- Кликнете с десния бутон върху избрания текст и изберете „Добавяне към списъка за четене“.
- Отворете страничната лента „Списък за четене“, като натиснете клавишите „Command“, „Shift“ и „L“.
- Щракнете върху иконата на високоговорител до текста, за да го чуете прочетен на глас.
Висококонтрастен режим
Тази функция е включена, за да се улесни разграничаването на различните елементи в уеб страницата.
За да включите режима на висок контраст в Safari, следвайте следните стъпки:
- Отидете в System Preferences (Системни предпочитания) > Accessibility Settings (Настройки за достъпност) > Display (Дисплей).
- Поставете отметка в квадратчето до „Увеличаване на контраста“, за да включите режима на висок контраст.
Настройваеми клавишни комбинации
Safari позволява на потребителите да персонализират клавишни комбинации за различни действия, като например отваряне на нови табове или навигация между връзки. Това е полезно за потребители, които имат затруднения с използването на мишка или тракпад, като увеличава достъпността на клавиатурата с помощта на клавишите със стрелки и интервала.
За да персонализирате бързите клавишни комбинации в Safari, следвайте следните стъпки:
- Отидете в Safari > Предпочитания > Разширени.
- Кликнете върху „Достъпност“ и след това върху „Клавишни комбинации“.
- Изберете действието, което искате да персонализирате, и натиснете клавишите, които искате да използвате за бързата връзка.
Сири
Siri се използва в Safari на устройствата на Apple за извършване на различни действия, като например отваряне на уебстраница, търсене в мрежата или управление на настройките на браузъра. Ето няколко стъпки за използване на Siri със Safari:
- Активирайте Siri: За да активирате Siri, натиснете и задръжте бутона Home на iPhone или iPad или кажете „Hey Siri“, ако функцията е активирана на вашето устройство.
- Дайте команда: След като активирате Siri, подайте команда, свързана със Safari. Например кажете „Open Safari“ (Отвори Safari), за да стартирате браузъра, или „Search the web for [query]“ (Търсене в интернет за ), за да извършите търсене в интернет.
- Използвайте предложенията на Siri: Сири предложения е функция, която предлага действия въз основа на вашите модели на използване. Когато използвате Safari, в горната част на екрана може да се появят предложения на Siri, които предоставят преки пътища към често посещавани уебсайтове, наскоро отворени раздели или отметки. За да използвате предложение на Siri, просто го докоснете.
- Управление на настройките на браузъра: Siri се използва за управление на настройките на браузъра в Safari. Например кажете „Turn on Private Browsing“ (Включване на частно сърфиране), за да активирате режима на частно сърфиране, или „Increase text size“ (Увеличаване на размера на текста), за да увеличите размера на текста в уеб страниците.
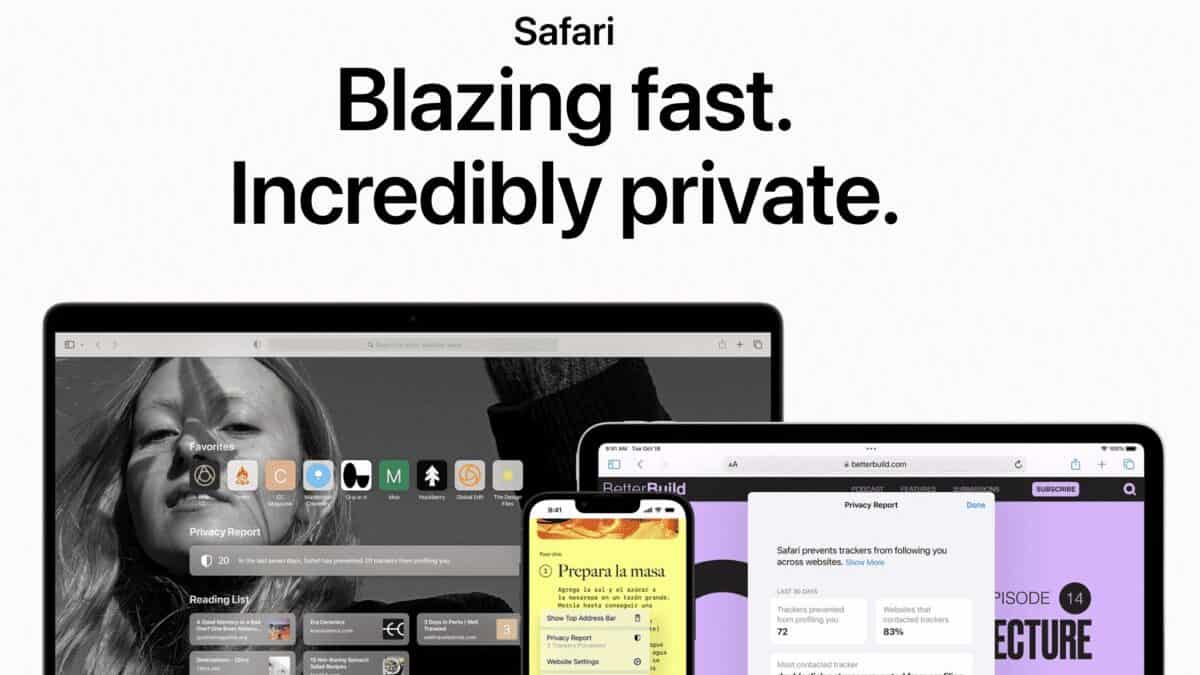
Достъпност на екранните снимки
- Включете AssistiveTouch, като отидете в Настройки > Общи > Достъпност > AssistiveTouch.
- Докоснете Customise Top Level Menu… > докоснете иконата Custom (звезда) > докоснете Screenshot (Снимка на екрана) > докоснете Done (Готово) (горе вдясно).
- След това можете да направите снимка на екрана по всяко време: докоснете плаващия бутон на менюто > докоснете Снимка на екрана.
Последователна структура на заглавията
Организацията на заглавията е по-дълбока от по-големите и по-едри шрифтове. Гарантирането, че заглавията са маркирани и обозначени по подходящ начин като заглавия, ще помогне за навигацията при преглеждането на материали и организацията на уеб съдържанието. Процесът на организиране на етикетите на заглавията помага за представянето на съдържанието по начина, по който то трябва да бъде предадено.
В раздела „Универсален достъп“ намерете падащото поле „Никога не използвайте шрифтове с размер, по-малък от“ и изберете предпочитания размер на шрифта от падащото меню.
Как да получите опциите за достъпност в Mac?
- Изберете менюто Apple.
- Изберете „Системни предпочитания“.
- Изберете „Достъпност“.
- Функциите за достъпност на MacOS са групирани по категории в страничната лента на панела с предпочитания: Визия: Използвайте тези функции, за да увеличите екрана, да уголемите показалеца или лентата на менюто, да приложите цветови филтри и др. Или накарайте своя Mac да произнася това, което се вижда на екрана, с помощта на VoiceOverHearing: Използвайте тези функции, за да показвате и персонализирате надписи на екрана, да правите и получавате текстови повиквания в реално време (RTT) и др. Активирайте сензорни известия, като например бръмчене на часовника си Apple. Мотор: Използвайте тези функции, за да управлявате своя Mac и приложенията с помощта на гласови команди, клавиша Tab, екранната клавиатура, показалеца или помощни устройства. Задайте опции, които улесняват използването на мишка и тракпад.Общи: Използвайте тези функции, за да включвате или изключвате лесно различни функции за достъпност и да въвеждате заявките си към Siri.
Как да промените размера на курсора в Mac OS X?
- Отворете предпочитанията за достъпност: Кликнете върху менюто на Apple в горния ляв ъгъл на екрана и изберете „Системни предпочитания“. След това щракнете върху „Достъпност“.
- Отидете до Настройки на дисплея: В настройките за достъпност изберете опцията „Дисплей“ в лявата колона.
- Регулиране на размера на курсора: В настройките на дисплея ще видите плъзгач с надпис „Размер на курсора“. Преместете плъзгача надясно, за да увеличите размера на курсора, или наляво, за да го намалите.
Често задавани въпроси
Safari е уеб браузър, разработен от Apple Inc. Той е браузърът по подразбиране на устройствата на Apple, включително MacOS, iPod Touch, iPhone и iPad. Safari е известен с бързата си работа, вградените функции за сигурност и интеграцията с други услуги на Apple, като iCloud и Apple Pay.
Да, например Opera, Firefox и Google Chrome имат вградени функции за достъпност. За да научите повече за тях, разгледайте уроци и подкасти онлайн.
Safari може да бъде изтеглен и използван с Microsoft, но Apple спря да разработва Safari за операционната система Windows.








