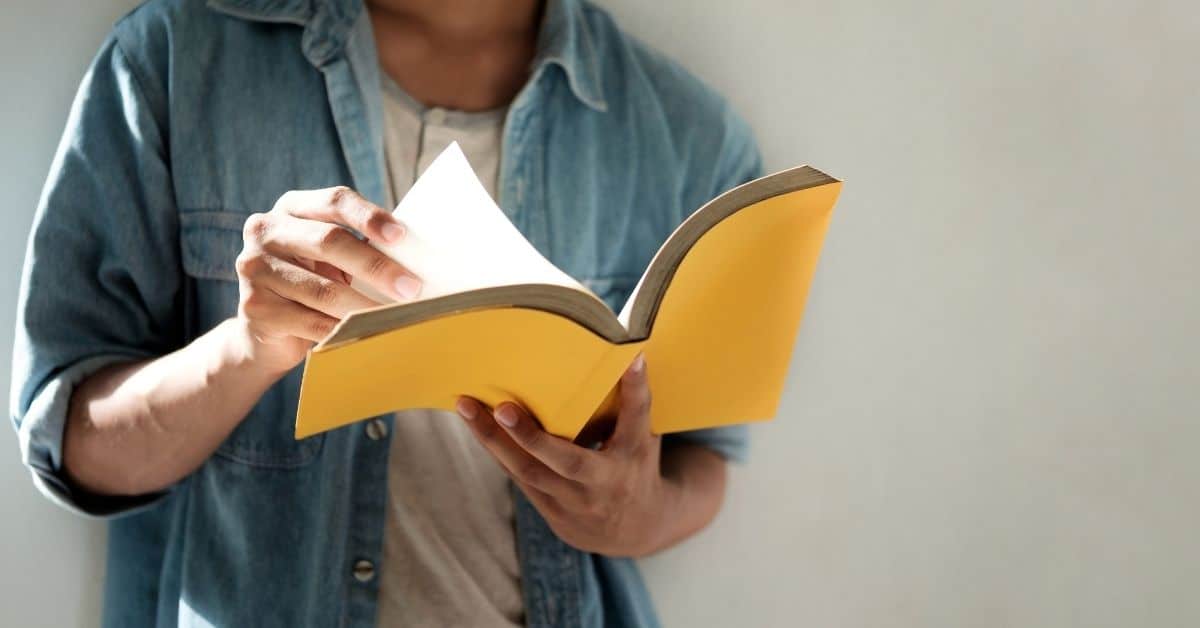প্রিভিউতে রিড অ্যালাউড ফিচারটি কীভাবে ব্যবহার করবেন?
প্রিভিউ তার ব্যবহারকারীকে অ্যাপের বিষয়বস্তু জোরে পড়ার জন্য টেক্সট টু স্পিচ বৈশিষ্ট্যও প্রদান করে। প্রিভিউ রিড-অলাউড অপশন সক্রিয় করতে:
- একটি পূর্বরূপ সহ একটি নথি খুলুন
- কম্পিউটারের স্ক্রিনের বাম দিকে “সম্পাদনা করুন” এ ক্লিক করুন
- “স্পীচ”-এ হভার করুন
- “কথা বলা শুরু করুন” এ ক্লিক করুন
আপনি ডকুমেন্টের সম্পূর্ণ বিষয়বস্তু জোরে জোরে পড়তে পারেন, অথবা আপনি যে অংশটি শুনতে চান তা হাইলাইট করে এবং তারপরে বক্তৃতা বৈশিষ্ট্যটি সক্রিয় করে নির্বাচিত পাঠ্যটি উচ্চস্বরে পড়তে পারেন।
কেন আপনি প্রিভিউতে রিয়েল অ্যালাউড বিকল্প ব্যবহার করার কথা বিবেচনা করবেন?
প্রিভিউ আপনার লেকচার নোট, বুক PDF s, বা স্লাইড শো সহ আপনার Mac -এ আপনি চান এমন বেশিরভাগ নথি খুলতে পারে।
সমস্ত লিখিত বিষয়বস্তু পড়ার পরিবর্তে, আপনি টেক্সট-টু-স্পীচ API সক্রিয় করতে পারেন এবং শ্রুতিলিপি বৈশিষ্ট্য ব্যবহার করে বিষয়বস্তু জোরে শুনতে পারেন।
মাঝে মাঝে লিখিত বিষয়বস্তুর পরিবর্তে কথ্য বিষয়বস্তু বোঝা সহজ হতে পারে।

প্রিভিউ ডিক্টেশনের আরও বৈশিষ্ট্যগুলি কী কী?
একবার আপনি প্রিভিউ রিড-অলাউড ব্যবহার করলে, ডিফল্ট সিস্টেম ভয়েস সক্রিয় হবে। আপনি সিস্টেম পছন্দ অনুযায়ী ভয়েসওভার কাস্টমাইজ করতে পারেন:
- আপনার Mac এ, Apple মেনু > সিস্টেম সেটিংস বেছে নিন, তারপর সাইডবারে অ্যাক্সেসিবিলিটি ক্লিক করুন। (আপনাকে নীচে স্ক্রোল করতে হতে পারে।)
- ডানদিকে কথ্য বিষয়বস্তুতে ক্লিক করুন।
- “সিস্টেম ভয়েস” পপ-আপ মেনুতে ক্লিক করুন, তারপর একটি ভয়েস চয়ন করুন।
- ভয়েস কত দ্রুত কথা বলে তা সামঞ্জস্য করতে, “স্পিকিং রেট” স্লাইডারটি টেনে আনুন।
- ভয়েস এবং স্পিকিং রেট পরীক্ষা করতে প্লে নমুনা ক্লিক করুন।
জোরে পড়া কি?
জোরে পড়ুন এটি পড়ার পরিবর্তে বিষয়বস্তু শোনার জন্য টেক্সট-টু-স্পিচ সফ্টওয়্যার ব্যবহার করে। আপনি পিডিএফ, মাইক্রোসফ্ট ওয়ার্ড এবং মাইক্রোসফ্টের মতো প্রায় প্রতিটি অ্যাপ এবং ব্রাউজারে জোরে জোরে পড়ার বৈশিষ্ট্য ব্যবহার করতে পারেন।
PowerPoint, Firefox, Safari, বা Google Chrome.
প্রিভিউ কি?
প্রিভিউ হল অ্যাপলের MacOS অপারেটিং সিস্টেমের বিক্রেতা দ্বারা সরবরাহ করা ছবি এবং PDF ভিউয়ার।
ডিজিটাল ইমেজ এবং পোর্টেবল ডকুমেন্ট ফরম্যাট ফাইল দেখা এবং মুদ্রণ ছাড়াও, এটি এই ধরনের মিডিয়া সম্পাদনা করতে পারে।
কিভাবে Mac এ পূর্বরূপ ব্যবহার করবেন?
একবার আপনি পূর্বরূপ খুললে, এটি প্রদান করে:
- পাঠ্য নির্বাচন করুন
- টেক্সট যোগ করুন
- আকৃতির টুল
- এলাকা নির্বাচন টুল
- সাইন টুল
- শেয়ার করুন
পাঠ্য নির্বাচন করুন
আপনি একটি পৃষ্ঠায় পাঠ্যের লাইন নির্বাচন করতে, অনুলিপি করতে এবং একটি ভিন্ন অ্যাপ্লিকেশনে পেস্ট করতে এই সরঞ্জামটি ব্যবহার করতে পারেন।
টেক্সট যোগ করুন
আপনার নথির ভিতরে একটি টেক্সটবক্স তৈরি করতে এই টুলটি ব্যবহার করুন। আপনার কার্সারকে নথির একটি এলাকায় নিয়ে যান যেখানে আপনি একটি পাঠ্য বাক্স যোগ করতে চান। সেই এলাকায় ক্লিক করুন এবং টাইপ করা শুরু করুন। আপনি আরও বিকল্পের জন্য ফন্টগুলি দেখাতে বেছে নিতে পারেন।
শেপ টুল
আপনার PDF নথিতে একটি আকৃতি সন্নিবেশ করতে এই টুলটি ব্যবহার করুন।
এলাকা নির্বাচন টুল
আপনার পিডিএফ ডকুমেন্টের একটি ইমেজ বা অন্য অ-টেক্সট বিভাগ নির্বাচন করতে এই টুলটি ব্যবহার করুন।
সাইন টুল
একটি PDF নথিতে আপনার ডিজিটাল স্বাক্ষর যোগ করতে এই টুলটি ব্যবহার করুন। আপনি আপনার প্রকৃত স্বাক্ষরকে ডিজিটাল স্বাক্ষরে রূপান্তর করতে আপনার Mac -এ ক্যামেরা ব্যবহার করতে পারেন।
ভাগ বৈশিষ্ট্য
আপনি ইন্টারনেট অ্যাকাউন্টে সেট আপ করেছেন এমন কোনো সামাজিক নেটওয়ার্ক অ্যাকাউন্ট ব্যবহার করে সামাজিক মিডিয়া অ্যাকাউন্টগুলিতে একটি ছবি বা ছবি যোগ করার এবং ফাইলগুলি ভাগ করার ক্ষমতাও রয়েছে৷
প্রিভিউ সহ আরও বৈশিষ্ট্যগুলি কী কী?
আপনি পূর্বরূপের সাথে নিম্নলিখিতগুলি করতে পারেন:
- PDF নথি সম্পাদনা করা হচ্ছে
- ইমেজ সম্পাদনা
- আমদানি এবং রপ্তানি
PDF নথি সম্পাদনা করা হচ্ছে
প্রিভিউ পিডিএফ ডকুমেন্ট এনক্রিপ্ট করতে পারে এবং তাদের ব্যবহার সীমিত করতে পারে; উদাহরণস্বরূপ, একটি এনক্রিপ্ট করা পিডিএফ সংরক্ষণ করা সম্ভব যাতে ডকুমেন্ট থেকে ডেটা অনুলিপি করতে বা মুদ্রণের জন্য একটি পাসওয়ার্ড প্রয়োজন হয়।
যাইহোক, এনক্রিপ্ট করা PDFগুলিকে আর এডিট করা যায় না, তাই মূল লেখকের সবসময় একটি আনক্রিপ্ট করা সংস্করণ রাখা উচিত।
একটি নতুন “সম্পাদনা বোতাম” যেখানে ছবি সম্পাদনা করা যেতে পারে সংস্করণ 7 এ চালু করা হয়েছে৷ “সম্পাদনা বোতাম” বিকল্পগুলিকে আকার এবং লাইন সন্নিবেশ করতে এবং অন্যান্য জিনিসগুলির মধ্যে ক্রপ করার অনুমতি দেয়৷
ইমেজ সম্পাদনা
প্রিভিউ প্রয়োজনীয় ইমেজ সংশোধন সরঞ্জাম এবং বৈশিষ্ট্য যেমন আকৃতি নিষ্কাশন, রঙ নিষ্কাশন, ক্রপিং, এবং ঘূর্ণন অফার করে।
আমদানি এবং রপ্তানি
প্রিভিউ সরাসরি MacOS দ্বারা সমর্থিত ইমেজ স্ক্যানার অ্যাক্সেস করতে পারে এবং স্ক্যানার থেকে ইমেজ ইম্পোর্ট করতে পারে। এটি ইমেজ ফরম্যাটের মধ্যে রূপান্তর করতে পারে এবং BMP, JP2, JPEG, PDF ইত্যাদিতে রপ্তানি করতে পারে।
macOS-এর প্রিন্ট ইঞ্জিন ব্যবহার করে, একটি পোস্টস্ক্রিপ্ট ফাইল, একটি PDF-X ফাইল “প্রিন্ট করা” বা স্ক্যান করা ফটোর মতো iPhoto-এ ফাইলটি সরাসরি সংরক্ষণ করাও সম্ভব।
কিভাবে Mac-এ প্রিভিউতে ফটো এবং পিডিএফ দেখতে হয়
প্রিভিউ হল আপনার Mac এ ছবি এবং PDF ফাইল দেখার জন্য ডিফল্ট অ্যাপ। সুতরাং, যে কোনো সময় আপনি এই ফাইলগুলির মধ্যে একটিতে ডাবল-ক্লিক করুন বা চালু করুন, এটি প্রিভিউতে খুলবে।
যদি কোনো কারণে, অন্য একটি অ্যাপ একটি নির্দিষ্ট ফাইল প্রকারের জন্য দায়িত্ব গ্রহণ করে, এবং আপনি এটিকে প্রিভিউতে ফিরিয়ে দিতে চান, আপনি ঠিক ফাইন্ডারে পরিবর্তনটি করেন:
- আপনি যে ফাইলটি প্রিভিউ দিয়ে খুলতে চান সেটিতে ডান-ক্লিক করুন
- “এর সাথে খুলুন…”-এ হভার করুন
- “প্রিভিউ” ক্লিক করুন
আমি কি আইফোন বা আইপ্যাডে পূর্বরূপ ব্যবহার করতে পারি?
পূর্বরূপের পরিবর্তে, প্রিভিউ মিনি iOS ব্যবহারকারীদের জন্য তৈরি করা হয়েছে। আপনি AppStore থেকে অ্যাপটি ডাউনলোড করে ব্যবহার শুরু করতে পারেন।