সাফারি অ্যাক্সেসিবিলিটি বৈশিষ্ট্যগুলি কী কী?
ভয়েসওভার
এটি একটি স্ক্রিন রিডার যা একটি ওয়েবপৃষ্ঠার বিষয়বস্তু জোরে জোরে পড়ে। ভয়েসওভার পৃষ্ঠায় ছবি, লিঙ্ক এবং অন্যান্য ইন্টারেক্টিভ উপাদান সম্পর্কে তথ্য প্রদান করে।
সাফারিতে ভয়েসওভার চালু করতে, এই ধাপগুলি অনুসরণ করুন:
- Safari খুলুন এবং মেনু বার থেকে Safari > পছন্দগুলিতে যান।
- “উন্নত” ট্যাবে ক্লিক করুন।
- স্ক্রিন রিডার চালু করতে “ভয়েসওভার সক্ষম করুন” এর পাশের বাক্সটি চেক করুন৷
- একবার ভয়েসওভার চালু হলে, ওয়েবপৃষ্ঠা নেভিগেট করতে কীবোর্ড কমান্ড ব্যবহার করুন। উদাহরণস্বরূপ, পৃষ্ঠার পরবর্তী আইটেমটি শুনতে “নিয়ন্ত্রণ” কী টিপুন।
Zoom
সাফারি ব্যবহারকারীদের কীবোর্ড শর্টকাট ব্যবহার করে বা ট্র্যাকপ্যাডে চিমটি অঙ্গভঙ্গি ব্যবহার করে ওয়েব পৃষ্ঠাগুলি জুম ইন এবং আউট করার অনুমতি দেয়৷ এটি কম দৃষ্টিসম্পন্ন ব্যবহারকারীদের জন্য সহায়ক।
জুম বৈশিষ্ট্যটি ব্যবহার করতে, এই পদক্ষেপগুলি অনুসরণ করুন:
- জুম ইন করতে “কমান্ড” এবং “+” বা জুম আউট করতে “কমান্ড” এবং “-” টিপুন।
- জুম স্তর পুনরায় সেট করতে, “কমান্ড” এবং “0” টিপুন।
একটি পূর্ণ-স্ক্রীন ম্যাগনিফায়ারে জুম ব্যবহার করুন, যা পুরো স্ক্রীনকে বড় করে, অথবা উইন্ডো মোডে উইন্ডো, যা শুধুমাত্র একটি ছোট অংশকে বড় করে।
টেক্সট টু স্পিচ
সাফারির একটি অন্তর্নির্মিত বৈশিষ্ট্য রয়েছে যা নির্বাচিত পাঠ্য জোরে পড়ে।
এই বৈশিষ্ট্যটি ব্যবহার করতে, এই পদক্ষেপগুলি অনুসরণ করুন:
- আপনি জোরে পড়তে চান পাঠ্য নির্বাচন করুন.
- নির্বাচিত পাঠ্যটিতে ডান-ক্লিক করুন এবং “পঠন তালিকায় যুক্ত করুন” নির্বাচন করুন।
- “কমান্ড” “শিফট” এবং “এল” কী টিপে পঠন তালিকা সাইডবার খুলুন।
- উচ্চস্বরে পড়ার জন্য পাঠ্যটির পাশের স্পিকার আইকনে ক্লিক করুন।
উচ্চ কনট্রাস্ট মোড
একটি ওয়েব পৃষ্ঠার বিভিন্ন উপাদানের মধ্যে পার্থক্য করা সহজ করতে এই বৈশিষ্ট্যটি চালু করা হয়েছে৷
সাফারিতে হাই কনট্রাস্ট মোড চালু করতে, এই ধাপগুলি অনুসরণ করুন:
- সিস্টেম পছন্দসমূহ > অ্যাক্সেসিবিলিটি সেটিংস > প্রদর্শনে যান।
- উচ্চ বৈসাদৃশ্য মোড চালু করতে “কনট্রাস্ট বাড়ান” এর পাশের বাক্সটি চেক করুন।
কাস্টমাইজযোগ্য কীবোর্ড শর্টকাট
সাফারি ব্যবহারকারীদের বিভিন্ন ক্রিয়াকলাপের জন্য কীবোর্ড শর্টকাট কাস্টমাইজ করতে দেয়, যেমন নতুন ট্যাব খোলা বা লিঙ্কগুলির মধ্যে নেভিগেট করা। তীর কী এবং স্পেসবার ব্যবহার করে কীবোর্ড অ্যাক্সেসযোগ্যতা বাড়িয়ে মাউস বা ট্র্যাকপ্যাড ব্যবহার করতে অসুবিধা হয় এমন ব্যবহারকারীদের জন্য এটি সহায়ক।
সাফারিতে কীবোর্ড শর্টকাট কাস্টমাইজ করতে, এই পদক্ষেপগুলি অনুসরণ করুন:
- সাফারি > পছন্দ > অ্যাডভান্সড-এ যান।
- “অ্যাক্সেসিবিলিটি” এবং তারপরে “কীবোর্ড শর্টকাট” এ ক্লিক করুন।
- আপনি যে ক্রিয়াটি কাস্টমাইজ করতে চান তা নির্বাচন করুন এবং শর্টকাটের জন্য আপনি যে কীগুলি ব্যবহার করতে চান তা টিপুন।
সিরি
অ্যাপল ডিভাইসে সাফারির সাথে সিরি ব্যবহার করা হয় বিভিন্ন ক্রিয়া সম্পাদনের জন্য, যেমন একটি ওয়েবপৃষ্ঠা খোলা, ওয়েব অনুসন্ধান করা বা ব্রাউজার সেটিংস নিয়ন্ত্রণ করা। সাফারির সাথে সিরি ব্যবহার করার জন্য এখানে কিছু পদক্ষেপ রয়েছে:
- সিরি সক্রিয় করুন: সিরি সক্রিয় করতে, আইফোন বা আইপ্যাডে হোম বোতাম টিপুন এবং ধরে রাখুন, অথবা আপনার ডিভাইসে বৈশিষ্ট্যটি সক্ষম থাকলে “হেই সিরি” বলুন।
- একটি কমান্ড দিন: একবার সিরি সক্রিয় হয়ে গেলে, সাফারি সম্পর্কিত একটি কমান্ড দিন। উদাহরণস্বরূপ, ব্রাউজার চালু করতে “ওপেন সাফারি” বলুন বা “এর জন্য ওয়েবে অনুসন্ধান করুন৷[query] “একটি ওয়েব অনুসন্ধান করতে।
- সিরি সাজেশন ব্যবহার করুন: সিরি সাজেশন এমন একটি বৈশিষ্ট্য যা আপনার ব্যবহারের ধরণগুলির উপর ভিত্তি করে ক্রিয়াকলাপের পরামর্শ দেয়। সাফারি ব্যবহার করার সময়, প্রায়শই পরিদর্শন করা ওয়েবসাইট, সম্প্রতি খোলা ট্যাব বা বুকমার্কগুলিতে শর্টকাট প্রদান করে, সিরি পরামর্শগুলি স্ক্রিনের শীর্ষে উপস্থিত হতে পারে। একটি Siri পরামর্শ ব্যবহার করতে, কেবল এটিতে আলতো চাপুন।
- ব্রাউজার সেটিংস নিয়ন্ত্রণ করুন: সাফারিতে ব্রাউজার সেটিংস নিয়ন্ত্রণ করতে সিরি ব্যবহার করা হয়। উদাহরণস্বরূপ, ব্যক্তিগত ব্রাউজিং মোড সক্ষম করতে “ব্যক্তিগত ব্রাউজিং চালু করুন” বলুন বা ওয়েব পৃষ্ঠাগুলিতে পাঠ্যকে বড় করতে “পাঠ্যের আকার বৃদ্ধি করুন” বলুন৷
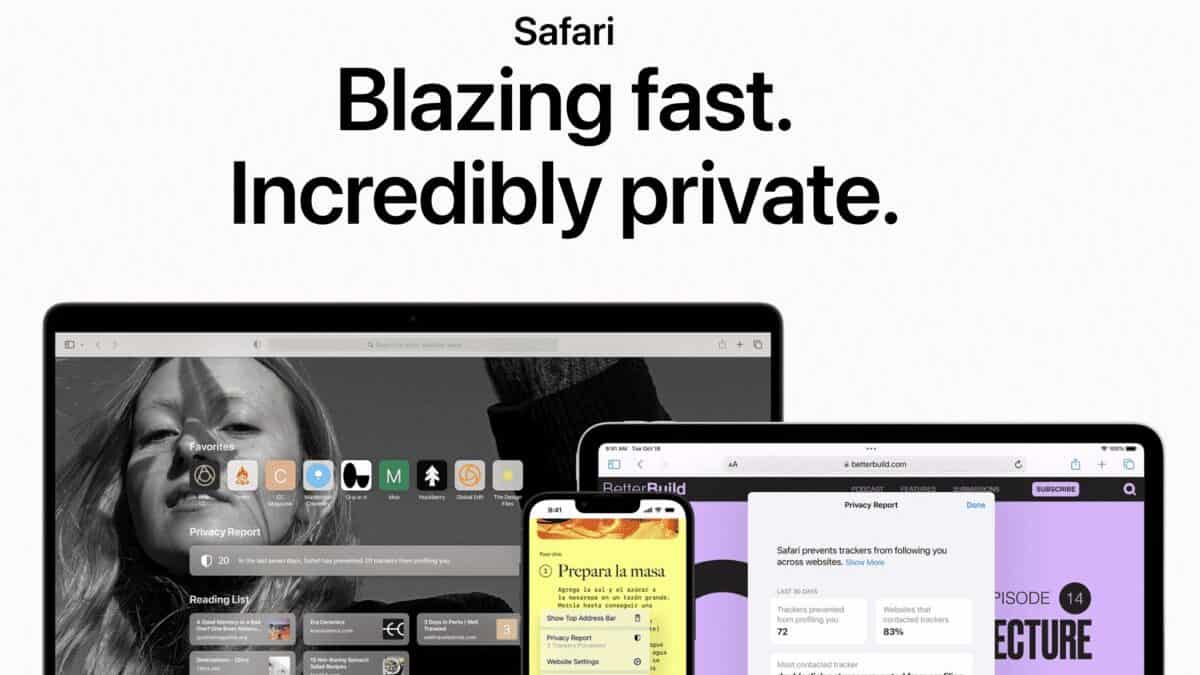
স্ক্রিনশট অ্যাক্সেসযোগ্যতা
- Settings > General > Accessibility > AssistiveTouch-এ গিয়ে AssistiveTouch চালু করুন।
- কাস্টমাইজ টপ লেভেল মেনুতে আলতো চাপুন… > কাস্টম (স্টার) আইকনে আলতো চাপুন > স্ক্রিনশটে আলতো চাপুন > সম্পন্ন (উপরে-ডানদিকে) আলতো চাপুন।
- তারপরে যে কোনো সময় একটি স্ক্রিনশট নিন: ভাসমান মেনু বোতামে আলতো চাপুন > স্ক্রিনশটে আলতো চাপুন।
অনুক্রমিক শিরোনাম গঠন
শিরোনাম সংগঠন বৃহত্তর, সাহসী ফন্টের চেয়ে গভীরে যায়। শিরোনামগুলিকে শিরোনাম হিসাবে সঠিকভাবে ট্যাগ করা হয়েছে এবং লেবেল করা হয়েছে তা নিশ্চিত করা সামগ্রীর নেভিগেশন এবং ওয়েব সামগ্রী সংগঠনে সহায়তা করবে৷ শিরোনাম লেবেলগুলিকে সংগঠিত করার প্রক্রিয়াটি বিষয়বস্তুকে যেভাবে বোঝানো হয় তা উপস্থাপন করতে সহায়তা করে৷
“ইউনিভার্সাল অ্যাক্সেস” ট্যাবের সাহায্যে, “কখনও ফন্টের আকার এর চেয়ে ছোট ব্যবহার করবেন না” ড্রপডাউন বক্স খুঁজুন এবং ড্রপডাউন মেনু থেকে পছন্দের ফন্টের আকার নির্বাচন করুন।
একটি ম্যাকে অ্যাক্সেসযোগ্যতার বিকল্পগুলি কীভাবে পাবেন?
- অ্যাপল মেনু নির্বাচন করুন।
- “সিস্টেম পছন্দগুলি” নির্বাচন করুন।
- “অ্যাক্সেসিবিলিটি” নির্বাচন করুন।
- ম্যাকওএস অ্যাক্সেসিবিলিটি বৈশিষ্ট্যগুলি পছন্দ ফলকের সাইডবারে বিভাগ অনুসারে গোষ্ঠীভুক্ত করা হয়েছে: দৃষ্টি: স্ক্রীনে জুম বাড়াতে, পয়েন্টার বা মেনু বারকে বড় করতে, রঙিন ফিল্টার প্রয়োগ করতে এবং আরও অনেক কিছু করতে এই বৈশিষ্ট্যগুলি ব্যবহার করুন৷ অথবা ভয়েসওভারহিয়ারিং ব্যবহার করে আপনার ম্যাককে স্ক্রিনে যা আছে তা বলতে দিন: স্ক্রিনে ক্যাপশন দেখাতে এবং কাস্টমাইজ করতে, রিয়েল-টাইম টেক্সট (RTT) কল করতে এবং আরও অনেক কিছু করতে এই বৈশিষ্ট্যগুলি ব্যবহার করুন৷ আপনার Apple ঘড়িতে গুঞ্জনের মতো সংবেদনশীল বিজ্ঞপ্তিগুলি সক্ষম করুন৷ মোটর: কথ্য কমান্ড, ট্যাব কী, একটি অনস্ক্রিন কীবোর্ড, পয়েন্টার বা সহায়ক ডিভাইসগুলি ব্যবহার করে আপনার Mac এবং অ্যাপগুলিকে নিয়ন্ত্রণ করতে এই বৈশিষ্ট্যগুলি ব্যবহার করুন৷ একটি মাউস এবং ট্র্যাকপ্যাড ব্যবহার করা সহজ করে এমন বিকল্পগুলি সেট করুন৷ সাধারণ: বিভিন্ন অ্যাক্সেসিবিলিটি বৈশিষ্ট্যগুলি সহজেই চালু বা বন্ধ করতে এবং আপনার Siri অনুরোধগুলি টাইপ করতে এই বৈশিষ্ট্যগুলি ব্যবহার করুন৷
ম্যাক ওএস এক্সে কার্সারের আকার কীভাবে পরিবর্তন করবেন?
- অ্যাক্সেসিবিলিটি পছন্দগুলি খুলুন: স্ক্রিনের উপরের বাম কোণে অ্যাপল মেনুতে ক্লিক করুন এবং “সিস্টেম পছন্দগুলি” নির্বাচন করুন। তারপর “অ্যাক্সেসিবিলিটি” এ ক্লিক করুন।
- প্রদর্শন সেটিংসে নেভিগেট করুন: অ্যাক্সেসিবিলিটি পছন্দগুলিতে, বাম হাতের কলামে “প্রদর্শন” বিকল্পটি নির্বাচন করুন৷
- কার্সারের আকার সামঞ্জস্য করুন: ডিসপ্লে সেটিংসে, আপনি “কারসারের আকার” লেবেলযুক্ত একটি স্লাইডার দেখতে পাবেন। কার্সারের আকার বাড়ানোর জন্য স্লাইডারটিকে ডানদিকে বা কমাতে বাম দিকে সরান৷
সচরাচর জিজ্ঞাস্য
সাফারি অ্যাপল ইনকর্পোরেটেড দ্বারা তৈরি একটি ওয়েব ব্রাউজার। এটি MacOS, iPod Touch, iPhones এবং iPads সহ Apple ডিভাইসে ডিফল্ট ব্রাউজার। সাফারি তার দ্রুত কর্মক্ষমতা, অন্তর্নির্মিত সুরক্ষা বৈশিষ্ট্য এবং অন্যান্য অ্যাপল পরিষেবা যেমন iCloud এবং Apple Pay এর সাথে একীকরণের জন্য পরিচিত।
হ্যাঁ, উদাহরণস্বরূপ, Opera, Firefox, এবং Google Chrome তাদের নিজস্ব বিল্ট-ইন অ্যাক্সেসিবিলিটি বৈশিষ্ট্য রয়েছে৷ তাদের সম্পর্কে আরও জানতে, অনলাইনে টিউটোরিয়াল এবং পডকাস্ট দেখুন।
সাফারি মাইক্রোসফ্টের সাথে ডাউনলোড এবং ব্যবহার করা যায়, তবে অ্যাপল উইন্ডোজ অপারেটিং সিস্টেমের জন্য সাফারি বিকাশ করা বন্ধ করে দিয়েছে।








