কিভাবে আপনার নথি জোরে পড়া?
Microsoft Word রিড-আউট-লাউড বৈশিষ্ট্য শুধুমাত্র Office 2019, Office 2021, এবং Microsoft 365-এর জন্য উপলব্ধ। স্পিক কমান্ড দিতে:
- একটি Word ডকুমেন্ট খুলুন এবং আপনি যা চান তা লিখুন বা পূর্বে প্রস্তুত একটি নথি খুলুন।
- পৃষ্ঠার শীর্ষে, Word বিকল্প উইন্ডোর বাম ফলকে দ্রুত অ্যাক্সেস টুলবারে “পর্যালোচনা” ক্লিক করুন।
- টুলবারের বাম দিকে, “পড়ুন জোরে” ক্লিক করুন
- এটি ক্লিক করার পরে, একটি ছোট কন্ট্রোল প্যানেল বক্স পর্দায় প্রদর্শিত হবে।
- রিড অ্যালাউড শুরু করতে প্লে বোতামে ক্লিক করুন
- বিরাম দিতে জোরে পড়ুন, বিরতি বোতামে ক্লিক করুন
- এক অনুচ্ছেদ থেকে অন্য অনুচ্ছেদে যেতে, “পূর্ববর্তী” বা “পরবর্তী” নির্বাচন করুন
- জোরে জোরে পড়ুন থেকে প্রস্থান করতে, বাক্সের বাম উপরের “x” এ ক্লিক করুন।
পুরো নথির পরিবর্তে নথির একটি নির্দিষ্ট অংশ শোনার জন্য, আপনি যে অংশটি চান তা হাইলাইট করতে পারেন এবং আপনি যখন জোরে পড়ুন শুরু করবেন, তখন এটি নির্বাচিত পাঠ্যটিকে উচ্চস্বরে পড়বে৷
রিড অ্যালাউড ছাড়াও, Word ডিকটেট টেক্সট বৈশিষ্ট্য অফার করে, যা স্পিচ রিকগনিশন ব্যবহার করে।
উচ্চ শব্দে পড়ার সেটিংস কীভাবে পরিবর্তন করবেন?
আপনি জোরে জোরে পড়ুন ভয়েস কাস্টমাইজ করতে পারেন:
- উপরের ডানদিকে রিড অ্যালাউড কন্ট্রোলে গিয়ার আইকনটি নির্বাচন করুন।
- ভয়েসের গতি পরিবর্তন করতে “পড়ার গতি” স্লাইডার ব্যবহার করুন।
- “ভয়েস সিলেকশন” এর অধীনে আপনি যে ভয়েসটি চান সেটি নির্বাচন করুন।
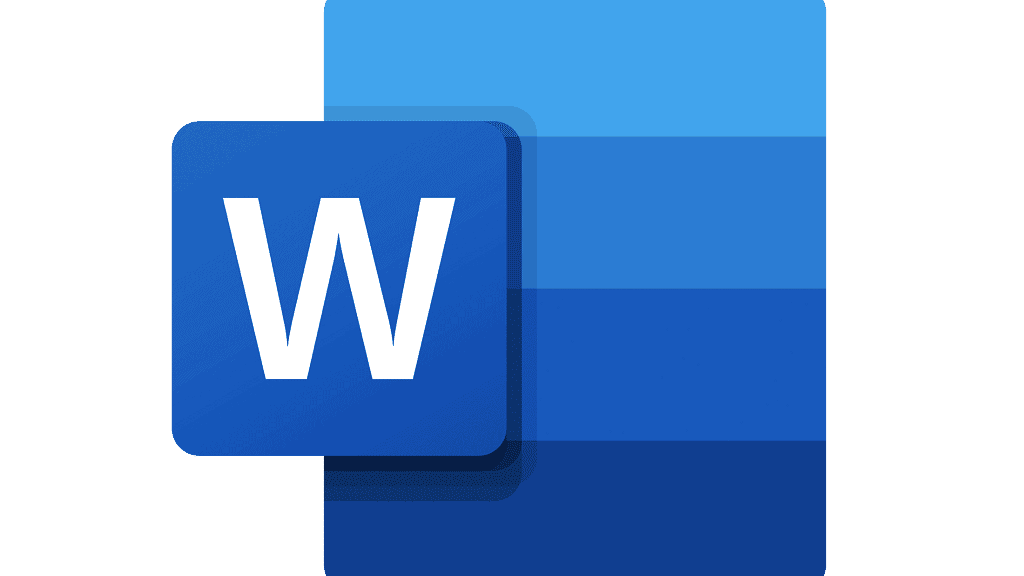
কীবোর্ড শর্টকাট দিয়ে জোরে পড়ুন কীভাবে ব্যবহার করবেন?
আপনি উইন্ডোজে নিম্নলিখিত কীবোর্ড শর্টকাটগুলি ব্যবহার করে সহজেই স্পিক বৈশিষ্ট্য নিয়ন্ত্রণ করতে পারেন:
- CTRL + Alt + Space: জোরে পড়া শুরু করুন
- CTRL + Space: চালান বা পজ করুন জোরে পড়ুন
- CTRL + Left Arrow: বর্তমান অনুচ্ছেদের শুরুতে চলে যান
- CTRL + Left Arrow + Left Arrow: আগের অনুচ্ছেদের শুরুতে চলে যান
- CTRL + ডান তীর: নিচের অনুচ্ছেদের শুরুতে এগিয়ে যান
- Alt + Left Arrow: পড়ার গতি কমিয়ে দিন
- Alt + ডান তীর: পড়ার গতি বাড়ান
এছাড়াও আপনি CTRL + A দিয়ে সম্পূর্ণ পাঠ্য নির্বাচন করতে পারেন এবং স্পিক বৈশিষ্ট্য ব্যবহার করতে পারেন।
মাইক্রোসফ্ট ওয়ার্ড জোরে পড়ার মাধ্যমে কোন ভাষাগুলি সমর্থিত?
Microsoft Word রিড আউট লাউড ব্যবহার করে 25টিরও বেশি ভাষা শোনা যায়। কিছু সমর্থিত ভাষা হল আরবি, চীনা, ইংরেজি, গ্রীক, ফরাসি, স্প্যানিশ এবং তুর্কি।
Microsoft Word কি?
Microsoft Word মাইক্রোসফ্ট দ্বারা ডিজাইন করা একটি বহুল ব্যবহৃত বাণিজ্যিক Word প্রসেসর।
এটি উত্পাদনশীলতা সফ্টওয়্যার মাইক্রোসফ্ট অফিস স্যুটের একটি উপাদান তবে এটি একটি স্বতন্ত্র পণ্য হিসাবেও কেনা যায়।
কিভাবে Microsoft Word কিনবেন?
আপনি যদি পছন্দ করেন, আপনি সমস্ত Microsoft Office অ্যাপ কিনতে পারেন: Word, Excel, PowerPoint, OneDrive, OneNote এবং Outlook।
অথবা, আপনি Word অ্যাপটি কিনতে পারেন। মাইক্রোসফট অ্যাপ কিনতে:
- মাইক্রোসফট অফিসের ওয়েব পেজে যান
- “কাজের জন্য” বা “বাড়ির জন্য” বিকল্পগুলির মধ্যে একটি বেছে নিন
- কোন অফারটি আপনার জন্য বেশি উপযুক্ত তা নির্ধারণ করুন
- “এখন কিনুন” ক্লিক করুন
এছাড়াও, আপনি অফারগুলি পেমেন্ট করার আগে এক মাসের জন্য বিনামূল্যে চেষ্টা করতে পারেন।
আপনি যদি শুধুমাত্র Microsoft Word কিনতে চান:
- Microsoft Word ওয়েব পেজে যান
- “এখন কিনুন” ক্লিক করুন
- আপনার ক্রয় সম্পূর্ণ করুন
কিভাবে Microsoft Word ব্যবহার করবেন?
আপনি অ্যাপের সাথে পরিচিত না হলেও Microsoft Word ব্যবহার করা বেশ সহজ।
1- কিভাবে একটি ডকুমেন্ট শুরু করবেন?
- আপনি যখন Word এ একটি নথি তৈরি করেন, আপনি একটি ফাঁকা নথি থেকে শুরু করতে বা একটি টেমপ্লেটকে আপনার জন্য অনেক কাজ করতে দিতে পারেন৷
- একটি ফাঁকা পৃষ্ঠা দিয়ে শুরু করার পরিবর্তে একটি টেমপ্লেট ব্যবহার করে একটি নতুন নথি তৈরি করা প্রায়শই সহজ। Word টেমপ্লেটগুলি প্রি-সেট থিম এবং শৈলী সহ ব্যবহারের জন্য প্রস্তুত। আপনাকে যা করতে হবে তা হল আপনার সামগ্রী যোগ করুন।
- আপনি যখনই Word শুরু করবেন, আপনি বাম কলামে আপনার সাম্প্রতিক ব্যবহৃত নথিগুলির একটি তালিকা দেখতে পাবেন। আপনি যে নথিটি খুঁজছেন সেটি যদি সেখানে না থাকে, তাহলে “Open Other Documents” এ ক্লিক করুন।
- আপনি যদি ইতিমধ্যেই Word এ থাকেন, তাহলে “ফাইল > খুলুন” এ ক্লিক করুন এবং ফাইলের অবস্থানে ব্রাউজ করুন।
2- কিভাবে একটি নথি খুলবেন?
- আপনি যখনই Word শুরু করবেন, আপনি বাম কলামে আপনার সাম্প্রতিক ব্যবহৃত নথিগুলির একটি তালিকা দেখতে পাবেন। আপনি যে নথিটি খুঁজছেন সেটি যদি সেখানে না থাকে, তাহলে “Open Other Documents” এ ক্লিক করুন।
- আপনি যদি ইতিমধ্যেই Word থাকেন, তাহলে “ফাইল > খুলুন” এ ক্লিক করুন এবং ফাইলের অবস্থানে ব্রাউজ করুন।
- আপনি যখন Word এর পূর্ববর্তী সংস্করণে তৈরি একটি নথি খুলবেন, আপনি নথি উইন্ডোর শিরোনাম বারে সামঞ্জস্য মোড দেখতে পাবেন। আপনি আরও সামঞ্জস্যের সাথে কাজ করতে পারেন বা ডকুমেন্টটিকে Word 2016 এ আপগ্রেড করতে পারেন।
3- কিভাবে একটি নথি সংরক্ষণ করবেন?
- ফাইল ট্যাবে, “এভাবে সংরক্ষণ করুন” এ ক্লিক করুন
- যেখানে আপনি আপনার নথি সংরক্ষণ করতে চান সেখানে ব্রাউজ করুন।
- “সংরক্ষণ করুন” এ ক্লিক করুন








