Kuinka lukea asiakirjoja ääneen?
Microsoft Wordin ääneenlukutoiminto on käytettävissä vain Office 2019:ssä, Office 2021:ssä ja Microsoft 365:ssä. Puhu-komennon antaminen:
- Avaa Word-asiakirja ja kirjoita mitä haluat, tai avaa aiemmin laadittu asiakirja.
- Napsauta sivun yläreunassa Word-asetukset-ikkunan vasemmanpuoleisessa ruudussa olevasta pikatyökalurivistä kohtaa ”Tarkastus”.
- Napsauta työkalupalkin vasemmalla puolella ”Lue ääneen”.
- Kun olet napsauttanut sitä, näytölle ilmestyy pieni ohjauspaneelin ruutu.
- Voit aloittaa ääneen lukemisen napsauttamalla toisto -painiketta.
- Voit keskeyttää ääneen lukemisen napsauttamalla taukopainiketta.
- Voit siirtyä kappaleesta toiseen valitsemalla ”Edellinen” tai ”Seuraava”.
- Poistu ääneen lukemisesta napsauttamalla laatikon vasemmassa yläreunassa olevaa x-kirjainta.
Jos haluat kuunnella asiakirjan tietyn osan koko asiakirjan sijasta, voit korostaa haluamasi osan, ja kun käynnistät ääneen lukemisen, se lukee valitun tekstin ääneen.
Ääneen lukemisen lisäksi Wordissa on Diktaattitekstitoiminto, joka käyttää puheentunnistusta.
Kuinka muuttaa ääneenlukuasetuksia?
Voit mukauttaa ääneen luetun äänen:
- Valitse hammasratas-kuvake oikeassa yläkulmassa olevasta ääneen lukemisen ohjaimesta.
- Käytä ”Lukunopeus”-liukusäädintä äänen nopeuden muuttamiseen.
- Valitse kohdassa ”Äänen valinta” haluamasi ääni.
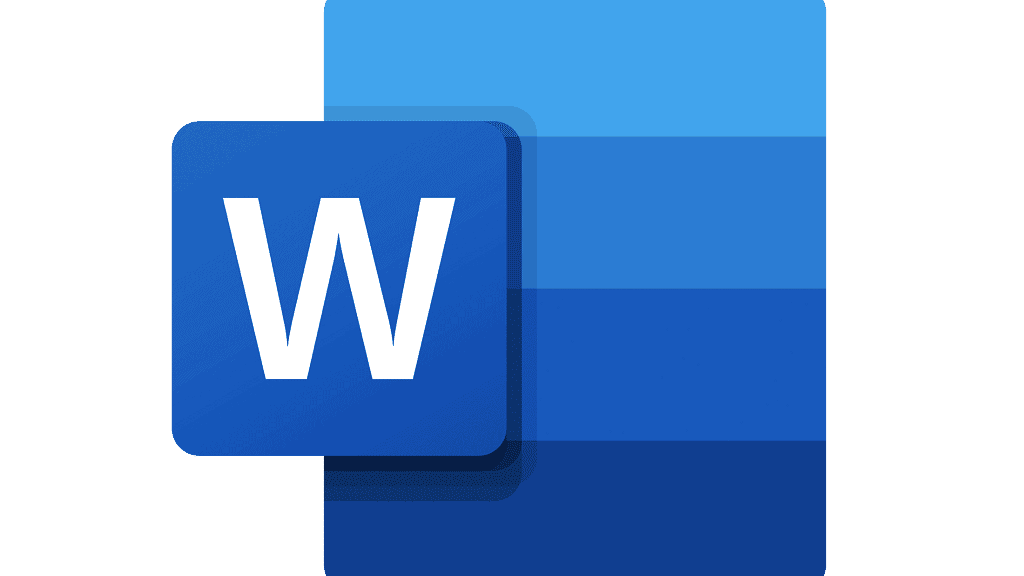
Kuinka käyttää ääneen lukemista näppäimistön pikanäppäimillä?
Voit helposti hallita speak-toimintoa käyttämällä seuraavia Windows-näppäimistön pikanäppäimiä:
- CTRL + Alt + välilyönti: Käynnistä ääneen lukeminen
- CTRL + välilyönti: Toista tai keskeytä ääneen lukeminen
- CTRL + vasen nuoli: Siirry nykyisen kappaleen alkuun
- CTRL + vasen nuoli + vasen nuoli: Siirry edellisen kappaleen alkuun
- CTRL + oikea nuoli: Siirry eteenpäin seuraavan kappaleen alkuun
- Alt + vasen nuoli: Vähennä lukunopeutta
- Alt + oikea nuoli: Lisää lukunopeutta
Voit myös valita koko tekstin näppäimillä CTRL + A ja käyttää puhu-toimintoa.
Mitä kieliä Microsoft Word Read Out Loud tukee?
Microsoft Word Read out Loud -ohjelman avulla voidaan kuunnella yli 25 kieltä. Joitakin tuettuja kieliä ovat arabia, kiina, englanti, kreikka, ranska, espanja ja turkki.
Mikä on Microsoft Word?
Microsoft Word on Microsoftin kehittämä laajalti käytetty kaupallinen tekstinkäsittelyohjelma.
Se on osa Microsoft Office -tuottavuusohjelmistopakettia, mutta sitä voi ostaa myös erillisenä tuotteena.
Miten ostaa Microsoft Word?
Voit halutessasi ostaa kaikki Microsoft Office -sovellukset: Word, Excel, PowerPoint, OneDrive, OneNote ja Outlook.
Tai voit ostaa Word-sovelluksen. Microsoftin sovellusten ostaminen:
- Siirry Microsoft Officen verkkosivulle
- Valitse yksi vaihtoehdoista ”Töihin” tai ”Kotiin”.
- Päätä, mikä tarjous sopii sinulle paremmin
- Klikkaa ”Osta nyt”
Voit myös kokeilla tarjouksia ilmaiseksi yhden kuukauden ajan ennen niiden maksamista.
Jos haluat ostaa vain Microsoft Word:
- Siirry Microsoft Word -verkkosivulle
- Klikkaa ”Osta nyt”
- Suorita ostoksesi loppuun
Kuinka käyttää Microsoft Word?
Microsoft Word on melko helppo käyttää, vaikka sovellus ei olisikaan sinulle tuttu.
1-Mitenaloittaa dokumentti?
- Kun luot asiakirjan Word, voit aloittaa tyhjästä asiakirjasta tai antaa mallin tehdä suuren osan työstä puolestasi.
- Usein on helpompaa luoda uusi asiakirja mallin avulla kuin aloittaa tyhjältä sivulta. Word-mallit ovat valmiita käytettäviksi valmiiksi asetetuilla teemoilla ja tyyleillä. Sinun tarvitsee vain lisätä sisältösi.
- Aina kun käynnistät Word, näet vasemmassa sarakkeessa luettelon viimeksi käyttämistäsi asiakirjoista. Jos etsimääsi asiakirjaa ei löydy, valitse ”Avaa muut asiakirjat”.
- Jos olet jo Word, valitse ”Tiedosto > Avaa” ja selaa tiedoston sijaintiin.
2-Miten asiakirja avataan?
- Aina kun käynnistät Word, näet vasemmassa sarakkeessa luettelon viimeksi käyttämistäsi asiakirjoista. Jos etsimääsi asiakirjaa ei löydy, valitse ”Avaa muut asiakirjat”.
- Jos olet jo Word, valitse ”Tiedosto > Avaa” ja selaa tiedoston sijaintiin.
- Kun avaat aiemmilla Word-versioilla luodun asiakirjan, asiakirjan ikkunan otsikkorivillä näkyy yhteensopivuustila. Voit työskennellä yhteensopivuudessa enemmän tai päivittää asiakirjan Word 2016:een.
3-Miten asiakirja tallennetaan?
- Napsauta Tiedosto-välilehdellä ”Tallenna nimellä”.
- Siirry sijaintiin, johon haluat tallentaa asiakirjan.
- Klikkaa ”Tallenna”








