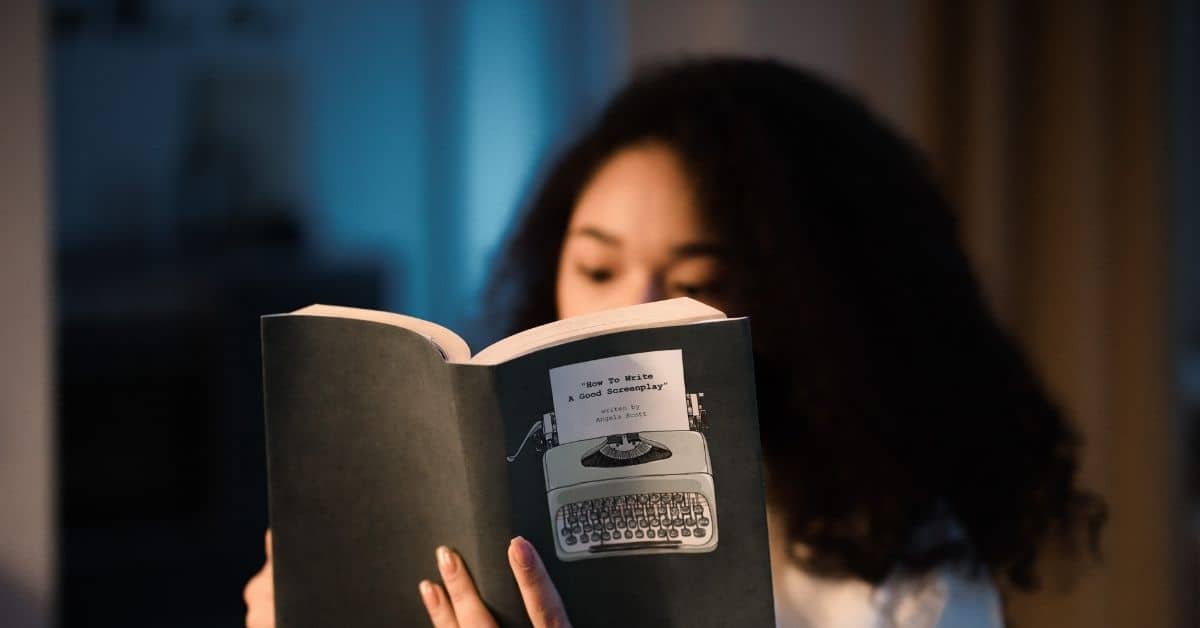Adobe Acrobat Reader पर स्क्रीन रीडर या मैग्निफ़ायर का उपयोग कैसे करें?
एक्रोबैट रीडर रीड आउट लाउड बनाने के लिए आपको इन चरणों का पालन करना चाहिए। स्क्रीन आवर्धक या स्क्रीन रीडर के लिए रीडर सेट अप करने के लिए एक्सेसिबिलिटी सेटअप सहायक का उपयोग करें।
संपादन > अभिगम्यता > सेटअप सहायक चुनें > सेटअप सहायक की प्रत्येक स्क्रीन से विकल्पों का चयन करें
एक्रोबैट रीडर के साथ जोर से पीडीएफ फाइलों को पढ़ने पर विचार क्यों करें?
जब प्रिंट सामग्री को पढ़ना चुनौतीपूर्ण होता है, तो उपयोगकर्ताओं को अपने दस्तावेज़ों को ज़ोर से पढ़ने की आवश्यकता होती है। या, कभी-कभी लक्ष्य किसी पुस्तक, लेख आदि की पीडीएफ फाइल की कहानी और शब्दों को धीरे-धीरे सुनकर आनंद लेना होता है।
एडोब एक्रोबैट रीडर उपयोगकर्ताओं को टेक्स्ट-टू-स्पीच एपीआई का उपयोग करके अपनी फाइलों को जोर से पढ़ने में सक्षम बनाता है और यहां तक कि कथावाचक की आवाज को सेट करके और अपनी आवश्यकताओं के अनुरूप पढ़ने की गति को चुनकर अनुभव को अनुकूलित करता है।
Adobe Acrobat Reader के साथ एक PDF दस्तावेज़ को जोर से कैसे पढ़ें?
रीड आउट लाउड सुविधा को सक्रिय करने के लिए:
- रीडर खोलें और उस दस्तावेज़ पृष्ठ पर नेविगेट करें जिसे आप ज़ोर से पढ़ना चाहते हैं
- ऊपर बाईं ओर, व्यू मेन्यू खोलें, फिर ज़ोर से पढ़ें
- आप पूरे दस्तावेज़ को ज़ोर से पढ़ना चुन सकते हैं या केवल उस पृष्ठ को पढ़ सकते हैं जिस पर आप हैं
- वर्तमान पृष्ठ को पढ़ने के लिए, केवल इस पृष्ठ को पढ़ें चुनें
- संपूर्ण दस्तावेज़ को पढ़ने के लिए, दस्तावेज़ के अंत तक पढ़ें चुनें
(इस सुविधा को शॉर्टकट Ctrl+Shift+Y का उपयोग करके सक्रिय करना भी संभव है)
Acrobat Reader पर रीड आउट लाउड फीचर को कैसे अनुकूलित करें?
- रीड आउट लाउड फ़ंक्शन को सक्रिय या निष्क्रिय करने के लिए, व्यू ड्रॉपडाउन मेनू से रीड आउट लाउड चयन पर वापस जाएं और किसी भी विकल्प का चयन करें
- अलग-अलग आवाजें देखने और अपनी पसंदीदा पाठक आवाज चुनने के लिए:
- शीर्ष दाएं मेनू पर जाएं> संपादित करें> प्राथमिकताएं> पढ़ना> डिफ़ॉल्ट आवाज का प्रयोग करें पर चेकमार्क हटाएं> ड्रॉपडाउन सूची से कथन आवाज चुनें
- पढ़ने की गति को समायोजित करने के लिए, प्रति मिनट शब्दों की संख्या बढ़ाएँ या घटाएँ
Acrobat Reader की उत्कृष्ट विशेषताएं क्या हैं?
एक्रोबैट रीडर के साथ निम्नलिखित विशेषताएं संभव हैं:
- लिक्विड मोड के साथ छोटी स्क्रीन सहित PDF देखें और प्रिंट करें
- पीडीएफ पर साझा करें और टिप्पणी करें
- पीडीएफ पाठ और छवियों को संपादित करें
- PDF को Word, PowerPoint और Excel जैसे फ़ाइल प्रकारों में कनवर्ट करें
- पासवर्ड पीडीएफ की रक्षा करता है
- Microsoft 365 के साथ एकीकरण
- बल्क में हस्ताक्षर के लिए भेजें और ट्रैक करें
- PDF की तुलना करें और संवेदनशील जानकारी को संपादित करें
- हस्ताक्षर के लिए पीडीएफ भेजें
- अनुबंधों में कस्टम ब्रांडिंग जोड़ें
- वेबसाइटों से हस्ताक्षर लीजिए
आप Adobe Acrobat Reader का उपयोग कहाँ करते हैं?
आप Windows, Mac, Android, या iOS पर Adobe Acrobat Reader को डाउनलोड और उपयोग करना शुरू कर सकते हैं। Chrome या Firefox जैसे वेब ब्राउज़र से Adobe Acrobat Reader तक पहुंचना भी संभव है।
विंडोज़ पर एडोब Acrobat Reader कैसे डाउनलोड करें?
Adobe Acrobat Reader चलाने के लिए आपको Windows 7 या बाद के संस्करण की आवश्यकता है। यदि आपका ऑपरेटिंग सिस्टम पुराना है,
आप Adobe Acrobat Reader का पुराना संस्करण स्थापित कर सकते हैं।
Google क्रोम का उपयोग कर एक्रोबैट रीडर Acrobat Reader के लिए इन चरणों का पालन करें:
- Adobe Acrobat Reader के सभी संस्करणों को बंद करें। पीडीएफ प्रदर्शित करने वाले किसी भी ब्राउज़र को बंद करें
- Adobe Acrobat Reader डाउनलोड पृष्ठ पर जाएँ और Adobe Reader डाउनलोड करें पर क्लिक करें
- Adobe Acrobat Reader इंस्टॉलर डाउनलोड करने के लिए सहेजें पर क्लिक करें
- जब डाउनलोड की गई फ़ाइल ब्राउज़र विंडो के नीचे दिखाई दे, तो Adobe Acrobat Reader के लिए .exe फ़ाइल पर क्लिक करें
मैक पर एडोब Acrobat Reader कैसे डाउनलोड करें?
इससे पहले कि आप अपने कंप्यूटर पर Adobe Acrobat Reader स्थापित करें, सुनिश्चित करें कि आपका कंप्यूटर न्यूनतम सिस्टम आवश्यकताओं को पूरा करता है।
Google Chrome का उपयोग करके Adobe Acrobat Reader को स्थापित करने के लिए इन चरणों का पालन करें:
- Adobe Acrobat Reader डाउनलोड पृष्ठ पर जाएँ, और Adobe Acrobat Reader डाउनलोड करें चुनें
- जब फ़ाइल ब्राउज़र के नीचे दिखाई दे, तो फ़ाइल का चयन करें (यदि आप फ़ाइल नहीं देखते हैं, तो क्रोम मेनू से डाउनलोड चुनें)
- स्थापना प्रारंभ करने के लिए Adobe Acrobat Reader स्थापित करें पर डबल-क्लिक करें
- यह पूछे जाने पर कि क्या आप सुनिश्चित हैं कि आप फ़ाइल खोलना चाहते हैं, खोलें का चयन करें
- संकेत दिए जाने पर, अपना macOS यूज़रनेम और पासवर्ड दर्ज करें
- जब आप पुष्टिकरण संदेश देखते हैं कि स्थापना पूर्ण हो गई है, तो समाप्त का चयन करें
सफारी का उपयोग कर एडोब Acrobat Reader स्थापित करने के लिए इन चरणों का पालन करें:
- Adobe Acrobat Reader डाउनलोड पृष्ठ पर जाएँ, और Adobe Acrobat Reader डाउनलोड करें चुनें
- .Dmg फ़ाइल पर डबल-क्लिक करें (यदि आप सफारी डाउनलोड विंडो नहीं देखते हैं, तो फाइंडर चुनें> (उपयोगकर्ता नाम)> डाउनलोड )
- स्थापना प्रारंभ करने के लिए Adobe Acrobat Reader स्थापित करें पर डबल-क्लिक करें
- यह पूछे जाने पर कि क्या आप सुनिश्चित हैं कि आप फ़ाइल खोलना चाहते हैं, खोलें का चयन करें
- संकेत दिए जाने पर, अपना macOS यूज़रनेम और पासवर्ड दर्ज करें
- जब आप पुष्टिकरण संदेश देखते हैं कि स्थापना पूर्ण हो गई है, तो समाप्त का चयन करें
आईफोन या आईपैड पर एडोब Acrobat Reader कैसे डाउनलोड करें?
- ऐप स्टोर से Adobe Acrobat Reader ऐप इंस्टॉल करें
- ऐप लॉन्च करें
- निचले मेनू बार पर, फ़ाइलें चुनें
- अपने iPhone पर फ़ाइल का पता लगाएँ और उसका चयन करें
- स्क्रॉल करें और अपनी पीडीएफ़ पढ़ें
Android पर Adobe Acrobat Reader कैसे डाउनलोड करें?
- Google Play Store से Adobe Acrobat Reader ऐप इंस्टॉल करें। ऐप लॉन्च करें
- निचले मेनू बार पर, फ़ाइलें चुनें
- अपने Android पर अपनी पीडीएफ फाइल का पता लगाएं और उसका चयन करें
- दस्तावेज़ पढ़ें (सेटिंग्स को देखना और स्क्रॉल करना संभव है)
अधिकतर पूछे जाने वाले सवाल
एक्रोबैट रीडर पीडीएफ को खोलने, पढ़ने, प्रिंट करने और पीडीएफ फॉर्म भरने का एक उपकरण है। दूसरी ओर, एक्रोबैट प्रो अतिरिक्त सुविधाएँ प्रदान करता है और अधिक जटिल कार्य करता है जैसे दस्तावेज़ को पीडीएफ में परिवर्तित करना।
Adobe Reader, Adobe Systems द्वारा विकसित एक निःशुल्क प्रोग्राम है, जो आपको PDF फ़ाइलों को देखने, प्रिंट करने और उन पर टिप्पणी करने की अनुमति देता है। इसी समय, Adobe Acrobat Reader रीडर का एक अधिक उन्नत और भुगतान किया गया संस्करण है और PDF दस्तावेज़ों को देखने, संपादित करने और बनाने के लिए उद्योग मानक है।
Adobe Reader पीडीएफ दस्तावेजों के साथ काम करने के लिए सभी आवश्यक सुविधाओं के साथ मूल संस्करण है, लेकिन यह पीडीएफ फाइल नहीं बना सकता है, जबकि Adobe Reader रीडर दो संस्करणों में मानक और प्रो में आता है। पीडीएफ फाइलों को देखने और प्रिंट करने के अलावा, यह पीडीएफ दस्तावेजों को बना, हेरफेर, संपादित और बढ़ा भी सकता है।
Adobe Reader मौजूदा पाठ या मीडिया को संपादित नहीं कर सकता है, जबकि Adobe Acrobat Reader मौजूदा पाठ और मीडिया को संपादित कर सकता है और यहाँ तक कि PDF दस्तावेज़ों में अन्तरक्रियाशीलता सुविधाएँ भी जोड़ सकता है।