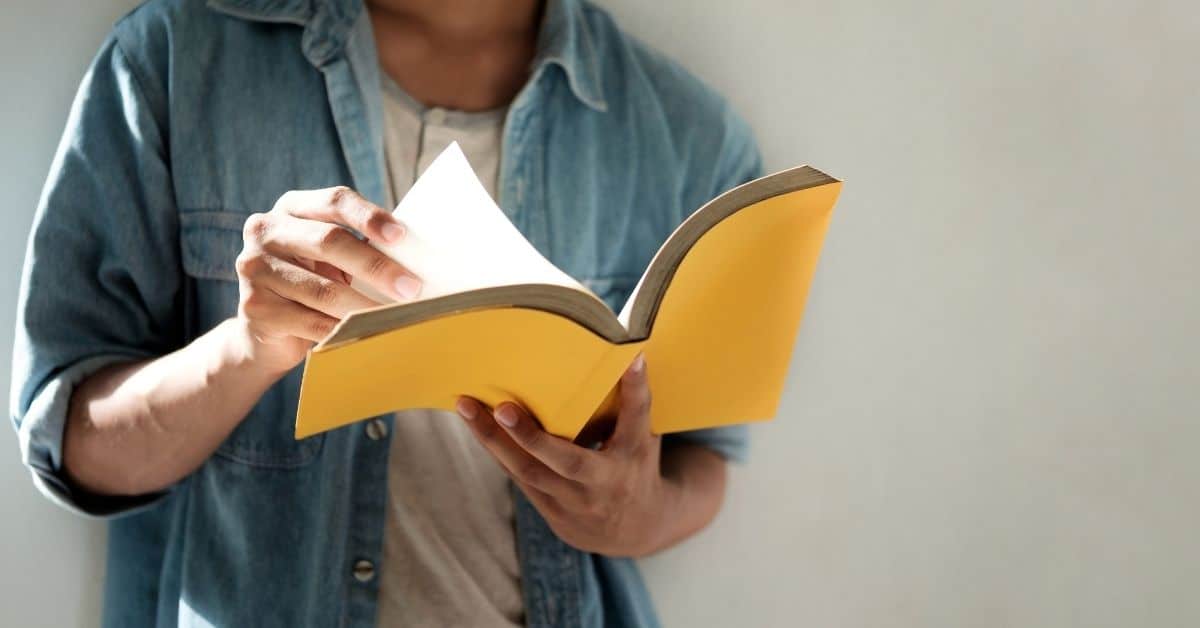पूर्वावलोकन पर जोर से पढ़ें सुविधा का उपयोग कैसे करें?
पूर्वावलोकन अपने उपयोगकर्ता के साथ ऐप पर सामग्री को ज़ोर से पढ़ने के लिए टेक्स्ट टू स्पीच सुविधा भी प्रदान करता है। पूर्वावलोकन रीड-अलाउड विकल्प को सक्रिय करने के लिए:
- एक पूर्वावलोकन के साथ एक दस्तावेज़ खोलें
- कंप्यूटर की स्क्रीन के बाईं ओर शीर्ष पर “संपादित करें” पर क्लिक करें
- “भाषण” पर होवर करें
- “बोलना शुरू करें” पर क्लिक करें
आप दस्तावेज़ में संपूर्ण सामग्री को ज़ोर से पढ़ सकते हैं, या आप जिस भाग को सुनना चाहते हैं उसे हाइलाइट करके और फिर भाषण सुविधा को सक्रिय करके आप केवल चयनित पाठ को ज़ोर से पढ़ सकते हैं।
आपको पूर्वावलोकन पर रियल अलाउड विकल्प का उपयोग करने पर विचार क्यों करना चाहिए?
पूर्वावलोकन आपके Mac पर आपके इच्छित अधिकांश दस्तावेज़ खोल सकता है, जिसमें आपके लेक्चर नोट्स, पुस्तक PDF या स्लाइड शो शामिल हैं।
सभी लिखित सामग्री को पढ़ने के बजाय, आप टेक्स्ट-टू-स्पीच एपीआई को सक्रिय कर सकते हैं और श्रुतलेख सुविधा का उपयोग करके सामग्री को जोर से सुन सकते हैं।
कभी-कभी लिखित सामग्री के बजाय मौखिक सामग्री को समझना आसान हो सकता है।

प्रीव्यू डिक्टेशन की और विशेषताएं क्या हैं?
एक बार जब आप प्रीव्यू रीड-अलाउड का उपयोग करते हैं, तो डिफ़ॉल्ट सिस्टम वॉयस सक्रिय हो जाएगा। आप सिस्टम प्राथमिकताओं में वॉयसओवर को अनुकूलित कर सकते हैं:
- अपने Mac पर, Apple मेनू > सिस्टम सेटिंग्स चुनें, फिर साइडबार में सहायक सेवाएँ पर क्लिक करें। (आपको नीचे स्क्रॉल करने की आवश्यकता हो सकती है।)
- दाईं ओर बोली जाने वाली सामग्री पर क्लिक करें।
- “सिस्टम वॉइस” पॉप-अप मेनू पर क्लिक करें, फिर कोई वॉइस चुनें।
- आवाज कितनी तेजी से बोलती है, इसे समायोजित करने के लिए, “बोलने की दर” स्लाइडर को खींचें।
- आवाज और बोलने की दर का परीक्षण करने के लिए नमूना चलाएं पर क्लिक करें।
जोर से पढ़ना क्या है?
जोर से पढ़ना सामग्री को पढ़ने के बजाय उसे सुनने के लिए टेक्स्ट-टू-स्पीच सॉफ़्टवेयर का उपयोग कर रहा है। आप लगभग हर ऐप और ब्राउज़र जैसे PDF, Microsoft Word और Microsoft में जोर से पढ़ने की सुविधा का उपयोग कर सकते हैं।
PowerPoint, Firefox, Safari, या Google Chrome।
पूर्वावलोकन क्या है?
पूर्वावलोकन Apple के MacOS ऑपरेटिंग सिस्टम की विक्रेता द्वारा प्रदत्त छवि और PDF व्यूअर है।
डिजिटल छवियों और पोर्टेबल दस्तावेज़ प्रारूप फ़ाइलों को देखने और प्रिंट करने के अलावा, यह इन मीडिया प्रकारों को संपादित कर सकता है।
Mac पर पूर्वावलोकन का उपयोग कैसे करें?
एक बार जब आप पूर्वावलोकन खोलते हैं, तो यह प्रदान करता है:
- पाठ चुनें
- शब्द जोड़ें
- आकार साधन
- क्षेत्र चयन उपकरण
- साइन टूल
- शेयर करना
पाठ चुनें
आप इस टूल का उपयोग पृष्ठ पर पाठ की पंक्तियों का चयन करने, उन्हें कॉपी करने और उन्हें एक अलग एप्लिकेशन में पेस्ट करने के लिए कर सकते हैं।
लेख जोड़ें
अपने दस्तावेज़ के अंदर टेक्स्टबॉक्स बनाने के लिए इस टूल का उपयोग करें। अपने कर्सर को दस्तावेज़ के उस क्षेत्र में ले जाएँ जहाँ आप टेक्स्ट बॉक्स जोड़ना चाहते हैं। उस क्षेत्र पर क्लिक करें और टाइप करना प्रारंभ करें। आप अधिक विकल्पों के लिए फ़ॉन्ट दिखाना चुन सकते हैं।
आकार साधन
अपने PDF दस्तावेज़ में कोई आकृति सम्मिलित करने के लिए इस टूल का उपयोग करें।
क्षेत्र चयन उपकरण
अपने PDF दस्तावेज़ की छवि या अन्य गैर-पाठ अनुभाग का चयन करने के लिए इस टूल का उपयोग करें।
साइन टूल
एक PDF दस्तावेज़ में अपना डिजिटल हस्ताक्षर जोड़ने के लिए इस टूल का उपयोग करें। आप अपने वास्तविक हस्ताक्षर को डिजिटल हस्ताक्षर में बदलने के लिए अपने Mac पर कैमरे का उपयोग कर सकते हैं।
शेयर सुविधा
आपके पास इंटरनेट खातों में आपके द्वारा सेट किए गए किसी भी सामाजिक नेटवर्क खाते का उपयोग करके सोशल मीडिया खातों पर एक छवि या फोटो जोड़ने और फ़ाइलों को साझा करने की क्षमता भी है।
पूर्वावलोकन के साथ प्रदान की जाने वाली अतिरिक्त सुविधाएँ क्या हैं?
आप पूर्वावलोकन के साथ निम्न कार्य कर सकते हैं:
- पीडीएफ दस्तावेजों का संपादन
- छवियों का संपादन
- आयात और निर्यात
पीडीएफ दस्तावेजों का संपादन
पूर्वावलोकन पीडीएफ दस्तावेज़ों को एन्क्रिप्ट कर सकता है और उनके उपयोग को प्रतिबंधित कर सकता है; उदाहरण के लिए, एक एन्क्रिप्टेड पीडीएफ को सहेजना संभव है ताकि दस्तावेज़ से डेटा कॉपी करने या इसे प्रिंट करने के लिए पासवर्ड की आवश्यकता हो।
हालाँकि, एन्क्रिप्टेड PDF को आगे संपादित नहीं किया जा सकता है, इसलिए मूल लेखक को हमेशा एक अनएन्क्रिप्टेड संस्करण रखना चाहिए।
एक नया “संपादन बटन” जहां तस्वीर को संपादित किया जा सकता है, संस्करण 7 में पेश किया गया है। “संपादन बटन” अन्य चीजों के साथ-साथ आकृतियों और रेखाओं को सम्मिलित करने और काट-छाँट करने के विकल्पों की अनुमति देता है।
छवियों का संपादन
पूर्वावलोकन आवश्यक छवि सुधार उपकरण और आकृति निष्कर्षण, रंग निष्कर्षण, क्रॉपिंग और रोटेशन जैसी सुविधाएँ प्रदान करता है।
आयात और निर्यात
पूर्वावलोकन सीधे macOS द्वारा समर्थित छवि स्कैनर तक पहुँच सकता है और स्कैनर से छवियों को आयात कर सकता है। यह छवि प्रारूपों के बीच भी परिवर्तित हो सकता है और BMP, JP2, JPEG, PDF, आदि को निर्यात कर सकता है।
MacOS के प्रिंट इंजन का उपयोग करके, एक पोस्टस्क्रिप्ट फ़ाइल, एक PDF-X फ़ाइल को “प्रिंट इन” करना भी संभव है, या स्कैन की गई तस्वीरों की तरह iPhoto में फ़ाइल को सीधे सहेजना भी संभव है।
Mac पर पूर्वावलोकन में फ़ोटो और PDF कैसे देखें
पूर्वावलोकन आपके Mac पर छवियाँ और PDF फ़ाइलें देखने के लिए डिफ़ॉल्ट ऐप है। इसलिए, जब भी आप उन फ़ाइलों में से किसी एक पर डबल-क्लिक करते हैं या लॉन्च करते हैं, तो वह प्रीव्यू में खुल जाएगी।
यदि किसी कारण से, किसी अन्य ऐप ने किसी निश्चित फ़ाइल प्रकार की जिम्मेदारी ले ली है, और आप उसे प्रीव्यू को वापस देना चाहते हैं, तो आप सही Finder में परिवर्तन करते हैं:
- उस फ़ाइल पर राइट-क्लिक करें जिसे आप पूर्वावलोकन के साथ खोलना चाहते हैं
- “ओपन विथ …” पर होवर करें
- “पूर्वावलोकन” पर क्लिक करें
क्या मैं iPhone या iPad पर पूर्वावलोकन का उपयोग कर सकता हूँ?
पूर्वावलोकन के बजाय, आईओएस उपयोगकर्ताओं के लिए पूर्वावलोकन मिनी विकसित किया गया है। आप ऐपस्टोर से ऐप डाउनलोड कर सकते हैं और इसका इस्तेमाल शुरू कर सकते हैं।