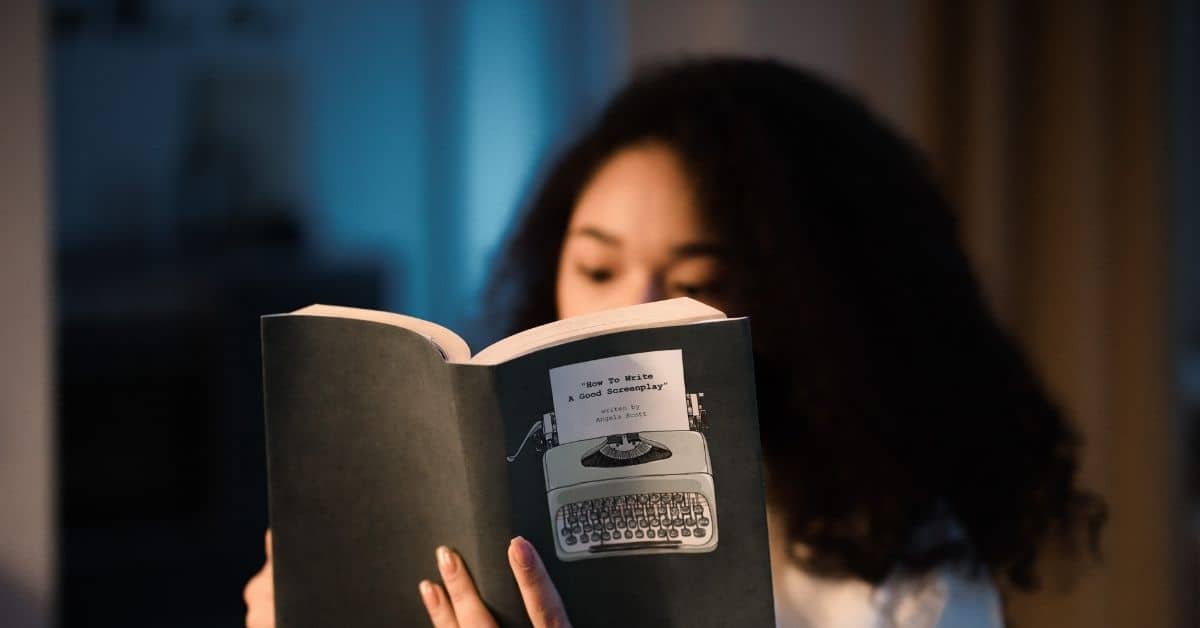Adobe Acrobat Readerでスクリーンリーダーや拡大鏡を使うには?
以下の手順で、Acrobat Readerを「読み上げ」にする必要があります。 アクセシビリティ設定アシスタント」を使って、画面拡大読書器と画面読み上げソフトのどちらかをリーダーに設定します。
編集」→「アクセシビリティ」→「セットアップアシスタント」を選択→「セットアップアシスタント」の各画面からオプションを選択する
Acrobat ReaderでPDFファイルの音読を検討する理由とは?
印刷物を読むことが困難な場合、ユーザーは文書を音声で読み上げる必要があります。 あるいは、本や記事などのPDFファイルをゆっくり聴いて、そのストーリーや言葉を楽しむことが目的である場合もあります。
Adobe Acrobat Readerでは、音声合成APIを利用してファイルを読み上げることができ、さらに、語り手の声の設定や読み上げのペースを選ぶなど、ユーザーのニーズに合わせてカスタマイズすることができます。
Adobe Acrobat ReaderでPDF文書を音声で読み上げるには?
読み上げ機能を有効にする。
- Readerを起動し、読み上げさせたい文書のページに移動します。
- 左上から「表示」メニュー、「読み上げ」を開く
- 文書全体を読み上げるか、今いるページだけを読み上げるかを選択することができます
- 現在のページを読むには、Read This Page Onlyを選択します。
- 文書全体を読むには、Read To End of Documentを選択します。
(Ctrl+Shift+Yのショートカットでこの機能を起動させることも可能です)
Acrobat Readerの読み上げ機能をカスタマイズするには?
- 読み上げ機能を有効または無効にするには、「表示」ドロップダウンメニューから「読み上げ」選択に戻り、いずれかのオプションを選択します。
- さまざまな音声を確認し、好みの読者音声を選択するため:
- 右上のメニューから「編集」→「環境設定」→「読書」→「デフォルトの音声を使用」のチェックを外す→ナレーションの音声をドロップダウンリストから選ぶ
- 読み上げのペースを調整するには、Words Per Minuteのカウントを上げるか、下げるかします。
Acrobat Readerの優れた機能は何ですか?
Acrobat Readerでは、以下のような機能が可能です:
- リキッドモードで小さな画面でもPDFを表示・印刷できる
- PDFの共有とコメント
- PDFのテキストや画像を編集する
- PDFからWord、PowerPoint、Excelなどのファイル形式への変換が可能
- PDFをパスワードで保護
- Microsoft 365との連携
- 署名の一括送信と追跡
- PDFの比較と機密情報のリダクト
- 署名用PDFの送信
- 契約書へのカスタムブランディングの追加
- ウェブサイトから署名を集める
Adobe Acrobat Readerはどこで使うのですか?
Adobe Acrobat Readerは、Windows、Mac、Android、iOSからダウンロードして使用することができます。 また、ChromeやFirefoxなどのWebブラウザからAdobe Acrobat Readerにアクセスすることも可能です。
WindowsでAdobe Acrobat Readerをダウンロードする方法は?
Adobe Acrobat Readerを実行するには、Windows 7以降が必要です。 OSが古い場合
は、以前のバージョンのAdobe Acrobat Readerをインストールすることができます。
Google Chromeを使用してAcrobat Readerをインストールするには、次の手順に従います。
- Adobe Acrobat Readerの全バージョンを終了します。 PDFを表示しているブラウザをすべて閉じる
- Adobe Acrobat Readerのダウンロードページに移動し、「Download Adobe Reader」をクリックします。
- 保存」をクリックし、Adobe Acrobat Readerのインストーラーをダウンロードします。
- ブラウザのウィンドウ下部にダウンロードしたファイルが表示されたら、Adobe Acrobat Readerの.exeファイルをクリックします。
MacでAdobe Acrobat Readerをダウンロードする方法は?
Adobe Acrobat Readerをコンピュータにインストールする前に、ご使用のコンピュータが最小限のシステム要件を満たしていることを確認してください。
Google Chromeを使用してAdobe Acrobat Readerをインストールするには、以下の手順に従います。
- Adobe Acrobat Readerのダウンロードページに移動し、「Download Adobe Acrobat Reader」を選択します。
- ブラウザの下部にファイルが表示されたら、ファイルを選択する(ファイルが表示されない場合は、Chromeのメニューから「ダウンロード」を選択する)
- Install Adobe Acrobat Reader」をダブルクリックして、インストールを開始します。
- 本当にファイルを開くかどうか尋ねられたら、「開く」を選択する
- プロンプトが表示されたら、macOSのユーザー名とパスワードを入力します。
- インストールが完了したことを示す確認メッセージが表示されたら、「完了」を選択する
Safariを使用してAdobe Acrobat Readerをインストールするには、次の手順に従います。
- Adobe Acrobat Readerのダウンロードページに移動し、「Download Adobe Acrobat Reader」を選択します。
- .dmgファイルをダブルクリック(Safariのダウンロードウィンドウが表示されない場合は、Finder> (ユーザー名)> Downloadsを選択)。
- Install Adobe Acrobat Reader」をダブルクリックして、インストールを開始します。
- 本当にファイルを開くかどうか尋ねられたら、「開く」を選択する
- プロンプトが表示されたら、macOSのユーザー名とパスワードを入力します。
- インストールが完了したことを示す確認メッセージが表示されたら、「完了」を選択する
iPhoneやiPadでAdobe Acrobat Readerをダウンロードする方法は?
- App StoreからAdobe Acrobat Readerアプリをインストールします。
- アプリを起動する
- 下部のメニューバーで、「ファイル」を選択します。
- iPhoneでファイルを探し、選択する
- スクロールしてPDFを読む
AndroidでAdobe Acrobat Readerをダウンロードする方法は?
- Google Play StoreからAdobe Acrobat Readerアプリをインストールする。 アプリを起動する
- 下部のメニューバーで、「ファイル」を選択します。
- Android上でPDFファイルを探し、選択します。
- 資料を読む(閲覧・スクロールの設定調整が可能です)
よくある質問
Acrobat Readerは、PDFを開いたり、読んだり、印刷したり、PDFフォームに入力したりするためのツールです。 一方、Acrobat Proは、追加機能を提供し、文書をPDFに変換するなど、より複雑なタスクを実行することができます。
Adobe Readerは、アドビシステムズ社が開発した、PDFファイルの閲覧、印刷、コメントを可能にする無償のプログラムです。 同時に、Adobe Acrobat Readerは、より高機能な有償版で、PDF文書の閲覧、編集、作成のための業界標準となっています。
Adobe Readerは、PDF文書を扱うために必要な機能を備えた基本バージョンですが、PDFファイルを作成することはできません。一方、Adobe Acrobat Readerには、StandardとProの2つのバージョンがあります。 PDFファイルを閲覧・印刷するだけでなく、PDF文書の作成、操作、編集、拡張も可能です。
Adobe Readerは既存のテキストやメディアを編集できませんが、Adobe Acrobat Readerは既存のテキストやメディアを編集でき、さらにPDF文書にインタラクティブな機能を追加することもできます。