O que são as funcionalidades de acessibilidade do Safari?
VoiceOver
Trata-se de um leitor de ecrã que lê em voz alta o conteúdo de uma página Web. O VoiceOver também fornece informações sobre imagens, ligações e outros elementos interactivos na página.
Para activar o VoiceOver no Safari, siga estes passos:
- Abra o Safari e aceda a Safari > Preferências na barra de menus.
- Clique no separador “Avançadas”.
- Marque a caixa junto a “Activar VoiceOver” para activar o leitor de ecrã.
- Quando o VoiceOver estiver activado, utilize os comandos do teclado para navegar na página Web. Por exemplo, prima a tecla “Controlo” para ouvir o item seguinte na página.
Zoom
O Safari permite aos utilizadores aumentar e diminuir o zoom das páginas Web através de atalhos de teclado ou de gestos de pinça no trackpad. Isto é útil para os utilizadores com baixa visão.
Para utilizar a função de zoom, siga estes passos:
- Prima “Command” e “+” para aumentar o zoom ou “Command” e “-” para diminuir o zoom.
- Para repor o nível de zoom, prima “Command” e “0”.
Utilize o Zoom numa lupa de ecrã completo, que amplia todo o ecrã, ou no modo Janela, que amplia apenas uma pequena parte.
Texto para voz
O Safari tem uma funcionalidade incorporada que lê o texto seleccionado em voz alta.
Para utilizar esta funcionalidade, siga estes passos:
- Seleccione o texto que pretende ler em voz alta.
- Clique com o botão direito do rato no texto seleccionado e escolha “Adicionar à lista de leitura”.
- Abra a barra lateral da Lista de Leitura premindo as teclas “Command”, “Shift” e “L”.
- Clique no ícone do altifalante junto ao texto para o ouvir ler em voz alta.
Modo de alto contraste
Esta funcionalidade é activada para facilitar a distinção entre os diferentes elementos de uma página Web.
Para activar o modo de alto contraste no Safari, siga estes passos:
- Aceda a Preferências do sistema > Definições de acessibilidade > Ecrã.
- Marque a caixa junto a “Aumentar contraste” para activar o modo de alto contraste.
Atalhos de teclado personalizáveis
O Safari permite aos utilizadores personalizar atalhos de teclado para diferentes acções, como abrir novos separadores ou navegar entre ligações. Isto é útil para os utilizadores que têm dificuldade em utilizar um rato ou trackpad, aumentando a acessibilidade do teclado com a utilização das teclas de setas e da barra de espaços.
Para personalizar os atalhos de teclado no Safari, siga estes passos:
- Aceda a Safari > Preferências > Avançadas.
- Clique em “Acessibilidade” e depois em “Atalhos de teclado”.
- Seleccione a acção que pretende personalizar e prima as teclas que pretende utilizar para o atalho.
Siri
A Siri é utilizada com o Safari em dispositivos Apple para realizar várias acções, como abrir uma página Web, pesquisar na Web ou controlar as definições do browser. Seguem-se alguns passos para utilizar a Siri com o Safari:
- Activar a Siri: Para activar a Siri, prima sem soltar o botão de início num iPhone ou iPad, ou diga “Hey Siri” se a funcionalidade estiver activada no seu dispositivo.
- Dar um comando: Quando a Siri estiver activada, dê um comando relacionado com o Safari. Por exemplo, diga “Abrir o Safari” para abrir o browser ou “Pesquisar na Web por [query]” para efectuar uma pesquisa na Web.
- Utilizar as Sugestões da Siri: A Sugestão da Siri é uma funcionalidade que sugere acções com base nos seus padrões de utilização. Ao utilizar o Safari, as Sugestões da Siri podem aparecer na parte superior do ecrã, fornecendo atalhos para sites visitados com frequência, separadores abertos recentemente ou favoritos. Para utilizar uma sugestão da Siri, basta tocar na mesma.
- Controlar as definições do browser: A Siri é utilizada para controlar as definições do browser no Safari. Por exemplo, diga “Activar a navegação privada” para activar o modo de navegação privada ou “Aumentar o tamanho do texto” para tornar o texto das páginas Web maior.
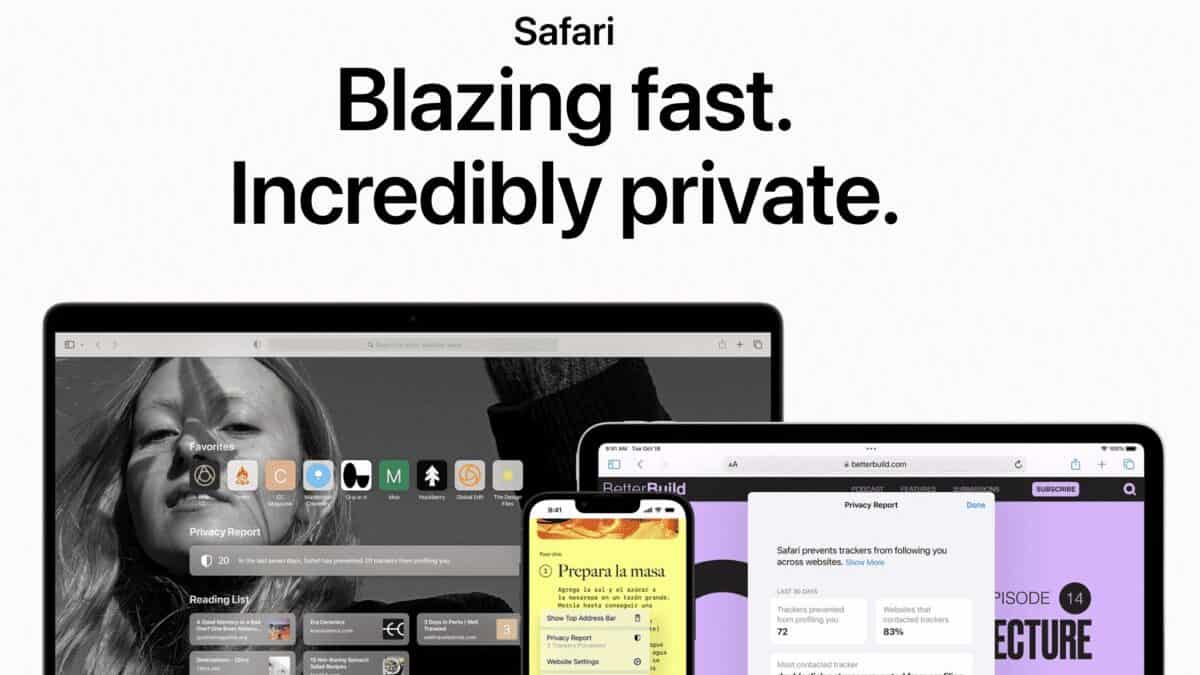
Acessibilidade da captura de ecrã
- Active o AssistiveTouch acedendo a Definições > Geral > Acessibilidade > AssistiveTouch.
- Toque em Personalizar menu de nível superior… > toque no ícone Personalizar (estrela) > toque em Captura de ecrã > toque em Concluído (canto superior direito).
- Depois, tire uma captura de ecrã em qualquer altura: toque no botão de menu flutuante > toque em Captura de ecrã.
Estrutura de títulos sequenciais
A organização dos cabeçalhos é mais profunda do que fontes maiores e mais arrojadas. Assegurar que os títulos são etiquetados e rotulados adequadamente como títulos ajudará na navegação dos materiais e na organização do conteúdo da Web. O processo de organização das etiquetas de título ajuda a apresentar o conteúdo da forma como este deve ser transmitido.
No separador “Acesso universal”, localize a caixa pendente “Nunca utilizar tamanhos de letra inferiores a” e seleccione o tamanho de letra preferido no menu pendente.
Como obter as opções de acessibilidade num Mac?
- Seleccione o menu Apple.
- Seleccione “Preferências do sistema”.
- Seleccionar “Acessibilidade”.
- As funcionalidades de acessibilidade do macOS estão agrupadas por categoria na barra lateral do painel de preferências: Visão: Utilize estas funcionalidades para aumentar o zoom no ecrã, aumentar o ponteiro ou a barra de menus, aplicar filtros de cor e muito mais. Ou faça com que o seu Mac fale o que está no ecrã utilizando o VoiceOverHearing: Utilize estas funcionalidades para mostrar e personalizar legendas no ecrã, efectuar e receber chamadas de texto em tempo real (RTT) e muito mais. Activar as notificações sensoriais, como um zumbido no seu relógio Apple. Motor: Utilize estas funcionalidades para controlar o Mac e as aplicações utilizando comandos de voz, a tecla Tab, um teclado no ecrã, o ponteiro ou dispositivos de assistência. Defina opções que facilitam a utilização de um rato e de um trackpad.Geral: Utilize estas funcionalidades para activar ou desactivar facilmente várias funcionalidades de acessibilidade e para escrever os seus pedidos Siri.
Como alterar o tamanho do cursor no Mac OS X?
- Abra as preferências de acessibilidade: Clique no menu Apple no canto superior esquerdo do ecrã e seleccione “Preferências do sistema”. Em seguida, clique em “Acessibilidade”.
- Navegue até às definições do ecrã: Nas preferências de acessibilidade, seleccione a opção “Visualização” na coluna da esquerda.
- Ajustar o tamanho do cursor: Nas definições do ecrã, verá uma barra deslizante com a designação “Tamanho do cursor”. Mova a barra deslizante para a direita para aumentar o tamanho do cursor ou para a esquerda para o diminuir.
Perguntas Mais Frequentes
O Safari é um navegador Web desenvolvido pela Apple Inc. É o navegador predefinido nos dispositivos Apple, incluindo MacOS, iPod Touch, iPhones e iPads. O Safari é conhecido pelo seu desempenho rápido, pelas funcionalidades de segurança incorporadas e pela integração com outros serviços da Apple, como o iCloud e o Apple Pay.
Sim, por exemplo, o Opera, o Firefox e o Google Chrome têm as suas próprias funcionalidades de acessibilidade incorporadas. Para saber mais sobre eles, consulte tutoriais e podcasts online.
O Safari pode ser descarregado e utilizado com a Microsoft, no entanto, a Apple deixou de desenvolver o Safari para o sistema operativo Windows.








