Aké sú funkcie sprístupnenia Safari?
VoiceOver
Ide o čítačku obrazovky, ktorá nahlas číta obsah webovej stránky. VoiceOver poskytuje aj informácie o obrázkoch, odkazoch a iných interaktívnych prvkoch na stránke.
Ak chcete v prehliadači Safari zapnúť funkciu VoiceOver, postupujte podľa nasledujúcich krokov:
- Otvorte Safari a na paneli s ponukami prejdite do Safari > Predvoľby.
- Kliknite na kartu „Rozšírené“.
- Začiarknutím políčka vedľa položky „Enable VoiceOver“ zapnite čítačku obrazovky.
- Po zapnutí funkcie VoiceOver používajte na navigáciu po webovej stránke príkazy z klávesnice. Napríklad stlačením tlačidla „Control“ si vypočujete ďalšiu položku na stránke.
Priblíženie
Safari umožňuje používateľom zväčšovať a zmenšovať webové stránky pomocou klávesových skratiek alebo gestami stlačenia na trackpade. To je užitočné pre používateľov so slabým zrakom.
Ak chcete použiť funkciu priblíženia, postupujte podľa nasledujúcich krokov:
- Stlačením klávesov „Command“ a „+“ zväčšíte alebo „Command“ a „-“ zmenšíte.
- Ak chcete obnoviť úroveň priblíženia, stlačte „Command“ a „0“.
Zväčšenie použite buď v celoobrazovkovej lupe, ktorá zväčší celú obrazovku, alebo v režime Okno, ktorý zväčší len malú časť.
Prevod textu na reč
Safari má zabudovanú funkciu, ktorá nahlas prečíta vybraný text.
Ak chcete použiť túto funkciu, postupujte podľa nasledujúcich krokov:
- Vyberte text, ktorý chcete prečítať nahlas.
- Kliknite pravým tlačidlom myši na vybraný text a vyberte položku „Pridať do zoznamu na čítanie“.
- Stlačením klávesov „Command“, „Shift“ a „L“ otvorte bočný panel Zoznam čítania.
- Kliknutím na ikonu reproduktora vedľa textu si ho môžete vypočuť nahlas.
Režim vysokého kontrastu
Táto funkcia je zapnutá, aby bolo možné ľahšie rozlíšiť jednotlivé prvky na webovej stránke.
Ak chcete v prehliadači Safari zapnúť režim vysokého kontrastu, postupujte podľa nasledujúcich krokov:
- Prejdite do ponuky Predvoľby systému > Nastavenia prístupnosti > Zobrazenie.
- Začiarknutím políčka vedľa položky „Zvýšiť kontrast“ zapnete režim vysokého kontrastu.
Prispôsobiteľné klávesové skratky
Safari umožňuje používateľom prispôsobiť si klávesové skratky pre rôzne akcie, napríklad otváranie nových kariet alebo prechádzanie medzi odkazmi. To je užitočné pre používateľov, ktorí majú problémy s používaním myši alebo trackpadu, pretože sa zvyšuje prístupnosť klávesnice pomocou klávesov so šípkami a medzerníka.
Ak chcete prispôsobiť klávesové skratky v prehliadači Safari, postupujte podľa týchto krokov:
- Prejdite do Safari > Predvoľby > Rozšírené.
- Kliknite na položku „Prístupnosť“ a potom na položku „Klávesové skratky“.
- Vyberte akciu, ktorú chcete prispôsobiť, a stlačte klávesy, ktoré chcete použiť pre skratku.
Siri
Siri sa v zariadeniach Apple používa so Safari na vykonávanie rôznych akcií, napríklad na otvorenie webovej stránky, vyhľadávanie na webe alebo ovládanie nastavení prehliadača. Tu je niekoľko krokov, ako používať Siri so Safari:
- Aktivujte Siri: Ak chcete aktivovať Siri, stlačte a podržte tlačidlo Domov na iPhone alebo iPade alebo povedzte „Hey Siri“, ak je táto funkcia v zariadení povolená.
- Dajte príkaz: Po aktivácii Siri zadajte príkaz týkajúci sa Safari. Ak chcete napríklad spustiť prehliadač, povedzte „Open Safari“ (Otvoriť prehliadač Safari) alebo „Search the web for [query]“ (Vyhľadať na webe ) a vykonajte webové vyhľadávanie.
- Používanie návrhov Siri: Siri Suggestion je funkcia, ktorá navrhuje akcie na základe vašich zvykov používania. Pri používaní prehliadača Safari sa v hornej časti obrazovky môžu zobrazovať návrhy Siri, ktoré poskytujú skratky na často navštevované webové stránky, nedávno otvorené karty alebo záložky. Ak chcete použiť návrh Siri, jednoducho naň ťuknite.
- Ovládanie nastavení prehliadača: Siri sa používa na ovládanie nastavení prehliadača v Safari. Ak chcete napríklad zapnúť režim súkromného prehliadania, povedzte „Zapnúť súkromné prehliadanie“ alebo „Zväčšiť veľkosť textu“, aby bol text na webových stránkach väčší.
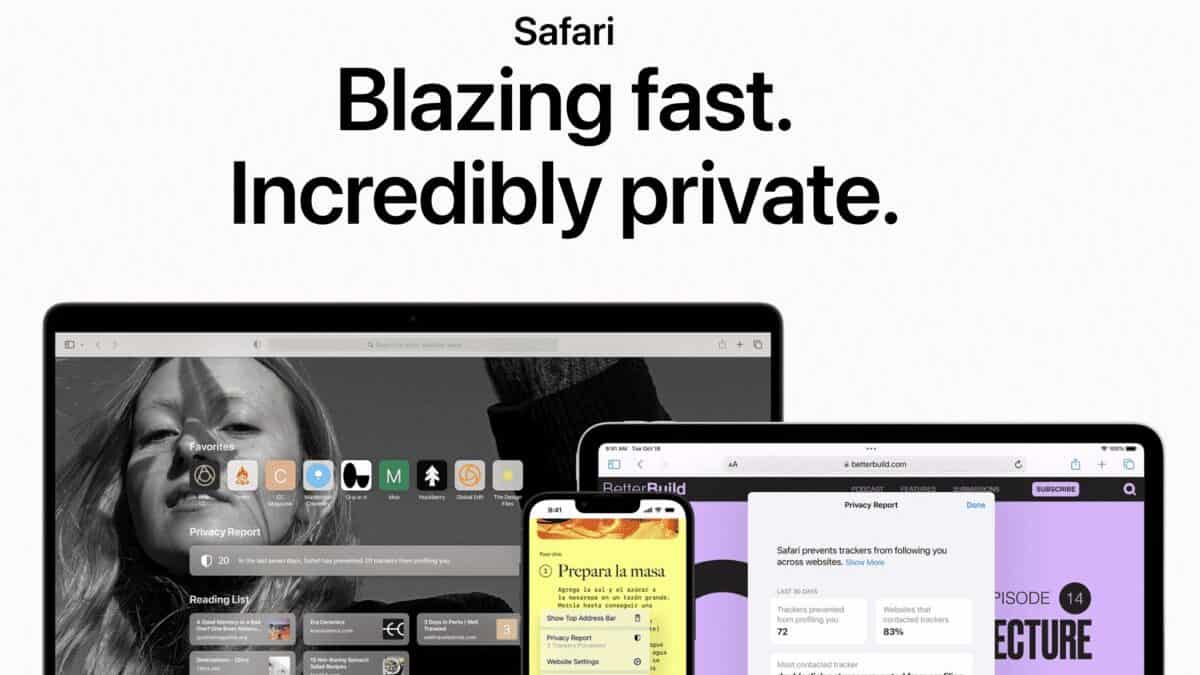
Prístupnosť snímky obrazovky
- Funkciu AssistiveTouch zapnete v ponuke Nastavenia > Všeobecné > Sprístupnenie > AssistiveTouch.
- Klepnite na Prispôsobiť ponuku najvyššej úrovne… > klepnite na ikonu Vlastné (hviezdička) > klepnite na Snímka obrazovky > klepnite na Hotovo (vpravo hore).
- Potom kedykoľvek urobte snímku obrazovky: ťuknite na tlačidlo plávajúcej ponuky > ťuknite na položku Snímka obrazovky.
Postupná štruktúra nadpisov
Organizácia záhlavia je hlbšia ako väčšie a tučnejšie písmo. Zabezpečenie toho, aby boli nadpisy označené a vhodne označené ako nadpisy, pomôže pri navigácii v prehľadávaných materiáloch a pri organizácii webového obsahu. Proces usporiadania nadpisov pomáha prezentovať obsah tak, ako má byť sprostredkovaný.
Na karte „Univerzálny prístup“ nájdite rozbaľovacie pole „Nikdy nepoužívať veľkosti písma menšie ako“ a z rozbaľovacej ponuky vyberte preferovanú veľkosť písma.
Ako získať možnosti sprístupnenia na počítači Mac?
- Vyberte ponuku Apple.
- Vyberte položku „System Preferences“.
- Vyberte položku „Prístupnosť“.
- Funkcie prístupnosti MacOS sú zoskupené podľa kategórií v bočnom paneli predvolieb: Zrak: Tieto funkcie slúžia na zväčšenie obrazovky, zväčšenie ukazovateľa alebo panela ponúk, použitie farebných filtrov a ďalšie. Alebo nechajte Mac hovoriť to, čo je na obrazovke, pomocou funkcie VoiceOverHearing: Pomocou týchto funkcií môžete zobrazovať a prispôsobovať titulky na obrazovke, uskutočňovať a prijímať textové hovory v reálnom čase (RTT) a ďalšie. Povoľte si senzorické upozornenia, napríklad bzučiak na hodinkách Apple Watch. Motor: Pomocou týchto funkcií môžete Mac a aplikácie ovládať pomocou hovorených príkazov, klávesu Tab, klávesnice na obrazovke, ukazovateľa alebo asistenčných zariadení. Nastavenie možností, ktoré uľahčujú používanie myši a trackpadu.Všeobecné: Pomocou týchto funkcií môžete jednoducho zapnúť alebo vypnúť rôzne funkcie prístupnosti a zadávať požiadavky na Siri.
Ako zmeniť veľkosť kurzora v systéme Mac OS X?
- Otvorte predvoľby sprístupnenia: Kliknite na ponuku Apple v ľavom hornom rohu obrazovky a vyberte položku „Predvoľby systému“. Potom kliknite na položku „Prístupnosť“.
- Prejdite na Nastavenia displeja: V nastaveniach prístupnosti vyberte v ľavom stĺpci možnosť „Zobrazenie“.
- Upravte veľkosť kurzora: V nastaveniach zobrazenia sa zobrazí posuvník s označením „Veľkosť kurzora“. Posunutím posuvníka doprava zväčšíte veľkosť kurzora alebo doľava ho zmenšíte.
Často kladené otázky
Safari je webový prehliadač vyvinutý spoločnosťou Apple Inc. Je to predvolený prehliadač v zariadeniach Apple vrátane MacOS, iPod Touch, iPhonov a iPadov. Safari je známy svojím rýchlym výkonom, zabudovanými bezpečnostnými funkciami a integráciou s ďalšími službami Apple, ako je iCloud a Apple Pay.
Áno, napríklad prehliadače Opera, Firefox a Google Chrome majú zabudované vlastné funkcie prístupnosti. Ak sa o nich chcete dozvedieť viac, pozrite si výukové programy a podcasty online.
Safari je možné stiahnuť a používať v systéme Microsoft, spoločnosť Apple však prestala vyvíjať Safari pre operačný systém Windows.








