คุณลักษณะการช่วยการเข้าถึงของ Safari คืออะไร
สั่งการด้วยเสียง
นี่คือโปรแกรมอ่านหน้าจอที่อ่านออกเสียงเนื้อหาของหน้าเว็บ VoiceOver ยังให้ข้อมูลเกี่ยวกับรูปภาพ ลิงก์ และองค์ประกอบแบบโต้ตอบอื่นๆ บนหน้า
หากต้องการเปิด VoiceOver ใน Safari ให้ทำตามขั้นตอนเหล่านี้:
- เปิด Safari แล้วไปที่ Safari > Preferences จากแถบเมนู
- คลิกที่แท็บ “ขั้นสูง”
- ทำเครื่องหมายที่ช่องถัดจาก “เปิดใช้งาน VoiceOver” เพื่อเปิดโปรแกรมอ่านหน้าจอ
- เมื่อเปิด VoiceOver แล้ว ให้ใช้คำสั่งแป้นพิมพ์เพื่อนำทางไปยังเว็บเพจ ตัวอย่างเช่น กดปุ่ม “Control” เพื่อฟังรายการถัดไปในหน้า
zoom
Safari อนุญาตให้ผู้ใช้ซูมเข้าและออกจากหน้าเว็บโดยใช้แป้นพิมพ์ลัดหรือโดยการบีบนิ้วบนแทร็คแพด สิ่งนี้มีประโยชน์สำหรับผู้ใช้ที่มีสายตาเลือนราง
หากต้องการใช้คุณสมบัติการซูม ให้ทำตามขั้นตอนเหล่านี้:
- กด “Command” และ “+” เพื่อซูมเข้าหรือ “Command” และ “-” เพื่อซูมออก
- หากต้องการรีเซ็ตระดับการซูม ให้กด “Command” และ “0”
ใช้การซูมในแว่นขยายเต็มหน้าจอ ซึ่งจะขยายทั้งหน้าจอ หรือหน้าต่างในโหมดหน้าต่าง ซึ่งจะขยายเพียงส่วนเล็กๆ
ข้อความเป็นคำพูด
Safari มีคุณสมบัติในตัวที่จะอ่านออกเสียงข้อความที่เลือก
หากต้องการใช้คุณสมบัตินี้ ให้ทำตามขั้นตอนเหล่านี้:
- เลือกข้อความที่คุณต้องการอ่านออกเสียง
- คลิกขวาที่ข้อความที่เลือกแล้วเลือก “เพิ่มในรายการเรื่องรออ่าน”
- เปิดแถบด้านข้างรายการอ่านโดยกดปุ่ม “Command” “Shift” และ “L”
- คลิกที่ไอคอนลำโพงถัดจากข้อความเพื่อฟังการอ่านออกเสียง
โหมดคอนทราสต์สูง
คุณลักษณะนี้เปิดใช้งานเพื่อให้แยกความแตกต่างระหว่างองค์ประกอบต่างๆ บนหน้าเว็บได้ง่ายขึ้น
หากต้องการเปิดโหมดคอนทราสต์สูงใน Safari ให้ทำตามขั้นตอนเหล่านี้:
- ไปที่การตั้งค่าระบบ > การตั้งค่าการช่วยการเข้าถึง > จอแสดงผล
- ทำเครื่องหมายที่ช่องถัดจาก “เพิ่มความคมชัด” เพื่อเปิดโหมดความคมชัดสูง
แป้นพิมพ์ลัดที่ปรับแต่งได้
Safari อนุญาตให้ผู้ใช้ปรับแต่งแป้นพิมพ์ลัดสำหรับการทำงานต่างๆ เช่น การเปิดแท็บใหม่หรือการนำทางระหว่างลิงก์ต่างๆ สิ่งนี้มีประโยชน์สำหรับผู้ใช้ที่มีปัญหาในการใช้เมาส์หรือแทร็กแพดโดยเพิ่ม การเข้าถึง แป้นพิมพ์ด้วยการใช้ปุ่มลูกศรและสเปซบาร์
ในการปรับแต่งแป้นพิมพ์ลัดใน Safari ให้ทำตามขั้นตอนเหล่านี้:
- ไปที่ Safari > ค่ากำหนด > ขั้นสูง
- คลิกที่ “การเข้าถึง” จากนั้นคลิก “แป้นพิมพ์ลัด”
- เลือกการกระทำที่คุณต้องการปรับแต่งและกดปุ่มที่คุณต้องการใช้สำหรับทางลัด
ศิริ
Siri ใช้กับ Safari บนอุปกรณ์ Apple เพื่อดำเนินการต่างๆ เช่น เปิดหน้าเว็บ ค้นหาเว็บ หรือควบคุมการตั้งค่าเบราว์เซอร์ ต่อไปนี้เป็นขั้นตอนในการใช้ Siri กับ Safari:
- เปิดใช้งาน Siri: ในการเปิดใช้งาน Siri ให้กดปุ่มโฮมบน iPhone หรือ iPad ค้างไว้ หรือพูดว่า “หวัดดี Siri” ถ้าคุณสมบัตินี้เปิดใช้งานบนอุปกรณ์ของคุณ
- ให้คำสั่ง: เมื่อเปิดใช้งาน Siri ให้คำสั่งที่เกี่ยวข้องกับ Safari ตัวอย่างเช่น พูดว่า “เปิด Safari” เพื่อเปิดเบราว์เซอร์ หรือ “ค้นหาเว็บสำหรับ[query] ” เพื่อทำการค้นหาเว็บ
- ใช้คำแนะนำโดย Siri: คำแนะนำโดย Siri เป็นคุณสมบัติที่แนะนำการดำเนินการตามรูปแบบการใช้งานของคุณ เมื่อใช้ Safari คำแนะนำโดย Siri อาจปรากฏที่ด้านบนสุดของหน้าจอ โดยแสดงทางลัดไปยังเว็บไซต์ที่เข้าชมบ่อย แท็บที่เพิ่งเปิด หรือบุ๊กมาร์ก หากต้องการใช้คำแนะนำโดย Siri เพียงแตะที่คำแนะนำนั้น
- ควบคุมการตั้งค่าเบราว์เซอร์: Siri ใช้เพื่อควบคุมการตั้งค่าเบราว์เซอร์ใน Safari ตัวอย่างเช่น พูดว่า “เปิดการเรียกดูแบบส่วนตัว” เพื่อเปิดใช้งานโหมดการเรียกดูแบบส่วนตัว หรือ “เพิ่มขนาดข้อความ” เพื่อทำให้ข้อความบนหน้าเว็บใหญ่ขึ้น
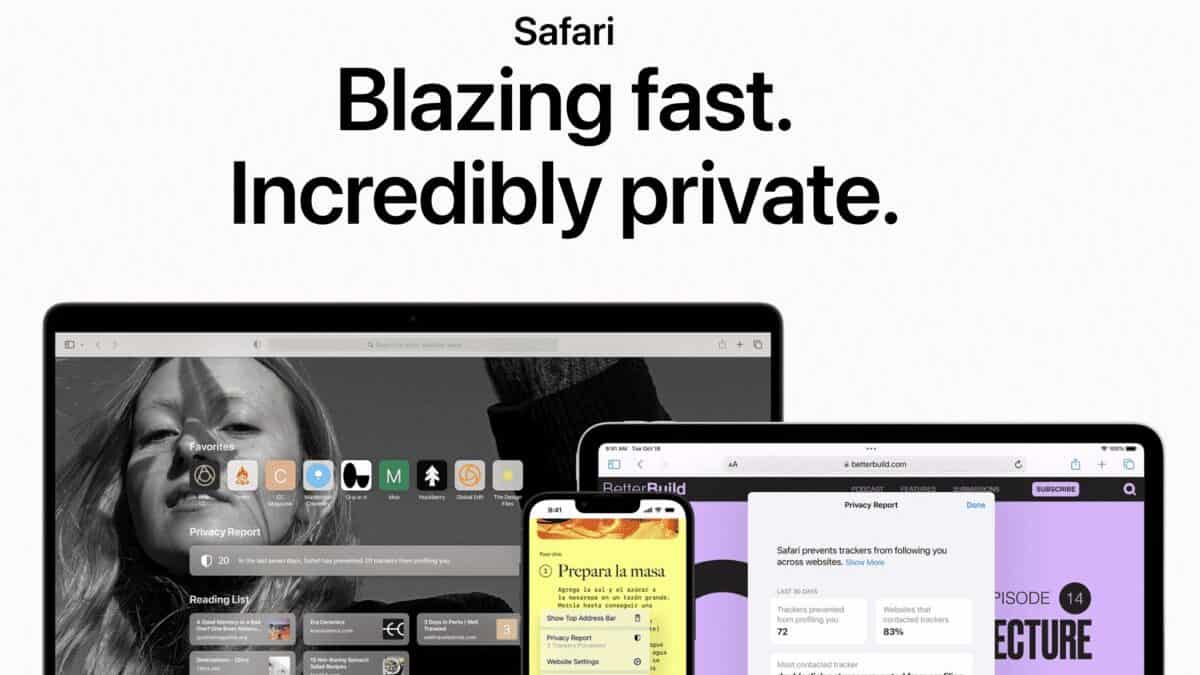
การช่วยสำหรับการเข้าถึงภาพหน้าจอ
- เปิด AssistiveTouch โดยไปที่การตั้งค่า > ทั่วไป > การช่วยการเข้าถึง > AssistiveTouch
- แตะที่ปรับแต่งเมนูระดับบนสุด… > แตะที่ไอคอนกำหนดเอง (ดาว) > แตะที่ภาพหน้าจอ > แตะที่เสร็จสิ้น (บนขวา)
- จากนั้นถ่ายภาพหน้าจอเมื่อใดก็ได้: แตะที่ปุ่มเมนูลอย > แตะที่ภาพหน้าจอ
โครงสร้างหัวเรื่องตามลำดับ
การจัดระเบียบหัวเรื่องมีความลึกมากกว่าฟอนต์ที่ใหญ่และโดดเด่นกว่า ตรวจสอบให้แน่ใจว่าหัวเรื่องถูกแท็กและติดป้ายกำกับอย่างเหมาะสมในฐานะหัวเรื่องจะช่วยในการนำทางของเนื้อหาและการจัดเนื้อหาเว็บ กระบวนการจัดระเบียบป้ายกำกับหัวข้อช่วยในการนำเสนอเนื้อหาในลักษณะที่จะสื่อความหมาย
ด้วยแท็บ “Universal Access” ค้นหาช่องแบบเลื่อนลง “ไม่ใช้ขนาดตัวอักษรที่เล็กกว่า” และเลือกขนาดแบบอักษรที่ต้องการจากเมนูแบบเลื่อนลง
วิธีรับตัวเลือกการช่วยสำหรับการเข้าถึงบน Mac
- เลือกเมนูแอปเปิ้ล
- เลือก “การตั้งค่าระบบ”
- เลือก “การเข้าถึง”
- คุณสมบัติการช่วยการเข้าถึงของ MacOS จะจัดกลุ่มตามหมวดหมู่ในแถบด้านข้างของบานหน้าต่างการตั้งค่า: การมอง: ใช้คุณสมบัติเหล่านี้เพื่อซูมเข้าบนหน้าจอ ทำให้ตัวชี้หรือแถบเมนูใหญ่ขึ้น ใช้ฟิลเตอร์สี และอื่นๆ หรือให้ Mac ของคุณพูดสิ่งที่อยู่บนหน้าจอโดยใช้ VoiceOverHearing: ใช้คุณสมบัติเหล่านี้เพื่อแสดงและปรับแต่งคำบรรยายบนหน้าจอ โทรออกและรับสายด้วยข้อความแบบเรียลไทม์ (RTT) และอื่นๆ เปิดใช้งานการแจ้งเตือนทางประสาทสัมผัส เช่น เสียงฉวัดเฉวียนบนนาฬิกา Apple ของคุณ มอเตอร์: ใช้คุณสมบัติเหล่านี้เพื่อควบคุม Mac และแอพของคุณโดยใช้คำสั่งเสียง ปุ่ม Tab แป้นพิมพ์บนหน้าจอ ตัวชี้ หรืออุปกรณ์ช่วยเหลือ ตั้งค่าตัวเลือกที่ช่วยให้ใช้เมาส์และแทร็คแพดได้ง่ายขึ้น ทั่วไป: ใช้คุณสมบัติเหล่านี้เพื่อเปิดหรือปิดคุณสมบัติการช่วยการเข้าถึงต่างๆ อย่างง่ายดาย และเพื่อพิมพ์คำขอ Siri ของคุณ
จะเปลี่ยนขนาดเคอร์เซอร์ใน Mac OS X ได้อย่างไร
- เปิดการตั้งค่าการช่วยสำหรับการเข้าถึง: คลิกที่เมนู Apple ที่มุมบนซ้ายของหน้าจอ แล้วเลือก “การตั้งค่าระบบ” จากนั้นคลิกที่ “การเข้าถึง”
- ไปที่การตั้งค่าการแสดงผล: ในการตั้งค่าการช่วยสำหรับการเข้าถึง ให้เลือกตัวเลือก “แสดงผล” ในคอลัมน์ด้านซ้ายมือ
- ปรับขนาดเคอร์เซอร์: ในการตั้งค่าการแสดงผล คุณจะเห็นแถบเลื่อนที่มีข้อความว่า “ขนาดเคอร์เซอร์” เลื่อนตัวเลื่อนไปทางขวาเพื่อเพิ่มขนาดของเคอร์เซอร์ หรือไปทางซ้ายเพื่อลดขนาด
คำถามที่พบบ่อย
Safari เป็นเว็บเบราว์เซอร์ที่พัฒนาโดย Apple Inc. เป็นเบราว์เซอร์เริ่มต้นบนอุปกรณ์ Apple รวมถึง MacOS, iPod Touch, iPhones และ iPads Safari ขึ้นชื่อในด้านประสิทธิภาพการทำงานที่รวดเร็ว คุณสมบัติด้านความปลอดภัยในตัว และการผสานรวมกับบริการอื่นๆ ของ Apple เช่น iCloud และ Apple Pay
ใช่ ตัวอย่างเช่น Opera, Firefox และ Google Chrome มีคุณลักษณะการช่วยสำหรับการเข้าถึงในตัวของตัวเอง หากต้องการเรียนรู้เพิ่มเติม โปรดดูบทแนะนำและพอดแคสต์ออนไลน์
Safari สามารถดาวน์โหลดและใช้งานกับ Microsoft ได้ อย่างไรก็ตาม Apple ได้หยุดพัฒนาระบบปฏิบัติการ Safari สำหรับ Windows แล้ว








