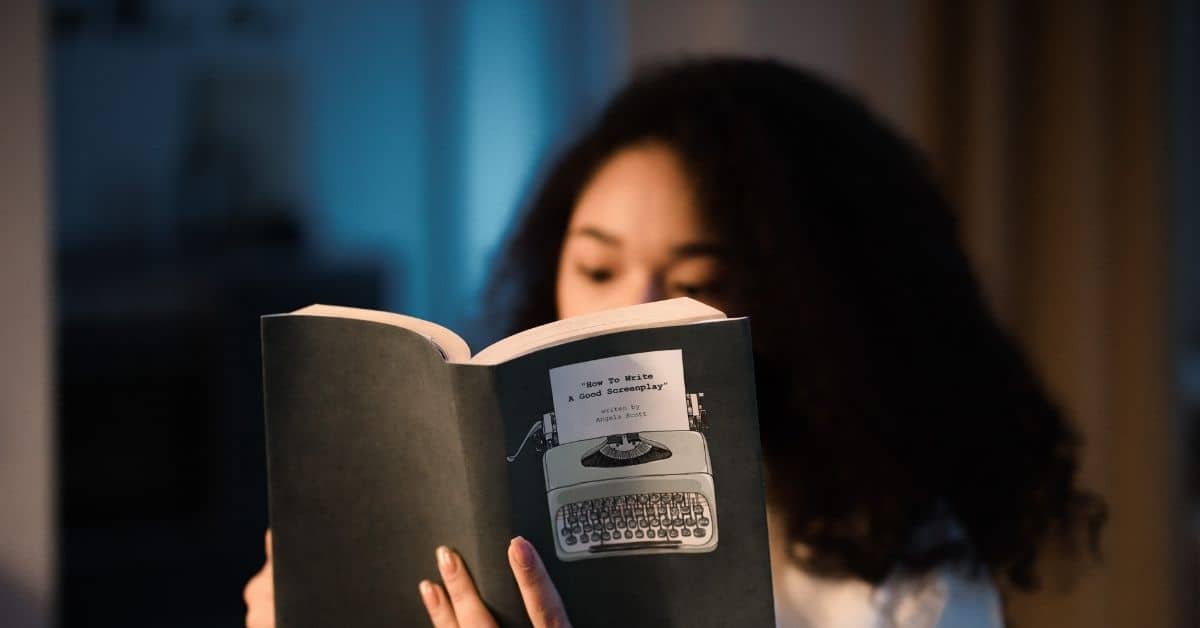كيفية استخدام قارئ الشاشة أو المكبر في برنامج Adobe Acrobat Reader؟
يجب عليك اتباع هذه الخطوات لجعل Acrobat Reader يقرأ بصوت عالٍ. استخدم Accessibility Setup Assistant لإعداد قارئ لمكبر الشاشة أو لقارئ الشاشة.
اختر تحرير> إمكانية الوصول> مساعد الإعداد> حدد الخيارات من كل شاشة في مساعد الإعداد
لماذا تفكر في قراءة ملفات PDF بصوت عالٍ باستخدام برنامج Acrobat Reader؟
عندما تكون قراءة محتوى الطباعة أمرًا صعبًا ، يحتاج المستخدمون إلى قراءة مستنداتهم بصوت عالٍ . أو ، في بعض الأحيان يكون الهدف هو الاستمتاع بقصة وكلمات ملف PDF لكتاب ومقال وما إلى ذلك من خلال الاستماع إليه ببطء.
يمكّن Adobe Acrobat Reader المستخدمين من قراءة ملفاتهم بصوت عالٍ باستخدام واجهة برمجة تطبيقات تحويل النص إلى كلام وحتى تخصيص التجربة من خلال ضبط صوت الراوي واختيار سرعة القراءة لتناسب احتياجاتهم على أفضل وجه.
كيف يمكن قراءة مستند PDF بصوت عالٍ باستخدام Adobe Acrobat Reader؟
لتفعيل خاصية القراءة بصوت عالٍ:
- افتح Reader وانتقل إلى صفحة المستند التي تريد قراءتها بصوت عالٍ
- من أعلى اليسار ، افتح قائمة العرض ، ثم اقرأ بصوت عالٍ
- يمكنك اختيار قراءة المستند بأكمله بصوت عالٍ أو الصفحة التي تتصفحها فقط
- لقراءة الصفحة الحالية ، اختر قراءة هذه الصفحة فقط
- لقراءة المستند بأكمله ، حدد “قراءة حتى نهاية المستند”
(من الممكن أيضًا تنشيط هذه الميزة باستخدام الاختصار Ctrl + Shift + Y)
كيف يمكن تخصيص ميزة القراءة بصوت عالٍ في برنامج Acrobat Reader؟
- لتنشيط أو إلغاء تنشيط وظيفة القراءة بصوت عالٍ ، ارجع إلى تحديد القراءة بصوت عالٍ من القائمة المنسدلة عرض وحدد أيًا من الخيارين
- لرؤية أصوات مختلفة واختيار صوت القارئ المفضل لديك:
- انتقل إلى القائمة العلوية اليمنى> تحرير> التفضيلات> القراءة> إزالة علامة الاختيار على استخدام الصوت الافتراضي> اختر صوت السرد من القائمة المنسدلة
- لضبط سرعة القراءة ، قم إما بزيادة عدد الكلمات في الدقيقة أو خفضها
ما هي الميزات البارزة لبرنامج Acrobat Reader؟
الميزات التالية ممكنة مع Acrobat Reader:
- عرض وطباعة ملفات PDF بما في ذلك على الشاشات الصغيرة مع Liquid Mode
- شارك وعلق على ملفات PDF
- تحرير نصوص وصور PDF
- قم بتحويل ملفات PDF إلى أنواع ملفات مثل Word و PowerPoint و Excel
- حماية ملفات PDF بكلمة مرور
- تكامل مع Microsoft 365
- أرسل للتوقيعات بالجملة وتتبع
- قارن ملفات PDF وصحح المعلومات الحساسة
- إرسال ملفات PDF للتوقيع
- أضف علامة تجارية مخصصة إلى الاتفاقيات
- جمع التوقيعات من المواقع
أين تستخدم برنامج Adobe Acrobat Reader؟
يمكنك تنزيل Adobe Acrobat Reader والبدء في استخدامه على أنظمة تشغيل Windows أو Mac أو Android أو iOS. من الممكن أيضًا الوصول إلى Adobe Acrobat Reader من متصفحات الويب مثل Chrome أو Firefox.
كيفية تنزيل برنامج Adobe Acrobat Reader على نظام Windows؟
أنت بحاجة إلى Windows 7 أو إصدار أحدث لتشغيل Adobe Acrobat Reader. إذا كان نظام التشغيل الخاص بك أقدم ،
يمكنك تثبيت إصدار سابق من Adobe Acrobat Reader.
اتبع هذه الخطوات لتثبيت Acrobat Reader باستخدام Google Chrome:
- أغلق جميع إصدارات Adobe Acrobat Reader. أغلق أي متصفح يعرض ملف PDF
- انتقل إلى صفحة تنزيل Adobe Acrobat Reader وانقر فوق تنزيل Adobe Reader
- انقر فوق “حفظ” لتنزيل برنامج تثبيت Adobe Acrobat Reader
- عندما يظهر الملف الذي تم تنزيله أسفل نافذة المتصفح ، انقر فوق ملف exe. لبرنامج Adobe Acrobat Reader
كيفية تنزيل برنامج Adobe Acrobat Reader على جهاز Mac؟
قبل تثبيت Adobe Acrobat Reader على جهاز الكمبيوتر الخاص بك ، تأكد من أن جهاز الكمبيوتر الخاص بك يلبي الحد الأدنى من متطلبات النظام .
اتبع هذه الخطوات لتثبيت Adobe Acrobat Reader باستخدام Google Chrome:
- انتقل إلى صفحة تنزيل Adobe Acrobat Reader وحدد Download Adobe Acrobat Reader
- عندما يظهر الملف في الجزء السفلي من المتصفح ، حدد الملف (إذا لم تقم بعرض الملف ، فاختر التنزيلات من قائمة Chrome)
- انقر نقرًا مزدوجًا فوق تثبيت Adobe Acrobat Reader لبدء التثبيت
- عند سؤالك عما إذا كنت متأكدًا من رغبتك في فتح الملف ، حدد فتح
- عند المطالبة ، أدخل اسم مستخدم وكلمة مرور macOS
- حدد “إنهاء” عند عرض رسالة التأكيد على اكتمال التثبيت
اتبع هذه الخطوات لتثبيت Adobe Acrobat Reader باستخدام Safari:
- انتقل إلى صفحة تنزيل Adobe Acrobat Reader وحدد Download Adobe Acrobat Reader
- انقر نقرًا مزدوجًا فوق ملف .dmg (إذا لم تقم بعرض نافذة تنزيلات Safari ، فحدد Finder> (اسم المستخدم)> التنزيلات )
- انقر نقرًا مزدوجًا فوق تثبيت Adobe Acrobat Reader لبدء التثبيت
- عند سؤالك عما إذا كنت متأكدًا من رغبتك في فتح الملف ، حدد فتح
- عند المطالبة ، أدخل اسم مستخدم وكلمة مرور macOS
- حدد “إنهاء” عند عرض رسالة التأكيد على اكتمال التثبيت
كيفية تنزيل Adobe Acrobat Reader على iPhone أو iPad؟
- قم بتثبيت تطبيق Adobe Acrobat Reader من متجر التطبيقات
- قم بتشغيل التطبيق
- في شريط القائمة السفلي ، حدد الملفات
- حدد موقع الملف على جهاز iPhone الخاص بك وحدده
- قم بالتمرير وقراءة ملف PDF الخاص بك
كيفية تنزيل Adobe Acrobat Reader على نظام Android؟
- قم بتثبيت تطبيق Adobe Acrobat Reader من متجر Google Play. قم بتشغيل التطبيق
- في شريط القائمة السفلي ، حدد الملفات
- حدد موقع ملف PDF الخاص بك على جهاز Android الخاص بك وحدده
- اقرأ المستندات (من الممكن تعديل إعدادات العرض والتمرير)
أسئلة مكررة
يعد Acrobat Reader أداة لفتح ملفات PDF وقراءتها وطباعتها وتعبئة نماذج PDF. من ناحية أخرى ، يوفر Acrobat Pro ميزات إضافية وينفذ مهامًا أكثر تعقيدًا مثل تحويل مستند إلى PDF.
Adobe Reader هو برنامج مجاني تم تطويره بواسطة Adobe Systems للسماح لك بعرض ملفات PDF وطباعتها والتعليق عليها. في الوقت نفسه ، يعد Adobe Acrobat Reader إصدارًا أكثر تقدمًا ومدفوعًا من Reader ومعيارًا صناعيًا لعرض مستندات PDF وتحريرها وإنشائها.
Adobe Reader هو الإصدار الأساسي الذي يحتوي على جميع الميزات المطلوبة للعمل مع مستندات PDF ، ولكن لا يمكنه إنشاء ملفات PDF ، بينما يأتي Adobe Acrobat Reader في نسختين قياسي و Pro. بصرف النظر عن عرض ملفات PDF وطباعتها ، يمكنه أيضًا إنشاء مستندات PDF ومعالجتها وتحريرها وتحسينها.
لا يمكن لبرنامج Adobe Reader تحرير النصوص أو الوسائط الموجودة ، بينما يمكن لبرنامج Adobe Acrobat Reader تحرير النصوص والوسائط الموجودة وحتى إضافة ميزات تفاعلية إلى مستندات PDF.