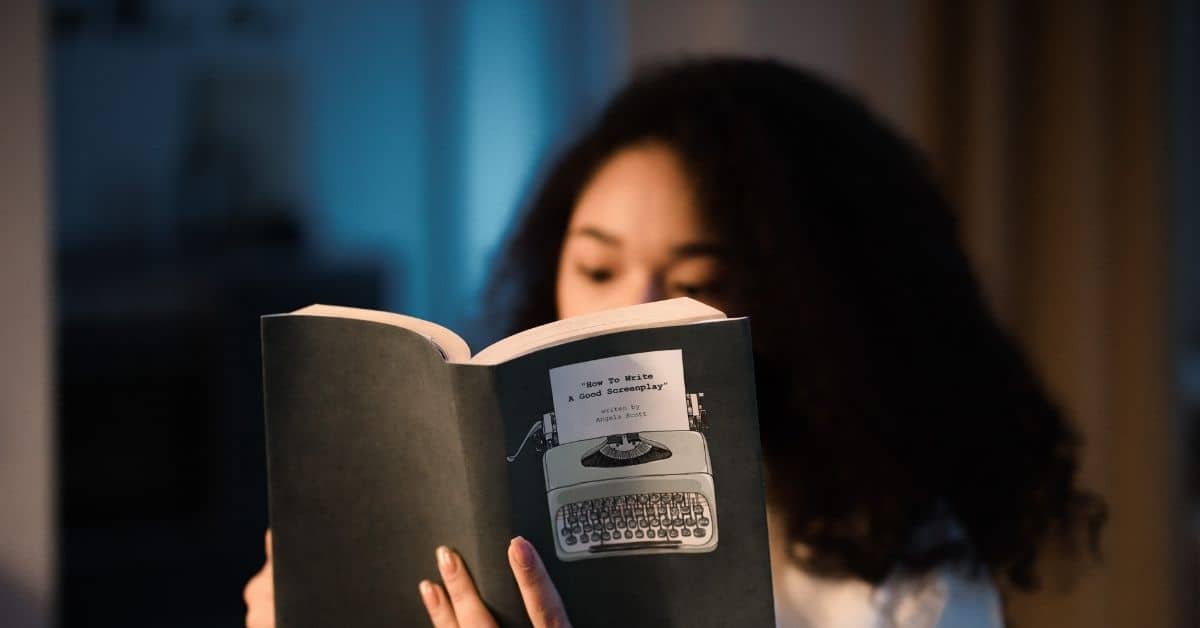วิธีใช้โปรแกรมอ่านหน้าจอหรือแว่นขยายบน Adobe Acrobat Reader
คุณควรทำตามขั้นตอนเหล่านี้เพื่อทำให้ Acrobat Reader อ่านออกเสียง ใช้ตัวช่วยตั้งค่าการช่วยสำหรับการเข้าถึงเพื่อตั้งค่า Reader สำหรับแว่นขยายหน้าจอหรือโปรแกรมอ่านหน้าจอ
เลือก แก้ไข > การช่วยการเข้าถึง > ตัวช่วยตั้งค่า > เลือกตัวเลือกจากแต่ละหน้าจอของตัวช่วยตั้งค่า
เหตุใดจึงต้องพิจารณาอ่านไฟล์ PDF ดังๆ ด้วย Acrobat Reader
เมื่อการอ่านเนื้อหาสิ่งพิมพ์เป็นสิ่งที่ท้าทาย ผู้ใช้จำเป็นต้อง อ่านออกเสียง เอกสารของตน หรือบางครั้งเป้าหมายคือเพลิดเพลินไปกับเรื่องราวและคำในไฟล์ PDF ของหนังสือ บทความ และอื่นๆ โดยการฟังอย่างช้าๆ
Adobe Acrobat Reader ช่วยให้ผู้ใช้สามารถอ่านไฟล์ของพวกเขาโดยใช้ API การอ่านออกเสียงข้อความ และแม้แต่ปรับแต่งประสบการณ์ด้วยการตั้งค่าเสียงของผู้บรรยายและเลือกความเร็วในการอ่านให้เหมาะกับความต้องการของพวกเขามากที่สุด
วิธีสร้างเอกสาร PDF ให้อ่านออกเสียงด้วย Adobe Acrobat Reader
เพื่อเปิดใช้งานคุณสมบัติอ่านออกเสียง:
- เปิด Reader และไปที่หน้าเอกสารที่คุณต้องการอ่านออกเสียง
- จากด้านบนซ้าย เปิดเมนูมุมมอง จากนั้นอ่านออกเสียง
- คุณสามารถเลือกให้อ่านออกเสียงทั้งเอกสารหรืออ่านเฉพาะหน้าที่อ่านอยู่ก็ได้
- หากต้องการอ่านหน้าปัจจุบัน ให้เลือก อ่านหน้านี้เท่านั้น
- หากต้องการอ่านทั้งเอกสาร ให้เลือก Read To End of Document
(นอกจากนี้ยังสามารถเปิดใช้งานคุณลักษณะนี้โดยใช้ทางลัด Ctrl+Shift+Y)
วิธีปรับแต่งฟีเจอร์อ่านออกเสียงบน Acrobat Reader
- หากต้องการเปิดหรือปิดใช้งานฟังก์ชันอ่านออกเสียง ให้กลับไปที่การเลือกอ่านออกเสียงจากเมนูดร็อปดาวน์มุมมอง แล้วเลือกตัวเลือกใดตัวเลือกหนึ่ง
- หากต้องการดูเสียงต่างๆ และเลือกเสียงผู้อ่านที่คุณต้องการ:
- ไปที่เมนูด้านบนขวา > แก้ไข > ค่ากำหนด > การอ่าน > ลบเครื่องหมายถูกบน ใช้เสียงเริ่มต้น > เลือกเสียงบรรยายจากรายการแบบเลื่อนลง
- หากต้องการปรับความเร็วในการอ่าน ให้เพิ่มจำนวนคำต่อนาทีหรือลดจำนวนคำลง
คุณสมบัติที่โดดเด่นของ Acrobat Reader คืออะไร?
คุณลักษณะต่อไปนี้เป็นไปได้ด้วย Acrobat Reader:
- ดูและพิมพ์ PDF รวมถึงบนหน้าจอขนาดเล็กด้วยโหมดของเหลว
- แบ่งปันและแสดงความคิดเห็นใน PDF
- แก้ไขข้อความและรูปภาพ PDF
- แปลงไฟล์ PDF เป็นไฟล์ประเภทต่างๆ เช่น Word, PowerPoint และ Excel
- รหัสผ่านป้องกัน PDF
- การผสานรวมกับ Microsoft 365
- ส่งลายเซ็นเป็นกลุ่มและติดตาม
- เปรียบเทียบ PDF และแก้ไขข้อมูลที่ละเอียดอ่อน
- ส่ง PDF เพื่อขอลายเซ็น
- เพิ่มตราสินค้าที่กำหนดเองในข้อตกลง
- รวบรวมลายเซ็นจากเว็บไซต์
คุณใช้ Adobe Acrobat Reader ที่ไหน
คุณสามารถดาวน์โหลดและเริ่มใช้ Adobe Acrobat Reader บน Windows, Mac, Android หรือ iOS นอกจากนี้ยังสามารถเข้าถึง Adobe Acrobat Reader จากเว็บเบราว์เซอร์ เช่น Chrome หรือ Firefox
จะดาวน์โหลด Adobe Acrobat Reader บน Windows ได้อย่างไร
คุณต้องใช้ Windows 7 หรือใหม่กว่าเพื่อเรียกใช้ Adobe Acrobat Reader หากระบบปฏิบัติการของคุณเก่ากว่า
คุณสามารถติดตั้ง Adobe Acrobat Reader เวอร์ชันก่อนหน้าได้
ทำตามขั้นตอนเหล่านี้เพื่อติดตั้ง Acrobat Reader โดยใช้ Google Chrome:
- ปิด Adobe Acrobat Reader ทุกรุ่น ปิดเบราว์เซอร์ที่แสดง PDF
- ไปที่หน้าดาวน์โหลด Adobe Acrobat Reader แล้วคลิกดาวน์โหลด Adobe Reader
- คลิก บันทึก เพื่อดาวน์โหลดตัวติดตั้ง Adobe Acrobat Reader
- เมื่อไฟล์ที่ดาวน์โหลดปรากฏที่ด้านล่างของหน้าต่างเบราว์เซอร์ ให้คลิกไฟล์ .exe สำหรับ Adobe Acrobat Reader
จะดาวน์โหลด Adobe Acrobat Reader บน Mac ได้อย่างไร
ก่อนที่คุณจะติดตั้ง Adobe Acrobat Reader บนคอมพิวเตอร์ของคุณ ตรวจสอบให้แน่ใจว่าคอมพิวเตอร์ของคุณตรงตามข้อกำหนด ขั้นต่ำของระบบ
ทำตามขั้นตอนเหล่านี้เพื่อติดตั้ง Adobe Acrobat Reader โดยใช้ Google Chrome:
- ไปที่หน้าดาวน์โหลด Adobe Acrobat Reader แล้วเลือกดาวน์โหลด Adobe Acrobat Reader
- เมื่อไฟล์ปรากฏที่ด้านล่างของเบราว์เซอร์ ให้เลือกไฟล์ (หากคุณไม่ได้ดูไฟล์ ให้เลือกดาวน์โหลดจากเมนู Chrome)
- ดับเบิลคลิก ติดตั้ง Adobe Acrobat Reader เพื่อเริ่มการติดตั้ง
- เมื่อระบบถามว่าคุณแน่ใจหรือไม่ว่าต้องการเปิดไฟล์ ให้เลือกเปิด
- เมื่อได้รับแจ้ง ให้ป้อนชื่อผู้ใช้และรหัสผ่าน macOS ของคุณ
- เลือก เสร็จสิ้น เมื่อคุณดูข้อความยืนยันว่าการติดตั้งเสร็จสมบูรณ์
ทำตามขั้นตอนเหล่านี้เพื่อติดตั้ง Adobe Acrobat Reader โดยใช้ Safari:
- ไปที่หน้าดาวน์โหลด Adobe Acrobat Reader แล้วเลือกดาวน์โหลด Adobe Acrobat Reader
- ดับเบิลคลิกที่ไฟล์ .dmg (หากคุณไม่เห็นหน้าต่างดาวน์โหลดของ Safari ให้เลือก Finder> (ชื่อผู้ใช้)> ดาวน์โหลด )
- ดับเบิลคลิก ติดตั้ง Adobe Acrobat Reader เพื่อเริ่มการติดตั้ง
- เมื่อระบบถามว่าคุณแน่ใจหรือไม่ว่าต้องการเปิดไฟล์ ให้เลือกเปิด
- เมื่อได้รับแจ้ง ให้ป้อนชื่อผู้ใช้และรหัสผ่าน macOS ของคุณ
- เลือก เสร็จสิ้น เมื่อคุณดูข้อความยืนยันว่าการติดตั้งเสร็จสมบูรณ์
จะดาวน์โหลด Adobe Acrobat Reader บน iPhone หรือ iPad ได้อย่างไร
- ติดตั้งแอพ Adobe Acrobat Reader จาก App Store
- เปิดแอพ
- ที่แถบเมนูด้านล่าง เลือก ไฟล์
- ค้นหาไฟล์บน iPhone ของคุณและเลือก
- เลื่อนดูและอ่าน PDF ของคุณ
จะดาวน์โหลด Adobe Acrobat Reader บน Android ได้อย่างไร
- ติดตั้งแอพ Adobe Acrobat Reader จาก Google Play Store เปิดแอพ
- ที่แถบเมนูด้านล่าง เลือก ไฟล์
- ค้นหาไฟล์ PDF ของคุณบน Android แล้วเลือก
- อ่านเอกสาร (ดูและปรับการตั้งค่าการเลื่อนได้)
คำถามที่พบบ่อย
Acrobat Reader เป็นเครื่องมือในการเปิด อ่าน พิมพ์ PDF และกรอกแบบฟอร์ม PDF ในทางกลับกัน Acrobat Pro มีคุณสมบัติพิเศษและทำงานที่ซับซ้อนมากขึ้น เช่น การแปลงเอกสารเป็น PDF
Adobe Reader เป็นโปรแกรมฟรีที่พัฒนาโดย Adobe Systems เพื่อให้คุณสามารถดู พิมพ์ และแสดงความคิดเห็นในไฟล์ PDF ในขณะเดียวกัน Adobe Acrobat Reader เป็น Reader เวอร์ชันขั้นสูงและมีค่าใช้จ่าย และเป็นมาตรฐานอุตสาหกรรมสำหรับการดู แก้ไข และสร้างเอกสาร PDF
Adobe Reader เป็นเวอร์ชันพื้นฐานที่มีคุณสมบัติที่จำเป็นทั้งหมดในการทำงานกับเอกสาร PDF แต่ไม่สามารถสร้างไฟล์ PDF ได้ ในขณะที่ Adobe Acrobat Reader มีสองเวอร์ชันมาตรฐานและเวอร์ชัน Pro นอกเหนือจากการดูและพิมพ์ไฟล์ PDF แล้ว ยังสามารถสร้าง จัดการ แก้ไข และปรับปรุงเอกสาร PDF ได้อีกด้วย
Adobe Reader ไม่สามารถแก้ไขข้อความหรือสื่อที่มีอยู่ได้ ในขณะที่ Adobe Acrobat Reader สามารถแก้ไขข้อความและสื่อที่มีอยู่ และแม้แต่เพิ่มคุณสมบัติการโต้ตอบให้กับเอกสาร PDF