يوضح هذا الدليل الشامل بالتفصيل ميزة Discord TTS وفوائدها وكيفية إعدادها ونصائح استكشاف الأخطاء وإصلاحها. وبالتالي ، لديك إرشادات حول كيفية تحقيق أقصى استفادة من هذه الأداة القوية. كما أنه يشارك أداة بديلة لاستكشاف تجربتك وتعزيزها.
ما هو تحويل النص إلى كلام Discord ، ولماذا هو مفيد؟
يتيح لك تحويل النص إلى كلام Discord تحويل نص مكتوب إلى كلام في غضون دقائق. يقرأ رسالة بصوت عال ، مما يحسن إمكانية الوصول للأفراد الذين يعانون من إعاقات بصرية أو صعوبات في القراءة أو حواجز اللغة. إنها أداة مثالية للقائمين بالبث واللاعبين للتفاعل مع جمهورهم في TIMEالحقيقي.
الفوائد الرئيسية ل Discord TTS للمستخدمين
فيما يلي التفاصيل:
- إمكانية الوصول للمستخدمين المتنوعين: مع 2.2 مليار شخص متأثرين بضعف البصر ، يوفر تحويل النص إلى كلام Discord حلا أكثر دقة وتوافقا.
- تعدد المهام أثناء اللعب: يسمح روبوت Discord TTS للاعبين واللافتات بمهام متعددة دون النظر إلى الشاشة.
- تفاعل محسن مع التعليق الصوتي: يضيف الأمر TTS عنصرا صوتيا إلى النص عن طريق جعل التفاعلات أكثر واقعية-TIME.
- إضافة الفكاهة أو الشخصية إلى المحادثات: TTS يعزز المحادثات بروح الدعابة والشخصية للترفيه عن الجمهور.
إمكانية الوصول للمستخدمين المتنوعين
وفقا ل WHO، يعاني حوالي 2.2 مليار شخص في جميع أنحاء العالم من ضعف البصر القريب أو البعيد. سيؤدي الجمع بين النمو السكاني والشيخوخة إلى زيادة هائلة في عدد الأشخاص المكفوفين WHO .
هذا هو المكان الذي يكون فيه تحويل النص إلى كلام Discord مفيدا. إنه أكثر دقة من قارئات الشاشة التقليدية ، ولا داعي للقلق بشأن التوافق. يمكنهم المشاركة بنشاط في المحادثات من خلال سماع الرسائل دون قراءتها.
تعدد المهام أثناء اللعب
يوفر Discord TTS Bot للاعبين والقائمين بالبث طريقة ملائمة لتعدد المهام. يمكنهم الآن معالجة المعلومات بسرعة مثل الإشعارات أو الرسائل النصية أو التعليمات داخل اللعبة دون النظر إلى الشاشة. بهذه الطريقة ، يمكن لمنشئي المحتوى التواصل بسلاسة مع الجمهور حتى أثناء اللعب.
تفاعل محسن مع التعليق الصوتي
يضيف الأمر text-to-speech-speech Discord عنصرا صوتيا إلى التفاعلات المستندة إلى النص. يضيف الصوت بعدا جديدا للرسالة ، بحيث يلاحظك الجمهور أكثر ، وتحافظ على مشاركتهم. يمكن للقائمين بالبث التفاعل مع جمهورهم في TIME حقيقي لجعل الجلسات أكثر ديناميكية وجاذبية.
إضافة الفكاهة أو الشخصية إلى المحادثات
يضيف TTS على Discord عنصر الفكاهة إلى تفاعلاتك. يمكنك استخدام العديد من الروبوتات الصوتية والتخصيصات لجعل رسائلك أكثر تسلية. يتضمن ذلك إضافة الرموز التعبيرية والمؤثرات الصوتية واللهجات المضحكة وغيرها. بالإضافة إلى ذلك ، يمكنك إصدار إعلانات ومشاركة التحديثات لجذب انتباه جمهورك.
كيفية تمكين واستخدام تحويل النص إلى كلام على Discord
يمكن لمولدات الصوت Discord أن تجعل التدفقات أكثر متعة وجاذبية. إليك كيفية تمكين تحويل النص إلى كلام Discord:
الخطوة 1 : إذا كنت تستخدم جهاز كمبيوتر ، فقم بالوصول إلى صفحة الويب Discord وقم بتسجيل الدخول. إذا كنت تستخدم جهازا محمولا ، فقم بالوصول إلى تطبيق Discord .
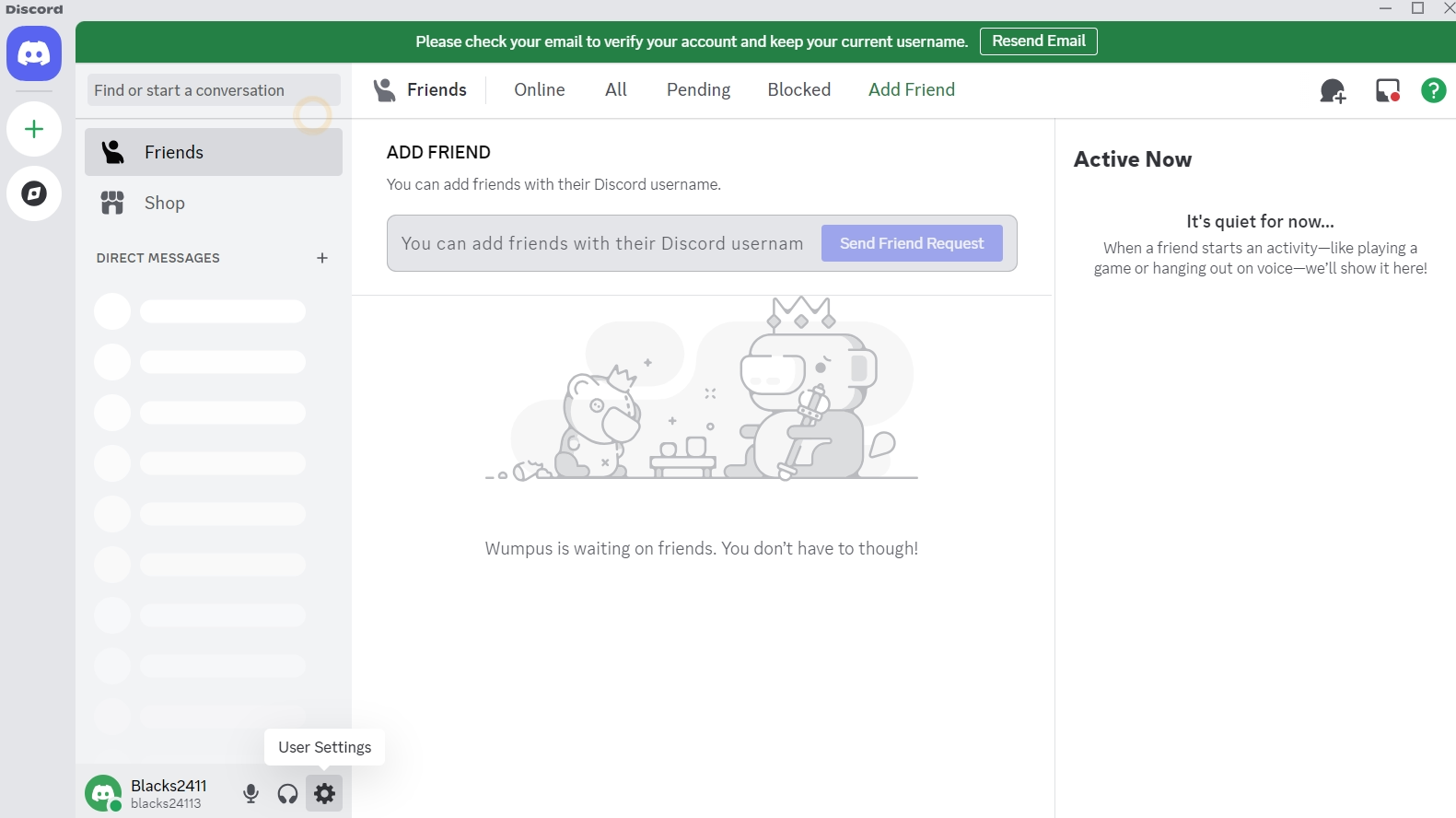
الخطوة 2 : اضغط على أيقونة الترس / صورة الملف الشخصي في الجزء السفلي الأيسر من نافذة Discord للوصول إلى " إعدادات المستخدم ".
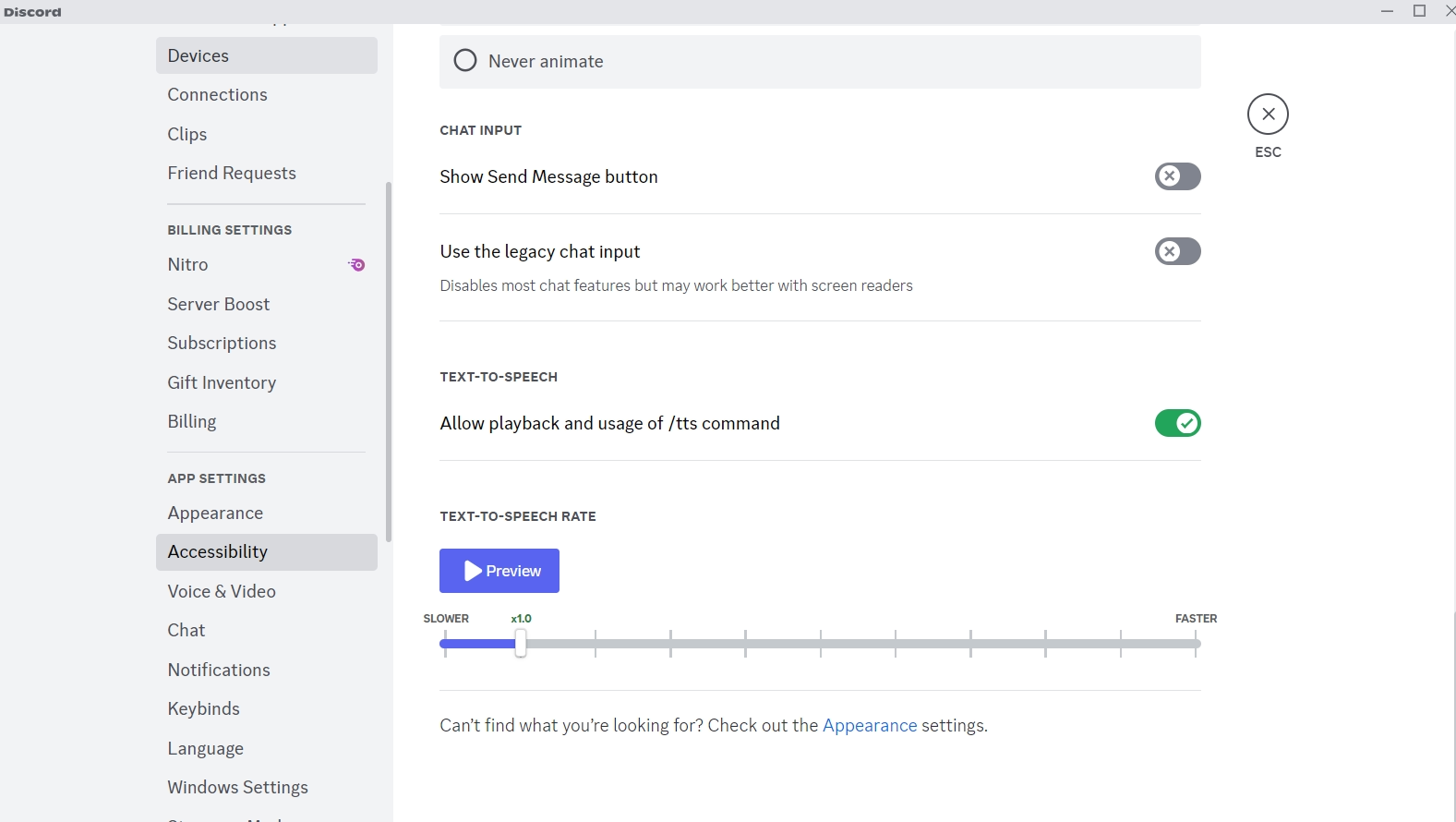
الخطوة 3 : انتقل إلى علامة التبويب " إمكانية الوصول" ضمن إعدادات Discord TTS . بعد ذلك ، قم بتبديل خيار " السماح بالتشغيل واستخدام /TTS الأمر" وأكمل إعداد Discord منشئ الصوت.
تلميحات لاستخدام أوامر TTS المضمنة في Discord
هناك العديد من الطرق للحصول على VoiceOver واقعي Discord، ولكن الحيلة الأساسية هي تحسين البرنامج النصي الخاص بك. يجب عليك تنسيق البرنامج النصي الخاص بك لجعل التعليقات الصوتية أكثر جاذبية. فيما يلي طرق القيام بذلك:
- تنسيق النص الخاص بك للحصول على كلام أكثر وضوحا: استخدم جمل قصيرة ولغة بسيطة لجعل رسائلك Discord TTS أكثر طبيعية وجاذبية.
- ادمج TTS مع الرموز التعبيرية أو التأثيرات للرسائل الإبداعية: لإرسال تحيات مرحة أو الإعلان عن بطولة، أضف تأثيرات أو رموز تعبيرية إلى رسائلك Discord TTS .
تنسيق النص الخاص بك للحصول على كلام أكثر وضوحا
الحيلة الأولى هي التأكد من أن النص الخاص بك يحتوي على جمل قصيرة. كلما طالت الجمل ، كلما بدا VoiceOver غير طبيعي في الغالب. إلى جانب ذلك ، وفقا Golden Steps ABA، انخفض متوسط مدى انتباه الإنسان من 12 ثانية إلى 8.25 ثانية. لذا فإن تقطيع الجمل إلى قطع صغيرة الحجم يساعد في الحفاظ على رسائل Discord TTS واقعية وجذابة.
اجمع TTS مع الرموز التعبيرية أو التأثيرات للرسائل الإبداعية
فكر في استخدام الرسائل الإبداعية إذا كنت ترغب في إرسال رسالة تحية مرحة أو رسالة مخصصة والإعلان عن بطولة. هنا ، قد تساعد إضافة تأثيرات أو رموز تعبيرية إلى رسائل TTS على Discord . يمكنك استخدام مزيج من الرموز التعبيرية القياسية أو الرموز التعبيرية المتحركة أو الرموز التعبيرية المخصصة للخادم أو أنماط الخطوط المختلفة.
تخصيص إعدادات TTS في Discord
لتخصيص إعدادات Discord TTS ، انتقل إلى إعدادات المستخدم ثم إلى إمكانية الوصول. ستجد خيارات مثل إشعارات TTS ومستوى الصوت والإعدادات الأخرى هنا. الآن ، قم بتبديل خيار " السماح بالتشغيل واستخدام /TTS الأمر " حتى يتمكن Discord من قراءة الرسائل بصوت عال.
لإدارة أذونات TTS لقنوات أو خوادم Discord معينة ، انتقل إلى الإعدادات ثم قسم أذونات النص . بعد ذلك، قم بتشغيل خيار " إرسال رسائل تحويل النص إلى النصف " أو إيقاف تشغيله لتعيين الوصول TTS على قناتك.
المشكلات الشائعة مع Discord TTS وكيفية إصلاحها
تعمل روبوتات تحويل النص إلى كلام Discord على جعل القناة أكثر سهولة وجاذبية. ومع ذلك ، مثل أي تقنية ، قد يواجه TTS Discord مشاكل. قد لا يعمل بشكل صحيح ، أو قد تكون هناك مشكلات في وضوح الصوت.
استكشاف الأخطاء وإصلاحها في الحلول الشائعة
إذا لم تعمل الأداة ، فقد ترغب في إعادة تشغيل أو تحديث Discord. أغلق التطبيق تماما ، بما في ذلك أي عمليات في الخلفية ، ثم أعد فتحه للتحقق من كيفية عمل TTS الوظيفة. إذا لم يكن هناك تغيير ، فقم بزيارة موقع الويب الرسمي Discord أو App Store الخاص بك للبحث عن التحديثات وتثبيتها. أعد تشغيل التطبيق ، وقد يتم إصلاح المشكلة.
إذا كنت تواجه مشكلات في وضوح الصوت، فاتبع الخطوات بالترتيب:
الخطوة 1 : قم بالوصول إلى " إعدادات المستخدم " من خلال النقر على رمز الترس أو صورة الملف الشخصي في الزاوية اليسرى السفلية.
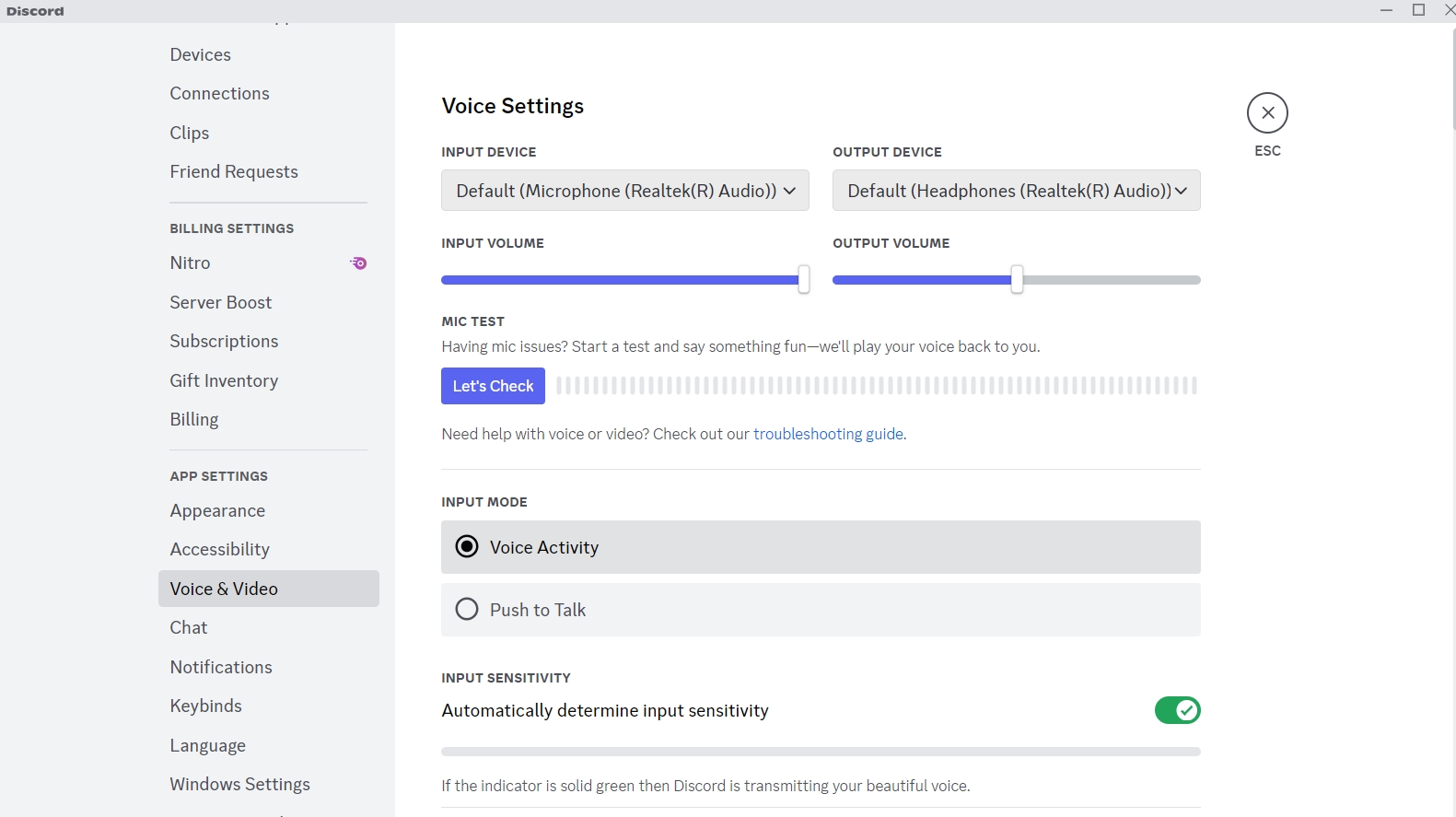
الخطوة 2 : اضغط على " الصوت والفيديو" واضبط شريط تمرير مستوى الصوت على المستوى المطلوب.
نصائح متقدمة لاستكشاف الأخطاء وإصلاحها
إذا لم تحصل النصائح المذكورة أعلاه على وظيفة Discord الصوتية لتحويل النص إلى كلام على النحو الأمثل ، فقد ترغب في إعادة تثبيت Discord. بخلاف ذلك ، قد يعمل تحديث برنامج تشغيل الصوت أيضا. لذا ، اتبع هذه النصائح:
مسح Cache أو إعادة تثبيت Discord
إذا كنت تستخدم Windows، فاتبع الخطوات التالية لمسح Cache أو إعادة تثبيت Discord:
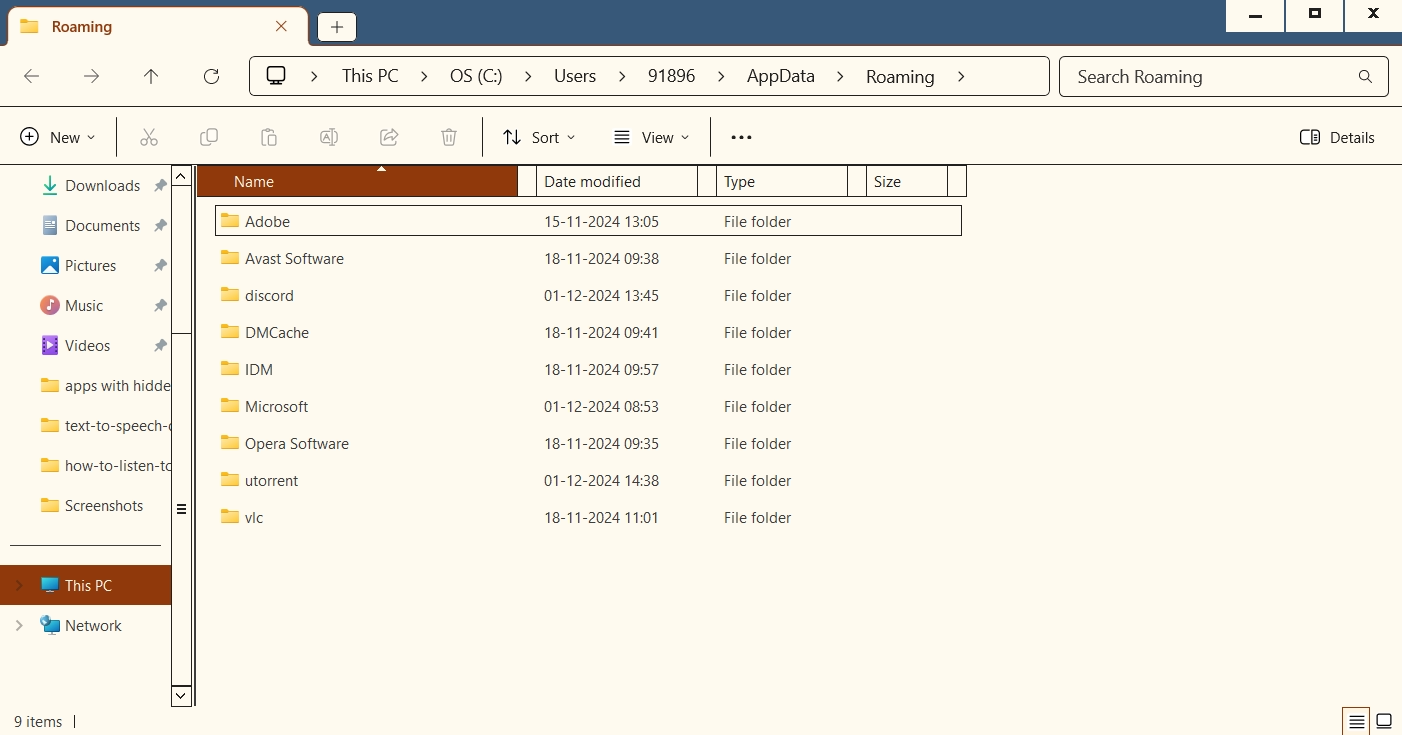
الخطوة 1 : أغلق تطبيق Discord ، وفي شريط البحث ، اكتب " ٪ appdata٪ ". افتح المجلد الذي يظهر، وحدد Discord من قائمة التطبيقات.
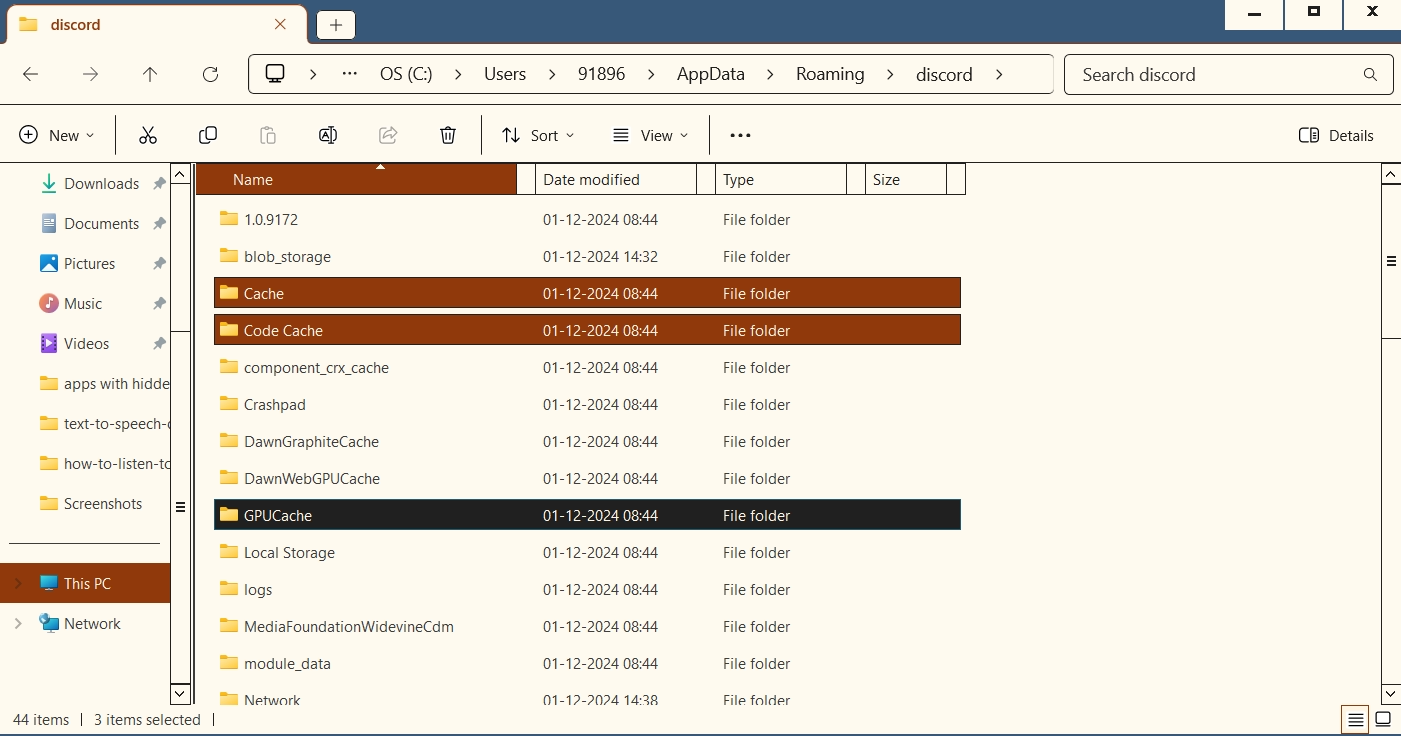
الخطوة 2 : هنا ، يجب عليك حذف ثلاثة مجلدات: GPUCacheو Code Cacheو Cache. للقيام بذلك ، انقر بزر الماوس الأيمن فوق المجلد وانقر على " حذف " أو اضغط على حذف على لوحة المفاتيح.
إذا كنت تواجه مشكلات في TTS ميزات إمكانية الوصول على Discord هاتفك المحمول، فاتبع الخطوات:
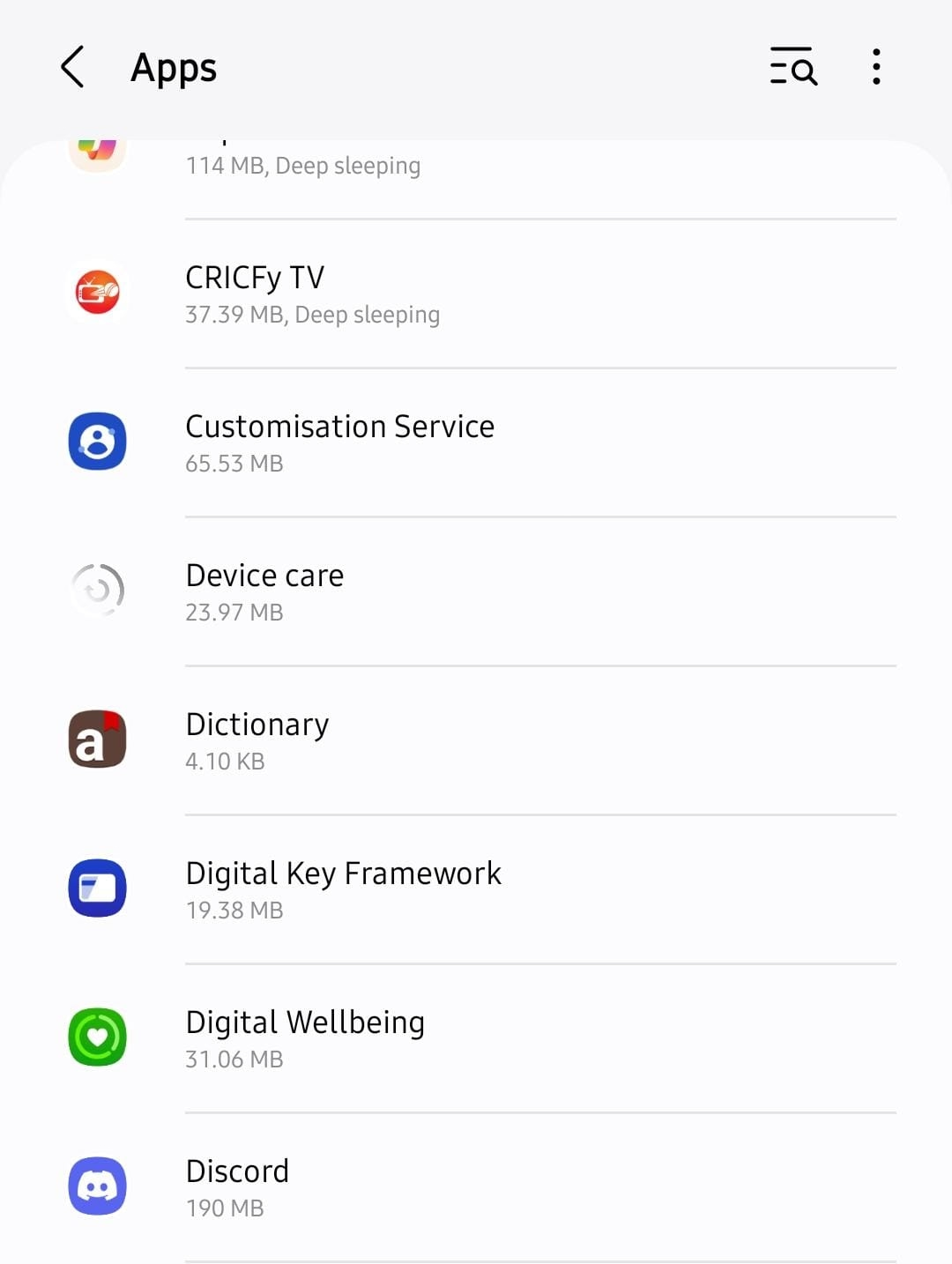
الخطوة 1 : افتح الإعدادات على هاتفك المحمول Android وانقر على تطبيقات > التخزين .
الخطوة 2 : حدد Discord من قائمة التطبيقات وانقر على خيار " مسح ذاكرة التخزين المؤقت ".
بدلا من ذلك ، يمكنك محاولة إلغاء تثبيت التطبيق وإعادة تثبيته لإصلاح المشكلة المحتملة.
تحديث برنامج تشغيل الصوت الخاص بك
يمكن أن تؤدي تحديثات برنامج تشغيل الصوت إلى تحسين الاتصال الصوتي على Discord. اتبع الخطوات بالترتيب:
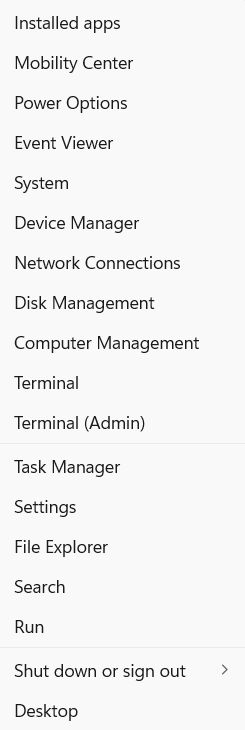
الخطوة 1 : انقر بزر الماوس الأيسر فوق الزر "Windows ابدأ وقم بالوصول إلى " إدارة الأجهزة".
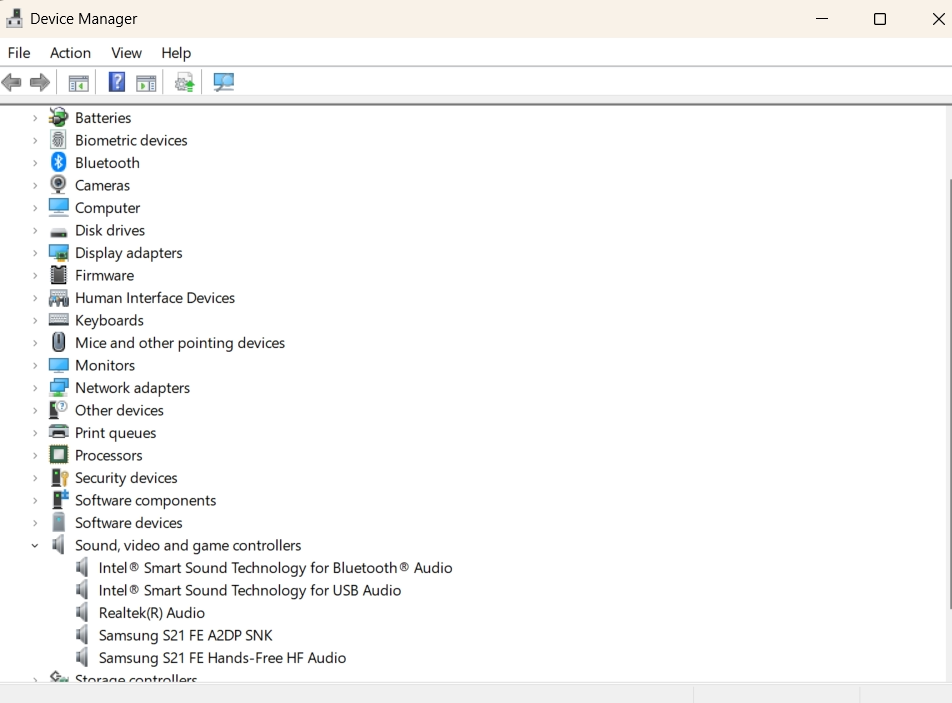
الخطوة 2 : قم بتوسيع فئة " وحدات التحكم في الصوت والفيديو والألعاب " وانقر بزر الماوس الأيمن على برنامج التشغيل المحدد.
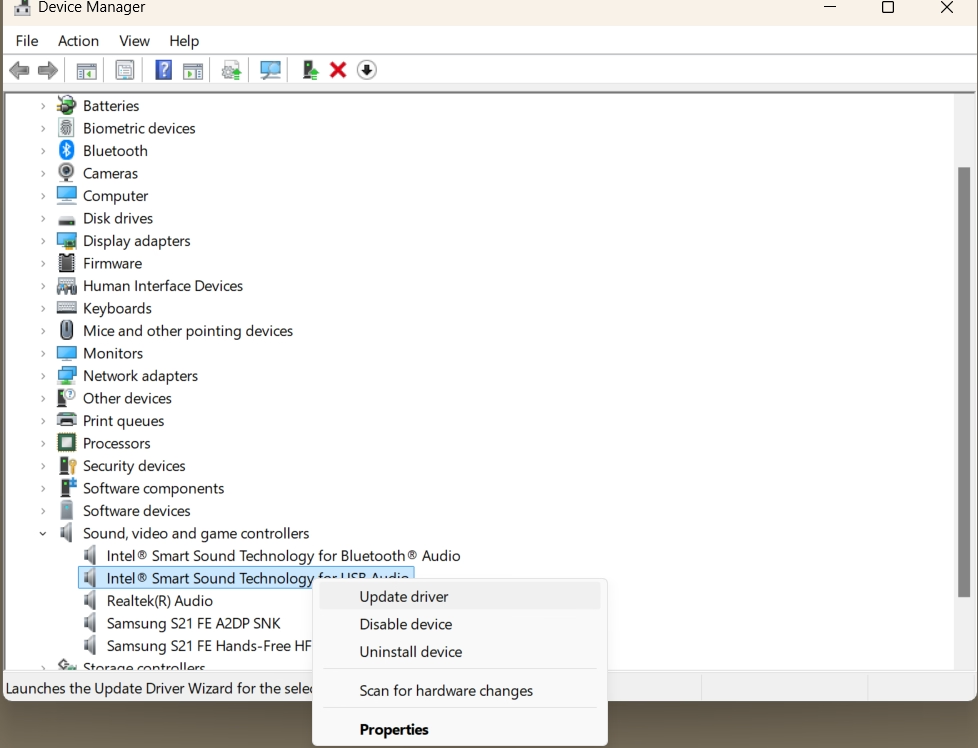
الخطوة 3 : اضغط على " تحديث برنامج التشغيل " وقم بالوصول إلى الإخراج الصوتي للتحقق من وظائفه.
تحسين Discord TTS باستخدام Speaktor للتعليق الصوتي الواقعي
Speaktor هو AI مصمم جيدا لتحويل النص إلى كلام لمنشئي Discord لإشراك جمهورهم بأصواته الطبيعية. إنه يحاكي الفروق الدقيقة في الصوت البشري ويغير أسلوبه ونبرته وسرعته للتواصل مع الجمهور. أفضل جزء هو أنه ينفي المشكلات التي قد تواجهها مع Discord TTS الصوت.
كيفية استخدام Speaktor لعلاج Discord TTS
Speaktor عبارة عن نظام أساسي متعدد الاستخدامات يساعدك على إنشاء ملفات بودكاست وإعلانات وتدفقات وغيرها. واستخدامه لإنشاء VoiceOver مخصص لن يكلف الكثير من TIME أو جهد. اتبع الخطوات للبدء:
- الخطوة 1: يتيح لك Speaktor إنشاء تعليقات صوتية على موقع الويب أو التطبيق الخاص به (Android/iOS) عن طريق التسجيل باستخدام بريد إلكتروني أو حساب Google .
- الخطوة 2: يمكنك الاختيار من بين مختلف اللغات واللهجات والنغمات والأنماط و 50+ لغة مثل الصينية والألمانية والبرتغالية والهندية.
- الخطوة 3: يولد Speaktor VoiceOver في دقائق مطلوب اشتراك مميز لتنزيل الملف.
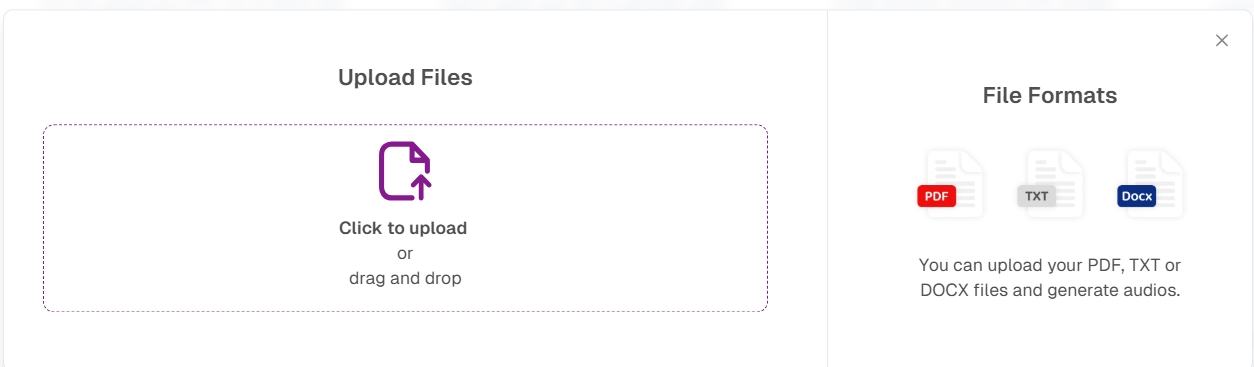
الخطوة 1: إنشاء أو تحميل نص في Speaktor
يتيح لك Speaktor إنشاء تعليقات صوتية على موقع الويب الخاص به أو Androidأو تطبيق iOS. بغض النظر عن النظام الأساسي ، قم بالوصول إليه وقم بالتسجيل باستخدام معرف بريد إلكتروني أو كلمة مرور. يمكنك أيضا استخدام حساب Google الخاص بك لهذا الغرض. بعد ذلك ، يمكنك كتابة نص أو لصق نص على الصفحة الرئيسية حتى يقرأه التطبيق بصوت عال.
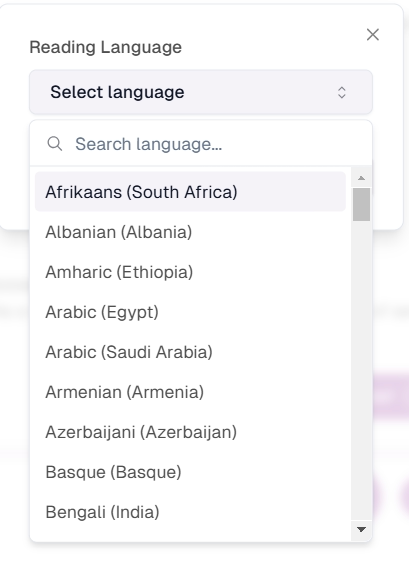
الخطوة 2: اختر من بين مجموعة من الأصوات الواقعية AI
ستختار بين اللغات واللهجات والنغمات والأنماط المختلفة في هذه الخطوة. يمكنك الاختيار بين البريطاني أو الأمريكي ، أو الإناث أو الذكور ، وغير رسمي أو احترافي بناء على نوع المحتوى الخاص بك. أيضا ، يمكنك الاختيار من بين 50+ لغة ، بما في ذلك الصينية والألمانية والبرتغالية والهندية وما إلى ذلك.
الخطوة 3: قم بتنزيل الملف وتحميله
بعد تحديد التفضيلات، يقوم Speaktor بإنشاء إخراج صوتي في غضون ثوان إلى دقائق. بمجرد المعالجة ، قم بتنزيل الملف الصوتي والاستماع إليه مباشرة وتحميل VoiceOver الواقعية في Discord الدردشات. لاحظ أنه على الرغم من أن Speaktor يوفر إصدارا تجريبيا مجانيا ، إلا أنك تحتاج إلى اشتراك مميز لتنزيل الملف الصوتي.
تطبيقات الحياة الواقعية Speaktor على Discord
هناك العديد من حالات الاستخدام Speaktor مثل:
- إنشاء إعلانات احترافية لأحداث الخادم: يقوم Speaktor بإنشاء إعلانات على Discord باستخدام تعليقات صوتية قابلة للتخصيص ب 50+ لغة وأنماط.
- إضافة شخصية إلى تعليق اللعبة أو جلسات لعب الأدوار: يقدم Speaktor تعليقات صوتية طبيعية للتعليق على اللعبة أو جلسات لعب الأدوار.
- تحسين إمكانية الوصول للمستخدمين ذوي الاحتياجات الخاصة: يوفر Speaktor تعليقات صوتية واضحة ومتعددة اللغات ومنصة سهلة الاستخدام للمبدعين.
إنشاء إعلانات احترافية لأحداث الخادم
تعد برامج TTS الغنية بالميزات مثل Speaktor خيارا رائعا للإعلانات في دردشة Discord . التسجيل والوصول إلى الميزات أمر بسيط. يتيح لك دعم اللغة والأنماط وخيارات الضبط الدقيقة 50+ أيضا إنشاء VoiceOver مخصص مناسب لأحداث Discord . يمكنك استخدامه لإنشاء إعلانات وتعدد المهام وتعزيز التواصل مع الجمهور.
إضافة شخصية إلى التعليق على اللعبة أو جلسات لعب الأدوار
تقوم الأدوات الصوتية التي تعمل بنظام Discord AIبعمل لائق في توفير تعليقات صوتية للتدفقات أو جلسات لعب الأدوار. ومع ذلك ، غالبا ما تبدو الأصوات روبوتية ، وتكون TTS عرضة لبعض المشكلات الفنية. لن تجد أيضا أي خيارات ضبط دقيقة فيه.
Speaktor، من ناحية أخرى ، يمكن أن يغير قواعد اللعبة. يستخدم التعلم الآلي وخوارزميات Natural Language Processing لإنتاج أصوات طبيعية. وأدوات التخصيص الصوتي Discord موجودة دائما للمساعدة.
تعزيز إمكانية الوصول للمستخدمين ذوي الاحتياجات الخاصة
وفقا لمكتب الإحصاء الأمريكي ، فإن عدد غير الناطقين باللغة الإنجليزية في الولايات المتحدة يمثل ما يقرب من 66 مليونا . بفضل ميزته متعددة اللغات ، يجعل Speaktor التواصل أسهل لغير الناطقين بها.
يمكن Speaktor أن يعمل كقارئ نصوص Discord لإمكانية الوصول. دعمه متعدد اللغات وأصواته الواقعية ونبرته الواضحة يجعل التعليقات الصوتية الخاصة بك في متناول جمهورك في جميع أنحاء العالم. إلى جانب ذلك ، فإن الواجهة السهلة والمعالجة السريعة وتوافر تنسيقات الفيديو المتعددة تجعل النظام الأساسي في متناول المبدعين.
لماذا تختار Speaktor Discord TTS على الميزات المضمنة؟
Speaktor، بخلاف التغلب على التحديات المحتملة Discord TTS، يمكن أن تخلق تجربة ممتعة وجذابة. باختصار ، هناك الكثير من حالات الاستخدام.
Detailed Comparison of Speaktor vs Discordالافتراضي TTS
تحافظ المرونة في إدخالات النص الأطول والأصوات الطبيعية على Speaktor تبرز على ميزات TTS المضمنة في Discord.
صوت طبيعي
يعتمد Discord على تقنية TTS القياسية ، والتي غالبا ما تعطي الأولوية للوظائف والوضوح على الطبيعة. نتيجة لذلك ، قد تبدو المخرجات الصوتية في الغالب روبوتية. هذا ليس هو الحال مع Speaktor. تحاكي خوارزمية NLP و ML الفروق الدقيقة في المحادثات البشرية لإنتاج أصوات طبيعية.
المرونة لمخرجات النص الأطول أو الأكثر تعقيدا
تحتوي Discord TTS الأوامر على حدود أحرف لإدخال النص وتكافح لمعالجة النصوص الطويلة دفعة واحدة. ومع ذلك ، لا يوجد حد للأحرف في Speaktor، ويمكن ل AI فهم المصطلحات المعقدة والتقنية في الكلام. بهذه الطريقة ، يمكن لمنشئي المحتوى إنشاء نص جذاب دون القلق بشأن حدود Word .
المتحدث كأداة للمجتمعات والمبدعين
يعد Speaktor أحد أفضل روبوتات تحويل النص إلى كلام Discord، حيث يمكنه تحويل البرامج النصية إلى مسارات مصقولة. يمكن لمنشئي المحتوى استخدام خيارات الضبط الدقيق لإنشاء تجربة غامرة وجذابة للمشاهدين.
إشراك الجماهير من خلال التعليقات الصوتية عالية الجودة
يسمح Speaktor لمنشئي المحتوى بإضافة المرح والواقعية إلى جلسات الألعاب والبث بأصوات مختلفة متاحة. تساعد الأصوات والأنماط المتاحة المبدعين على إضفاء الحيوية على شخصيات الألعاب الخاصة بهم وجعل الجلسة أكثر جاذبية. هذا يجعله خيارا أفضل بكثير من Discord TTSالمدمج.
وفر TIME باستخدام الكلام السريع والدقيق الذي تم إنشاؤه بواسطة AI
تساعد قدرات معالجة Wordالسريعة Speaktor المبدعين على توفير الكثير من TIME والجهد. يحتاجون فقط إلى تحميل البرنامج النصي واختيار اللغة والنغمة والحصول على التعليقات الصوتية في غضون دقائق. تمكنك عملية الإنشاء السريعة هذه من صياغة المحتوى بسرعة ، والتي يمكنك بعد ذلك مراجعتها وتحسينها حسب الحاجة.
الخلاصة: قم بترقية تجربتك Discord مع Speaktor
يعد Discord تحويل النص إلى كلام ميزة قوية تعزز التواصل وإمكانية الوصول والمشاركة على القناة. ومع ذلك ، على الرغم من فوائده ، إلا أنه عرضة لبعض المشكلات الفنية. تبرز Speaktor هنا كبديل ممتاز مع إمكانات متقدمة مثل لغات متعددة ، والدقة ، وجودة الصوت ، وما إلى ذلك. تعمل قدرته على ضبط نغمة وأسلوب التعليقات الصوتية على تحسين أداة Discord TTS المدمجة. لذا ، جربه الآن مجانا!
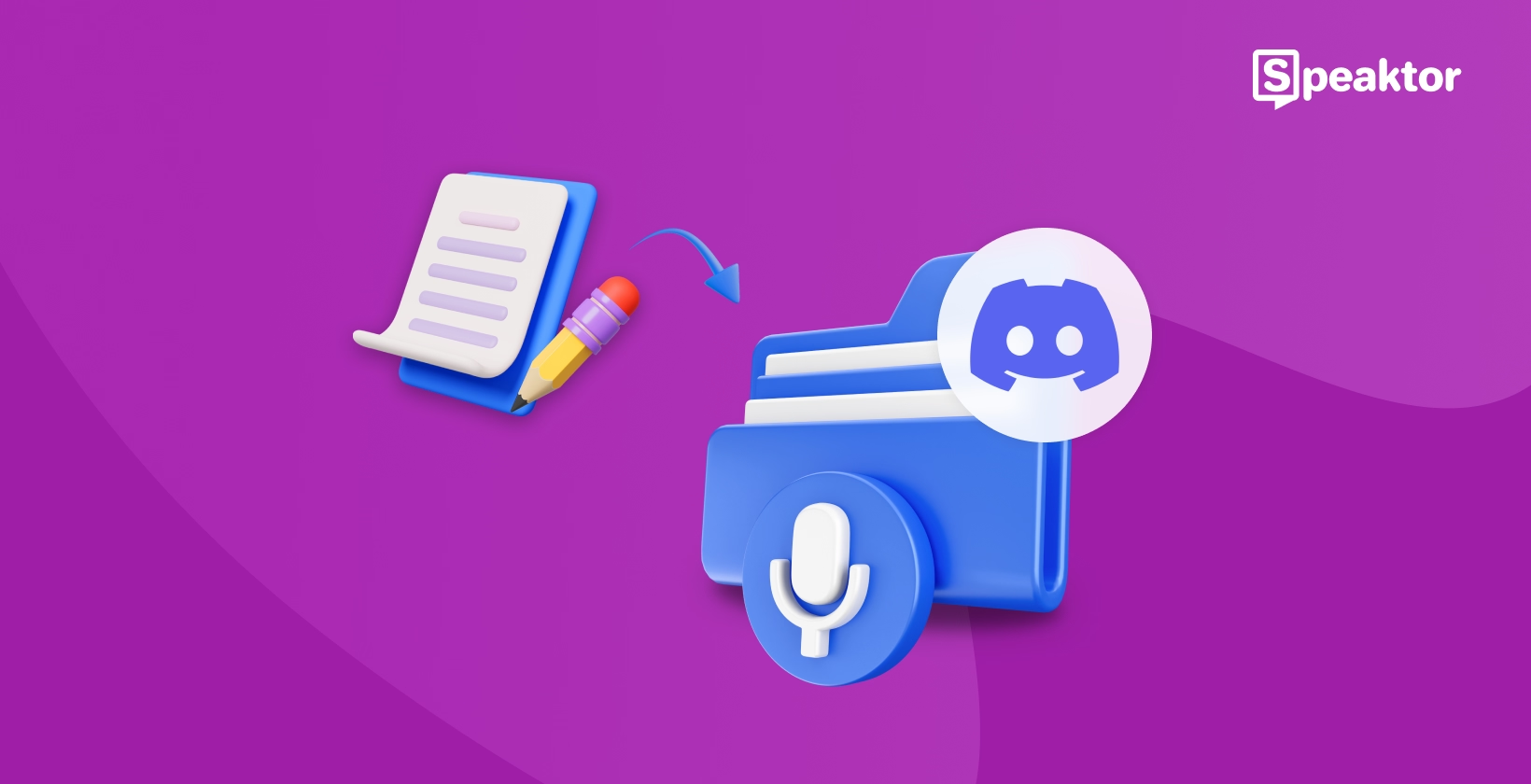




 Dubai, UAE
Dubai, UAE