Acest ghid cuprinzător detaliază funcția Discord TTS , beneficiile acesteia, cum să o configurați și sfaturi de depanare. Astfel, aveți îndrumări despre cum să profitați la maximum de acest instrument puternic. De asemenea, împărtășește un instrument alternativ pentru a explora și îmbunătăți experiența dvs.
Ce este Discord text-to-speech și de ce este util?
Discord text-to-speech vă permite să convertiți un text tastat în vorbire în câteva minute. Acesta citește un mesaj cu voce tare, îmbunătățind accesibilitatea pentru persoanele cu deficiențe de vedere, dificultăți de citire sau bariere lingvistice. Este un instrument perfect pentru streameri și jucători pentru a interacționa cu publicul lor în TIMEreal.
Principalele beneficii ale Discord TTS pentru utilizatori
Iată detaliile:
- Accesibilitate pentru utilizatori diverși: Cu 2,2 miliarde de persoane afectate de deficiențe de vedere, text-to-speech pentru Discord oferă o soluție mai precisă și mai compatibilă.
- Multitasking în timpul jocurilor: Botul Discord TTS permite jucătorilor și streamerilor să facă mai multe sarcini fără a se uita la ecran.
- Implicare îmbunătățită a serverului cu voci off: Comanda TTS adaugă un element vocal textului, făcând interacțiunile mai reale-TIME.
- Adăugarea de umor sau personalitate la conversații: TTS îmbunătățește conversațiile cu umor și personalitate pentru a distra publicul.
Accesibilitate pentru utilizatori diverși
Potrivit WHO, aproximativ 2,2 miliarde de oameni din întreaga lume au deficiențe de vedere la distanță sau la distanță. Combinația dintre creșterea și îmbătrânirea populației va duce la o creștere masivă a numărului de persoane WHO sunt nevăzătoare.
Aici este util text-to-speech pentru Discord . Este mai precis decât cititoarele de ecran tradiționale, iar utilizatorii nu trebuie să-și facă griji cu privire la compatibilitate. Ei pot participa activ la conversații auzind mesajele fără a le citi.
Multitasking în timpul jocurilor
Discord TTS bot oferă jucătorilor și streamerilor o modalitate convenabilă de a face mai multe sarcini. Acum pot procesa rapid informații precum notificări, mesaje text sau instrucțiuni în joc fără a se uita la ecran. În acest fel, creatorii pot comunica fără probleme cu publicul chiar și în timpul jocului.
Implicare îmbunătățită a serverului cu voci off
Comanda de Discord text-to-speech adaugă un element vocal interacțiunilor bazate pe text. Vocea adaugă o nouă dimensiune mesajului, astfel încât publicul să te observe mai mult și să-l menții implicat. Streamerii pot interacționa cu publicul lor în TIME real pentru a face sesiunile mai dinamice și mai captivante.
Adăugarea de umor sau personalitate la conversații
TTS pe Discord adaugă un element de umor interacțiunilor tale. Puteți utiliza mai mulți roboți vocali și personalizări pentru a vă face mesajele mai distractive. Aceasta include adăugarea de emoji-uri, efecte sonore, accente amuzante și altele. În plus, puteți face anunțuri și puteți partaja actualizări pentru a capta atenția publicului dvs.
Cum să activați și să utilizați text-to-speech pe Discord
Discord generatoare de voce vă pot face fluxurile mai distractive și mai captivante. Iată cum să activați Discordtext-to-speech :
Pasul 1 : Dacă sunteți pe un computer, accesați pagina web Discord și conectați-vă. Dacă sunteți pe un dispozitiv mobil, accesați aplicația Discord .
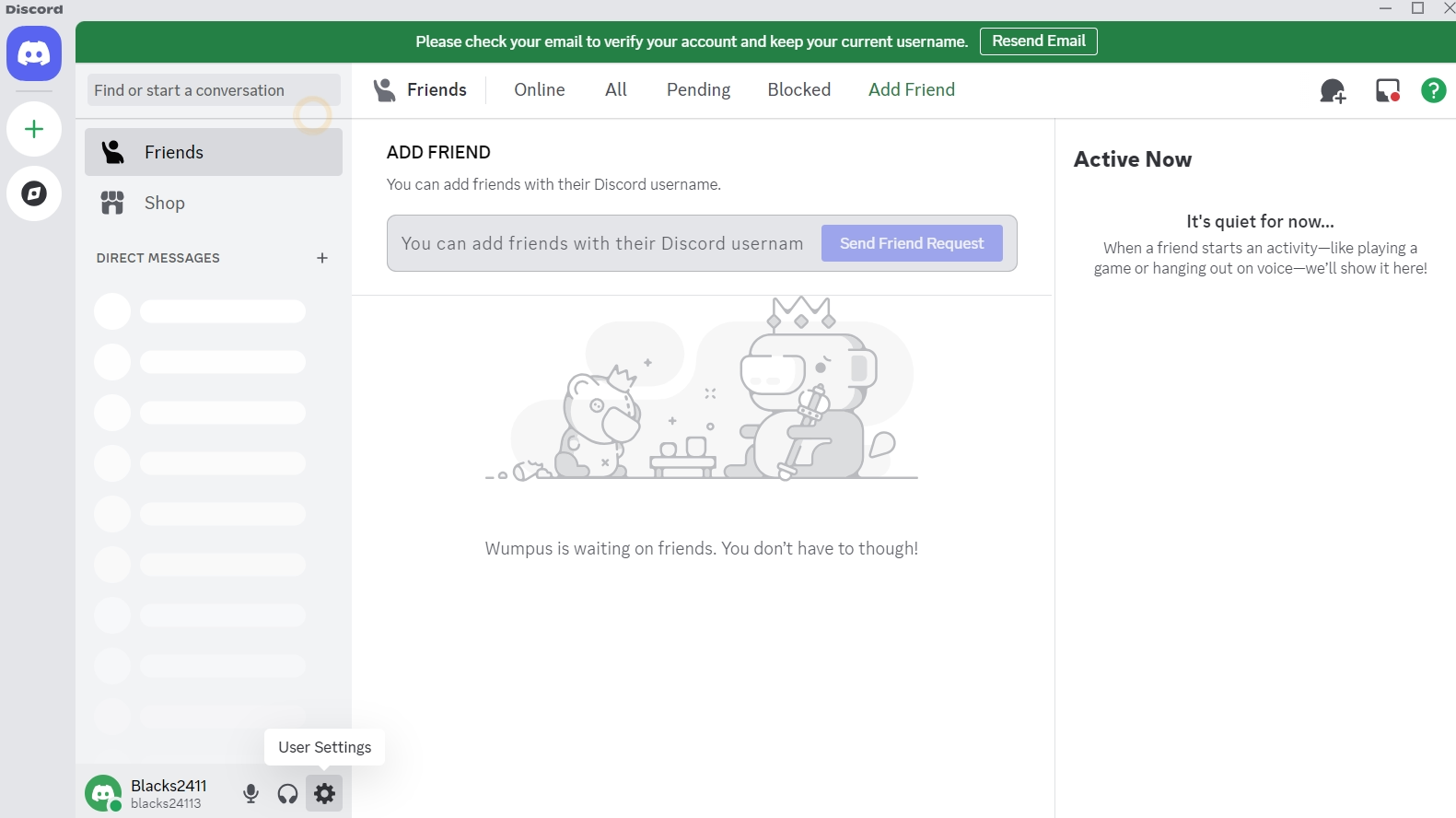
Pasul 2 : Atingeți pictograma roată/fotografia de profil din stânga jos a ferestrei Discord pentru a accesa " setările utilizatorului ".
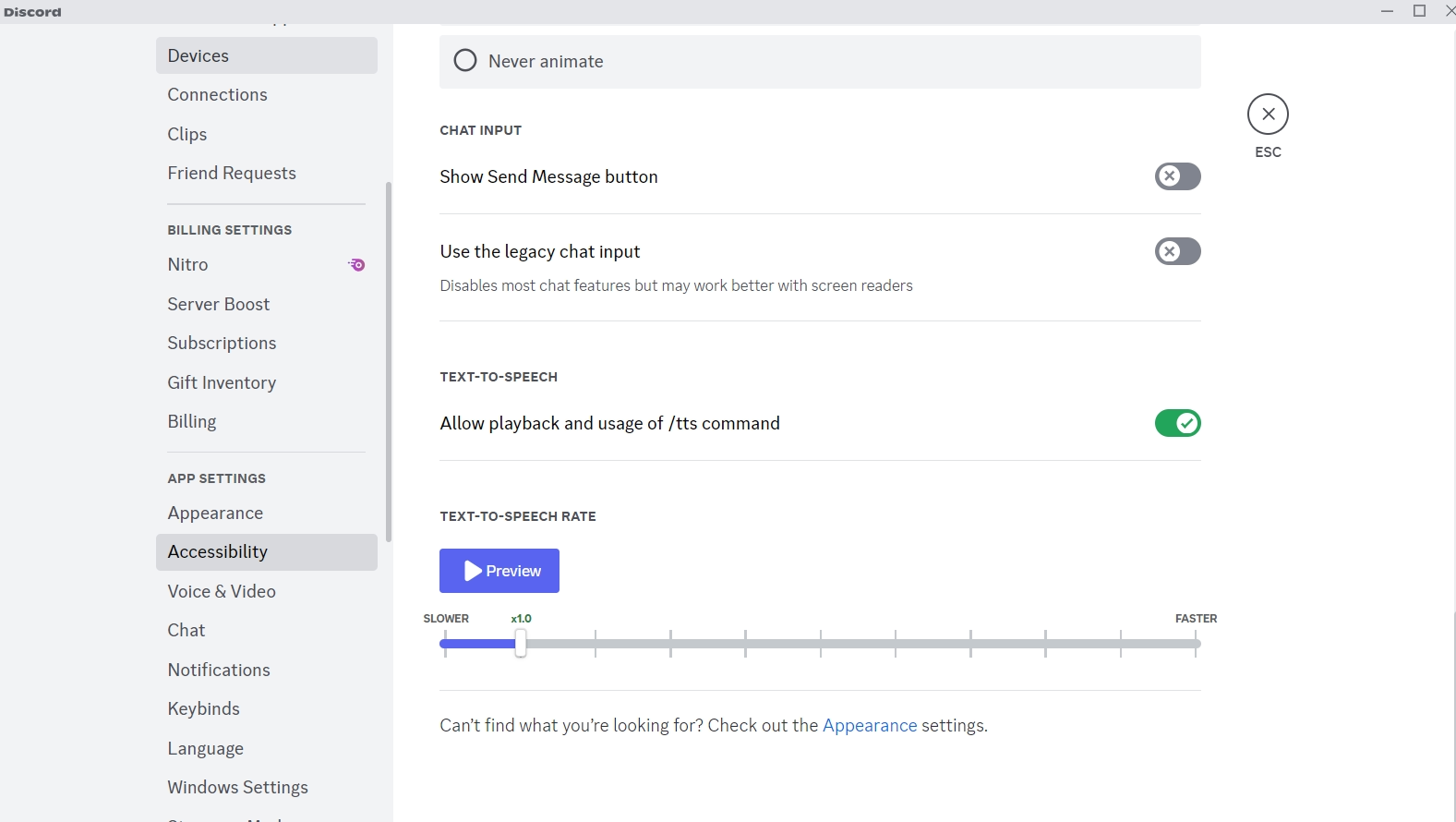
Pasul 3 : Navigați la fila " Accesibilitate" din setările Discord TTS . Apoi, comutați opțiunea " Permiteți redarea și utilizarea comenzii /TTS " și finalizați configurarea generatorului de voce Discord .
Sfaturi pentru utilizarea comenzilor TTS încorporate Discord
Există multe modalități de a obține o VoiceOver realistă pentru Discord, dar trucul principal este să vă îmbunătățiți scenariul. Trebuie să vă formatați scenariul pentru a face vocile off mai captivante. Iată modalitățile de a face acest lucru:
- Formatați-vă textul pentru o vorbire mai clară: Folosiți propoziții scurte și un limbaj simplu pentru a vă face mesajele Discord TTS mai naturale și mai captivante.
- Combinați TTS cu emoji-uri sau efecte pentru mesajele creative: Pentru a trimite salutări jucăușe sau pentru a anunța un turneu, adaugă efecte sau emoji-uri la mesajele tale Discord TTS .
Formatați-vă textul pentru o vorbire mai clară
Primul truc este să vă asigurați că scenariul are propoziții scurte. Cu cât propozițiile sunt mai lungi, cu atât VoiceOver sună mai mult nefiresc. În plus, potrivit Golden Steps ABA, durata medie de atenție a unui om a scăzut de la 12 secunde la 8,25 secunde. Așadar, tăierea propozițiilor în bucăți mici ajută la menținerea mesajelor Discord TTS realiste și captivante.
Combinați TTS cu emoji-uri sau efecte pentru mesaje creative
Gândește-te să folosești mesaje creative dacă vrei să trimiți un salut jucăuș sau un mesaj personalizat și să anunți un turneu. Aici, adăugarea de efecte sau emoji-uri la mesajele TTS de pe Discord ar putea ajuta. Puteți utiliza o combinație de emoji-uri standard, emoji-uri animate, emoji-uri personalizate de server sau diferite stiluri de font.
Personalizarea setărilor TTS în Discord
Pentru a personaliza setările Discord TTS , navigați la Setări utilizator și apoi la Accesibilitate. Veți găsi opțiuni precum notificări TTS , volum și alte setări aici. Acum, comutați opțiunea " Permiteți redarea și utilizarea comenzii /TTS " pentru ca Discord să citiți mesajele cu voce tare.
Pentru a gestiona permisiunile TTS pentru anumite canale sau servere Discord , navigați la setări și apoi la secțiunea Permisiuni text . Apoi, activați sau dezactivați opțiunea " trimiteți mesaje TTS " pentru a seta accesul TTS pe canalul dvs.
Probleme frecvente cu Discord TTS și cum să le remediați
Roboții text-to-speech pentru Discord face un canal mai accesibil și mai captivant. Cu toate acestea, ca orice tehnologie, TTS pentru Discord ar putea întâmpina probleme. S-ar putea să nu funcționeze corect sau ar putea exista probleme cu claritatea vocii.
Depanarea soluțiilor comune
Dacă instrumentul nu funcționează, poate doriți să reporniți sau să actualizați Discord. Închideți complet aplicația, inclusiv orice procese de fundal, apoi redeschideți-o pentru a verifica cum funcționează funcționalitatea TTS . Dacă nu există nicio modificare, vizitați site-ul oficial Discord sau App Store pentru a căuta actualizări și a le instala. Relansați aplicația și problema poate fi rezolvată.
Dacă aveți probleme cu claritatea vocii, urmați pașii în ordine:
Pasul 1 : Accesați " Setări utilizator " atingând pictograma roată sau fotografia de profil din colțul din stânga jos.
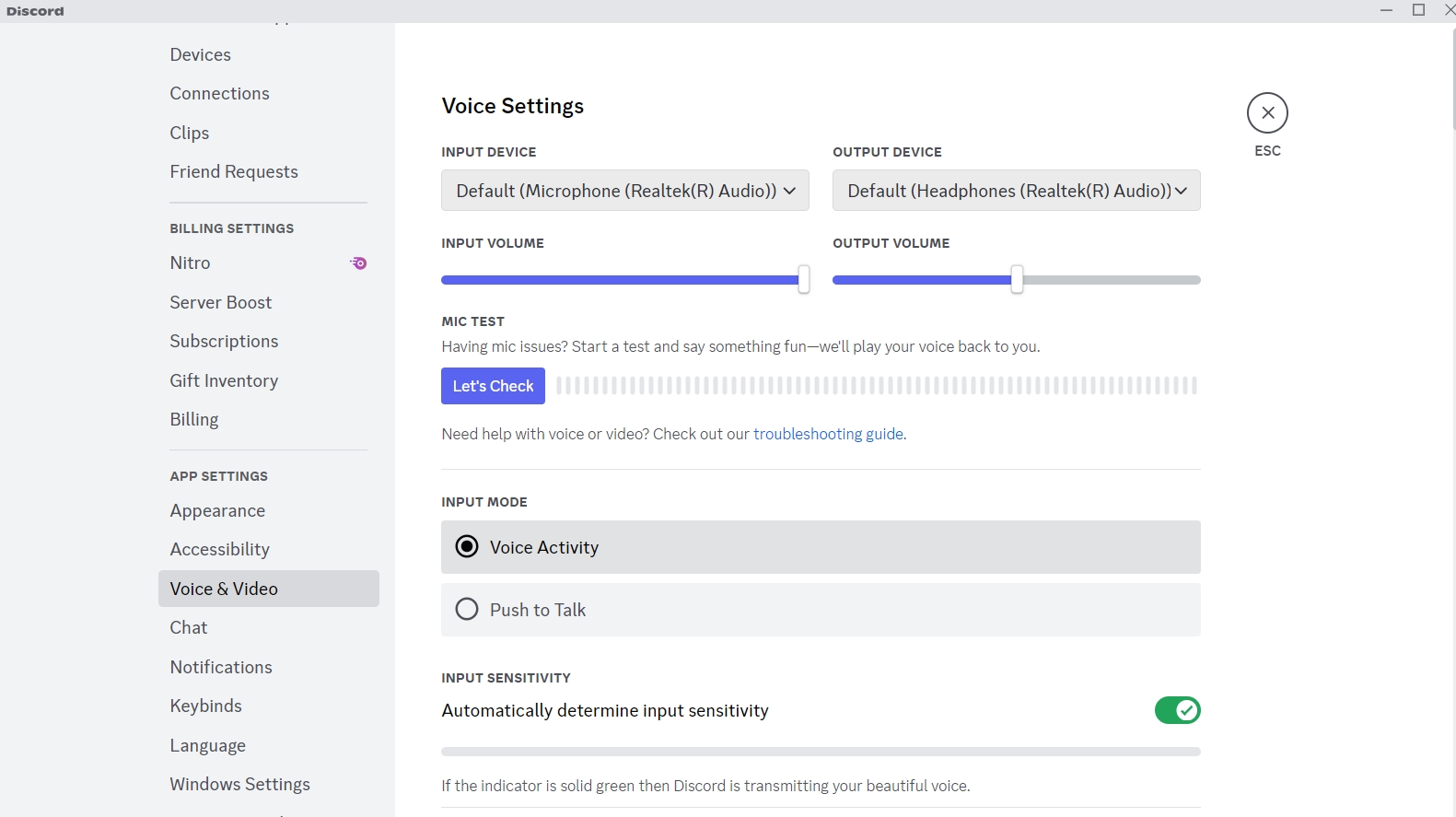
Pasul 2 : Atingeți " Voce și video" și reglați glisorul de volum la nivelul dorit.
Sfaturi avansate de depanare
Dacă sfaturile menționate mai sus nu vă obțin Discord funcția vocală text-to-speech optimă, poate doriți să reinstalați Discord. În afară de asta, actualizarea driverului de sunet ar putea funcționa și ea. Deci, urmați aceste sfaturi:
Ștergeți Cache sau reinstalați Discord
Dacă sunteți pe Windows, urmați pașii de mai jos pentru a șterge Cache sau a reinstala Discord:
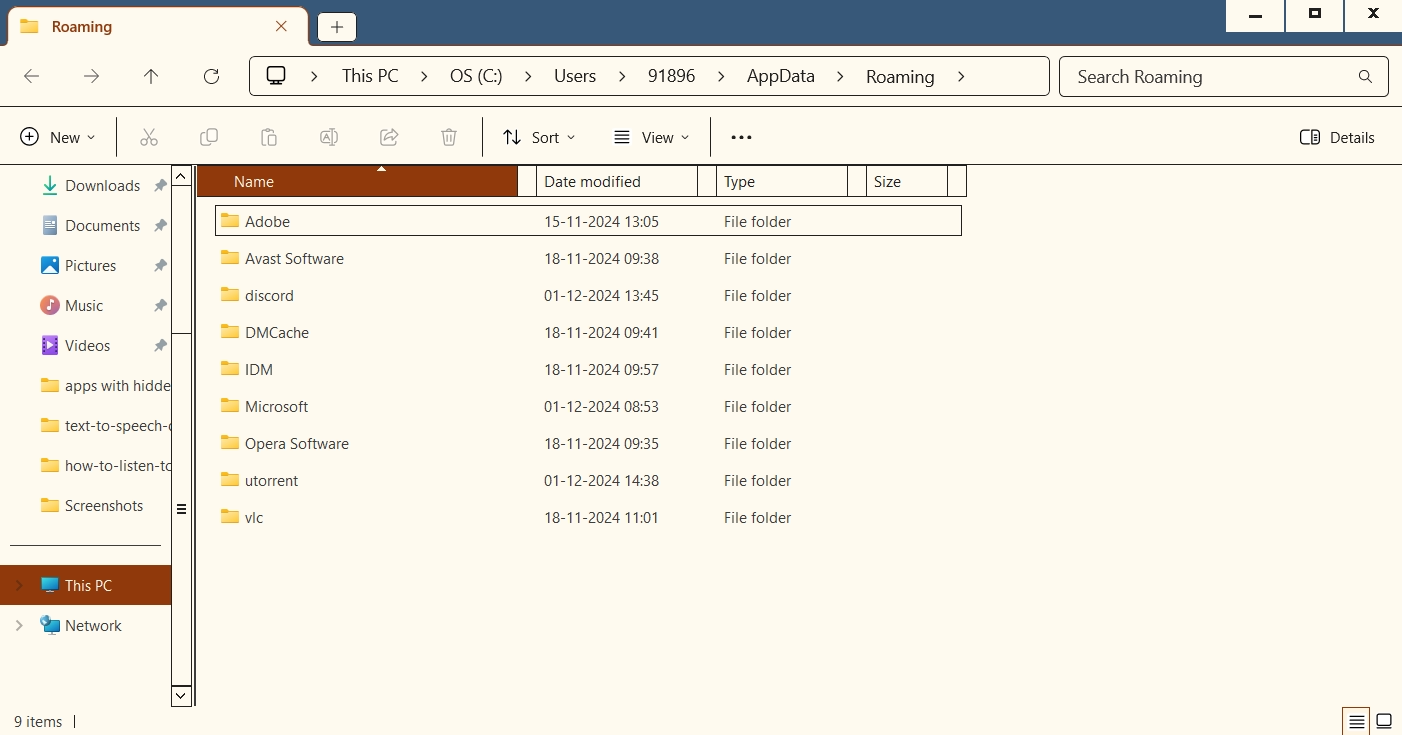
Pasul 1 : Închideți aplicația Discord și, în bara de căutare, tastați " %appdata% ". Deschideți folderul care apare și selectați Discord din lista de aplicații.
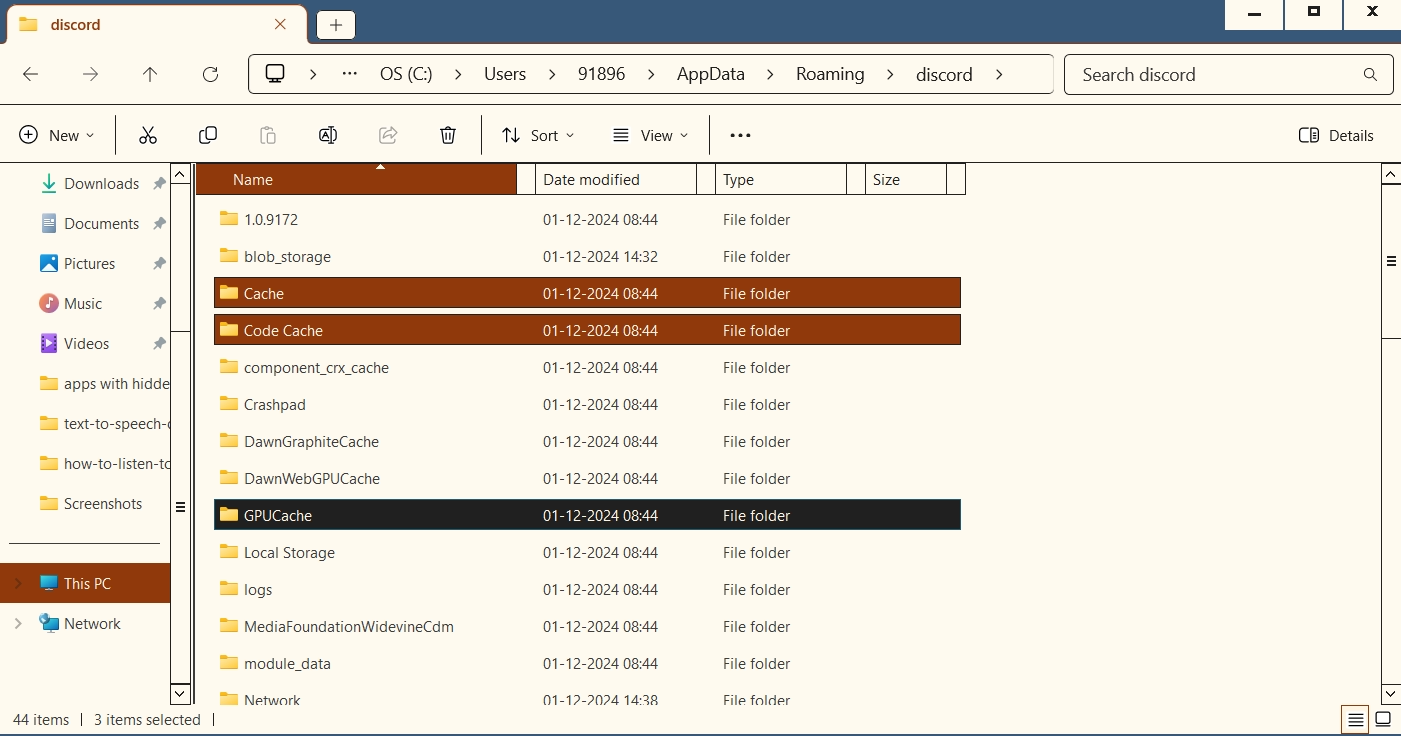
Pasul 2 : Aici, trebuie să ștergeți trei foldere: GPUCache, Code Cacheși Cache. Pentru a face acest lucru, faceți clic dreapta pe folder și atingeți " Ștergere " sau apăsați Ștergere pe tastatură.
Dacă întâmpinați probleme cu caracteristicile de accesibilitate TTS de pe mobilul Discord , urmați pașii:
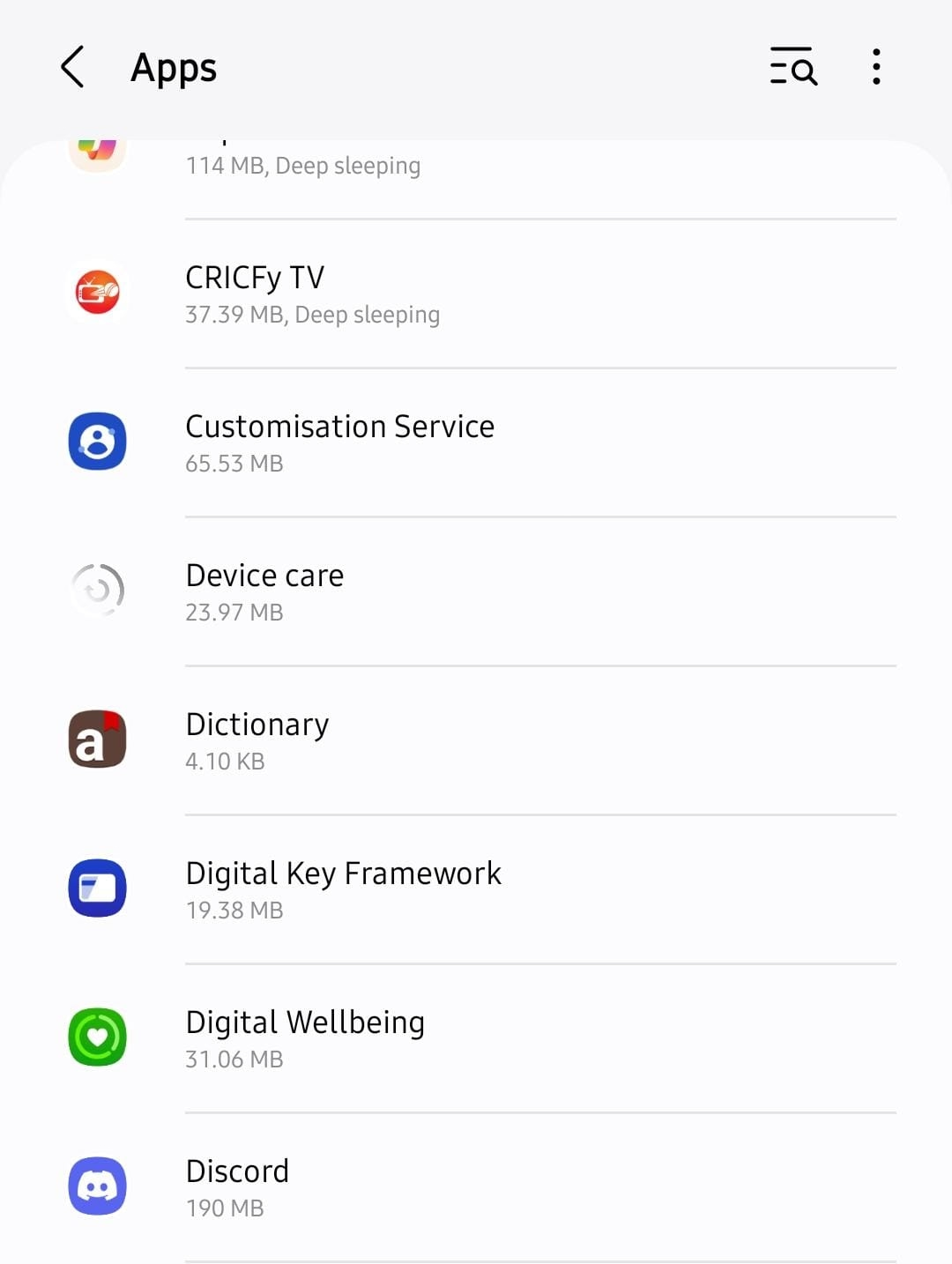
Pasul 1 : Deschideți Setări pe mobilul Android și atingeți Stocare > aplicații .
Pasul 2 : Selectați Discord din lista de aplicații și atingeți " Ștergeți memoria cache " opțiune.
Alternativ, puteți încerca să dezinstalați și să reinstalați aplicația pentru a remedia problema.
Actualizați-vă driverul de sunet
Actualizările driverelor de sunet pot îmbunătăți comunicarea vocală pe Discord. Urmați pașii în ordine:
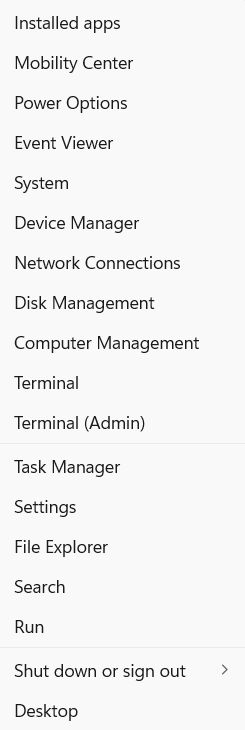
Pasul 1 : Faceți clic stânga pe butonul Start Windows și accesați " Manager dispozitive. "
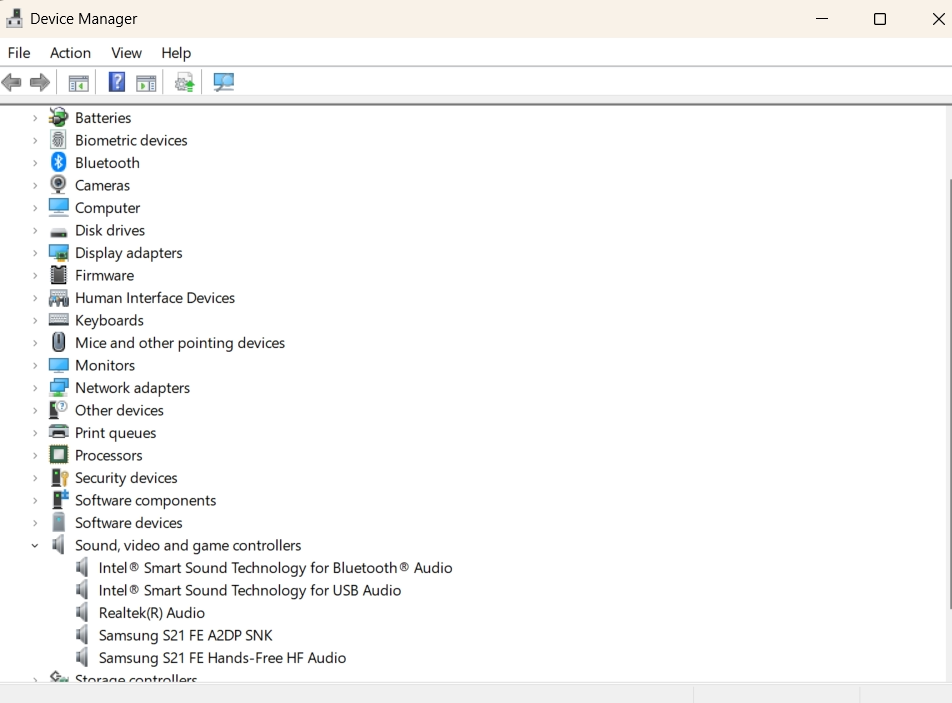
Pasul 2 : Extindeți categoria " Controlere de sunet, video și jocuri " și faceți clic dreapta pe driverul selectat.
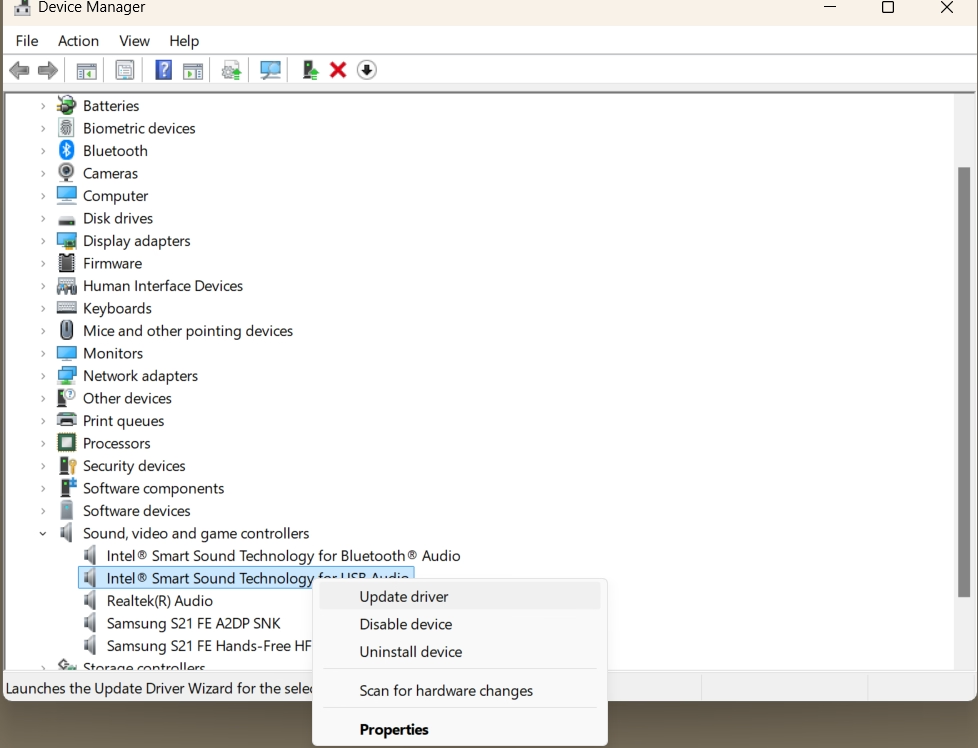
Pasul 3 : Apăsați " Actualizați driverul " și accesați ieșirea vocală pentru a verifica funcționalitatea acesteia.
Îmbunătățiți Discord TTS cu Speaktor pentru voci din off realiste
Speaktor este un AI de transformare a textului în vorbire bine conceput pentru creatorii de Discord pentru a-și implica publicul cu vocile sale naturale. Imită nuanțele vocii umane și își schimbă stilul, tonul și viteza pentru a se conecta cu publicul. Cea mai bună parte este că anulează problemele cu care te-ai putea confrunta cu vocea Discord TTS .
Cum se utilizează Speaktor pentru Discord TTS
Speaktor este o platformă versatilă care vă ajută să creați podcasturi, anunțuri, fluxuri și altele. Și folosirea acestuia pentru a crea un VoiceOver personalizat nu va costa mult TIME sau efort. Urmați pașii pentru a începe:
- Pasul 1: Speaktor vă permite să creați voci off pe site-ul sau aplicația sa (Android/iOS) înregistrându-vă cu un cont de e-mail sau Google .
- Pasul 2: Puteți selecta dintre diferite limbi, accente, tonuri și stiluri și 50+ limbi precum chineză, germană, portugheză și hindi.
- Pasul 3: Speaktor generează un VoiceOver în câteva minute Este necesar un abonament premium pentru a descărca fișierul.
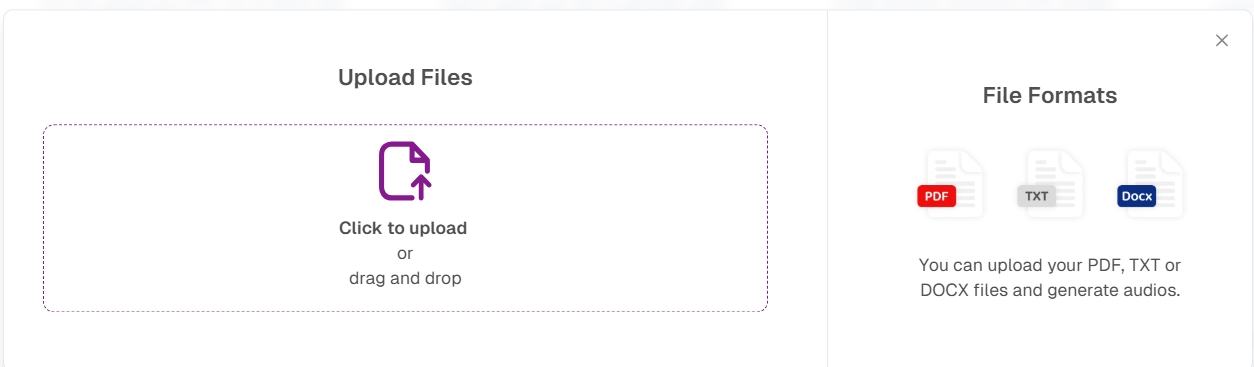
Pasul 1: Creați sau încărcați text în Speaktor
Speaktor vă permite să creați voci off pe site-ul său web, Androidsau iOS aplicație. Indiferent de platformă, accesați-o și înscrieți-vă cu un ID de e-mail sau o parolă. De asemenea, vă puteți folosi contul Google pentru aceasta. Apoi, puteți introduce sau lipi text pe pagina de pornire pentru ca aplicația să citească cu voce tare.
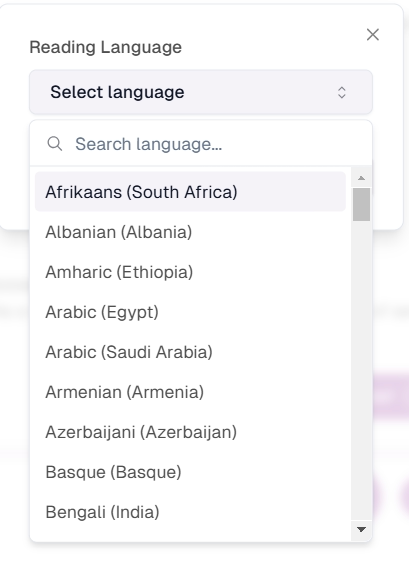
Pasul 2: Alegeți dintr-o gamă de voci AI realiste
Veți alege între diferite limbi, accente, tonuri și stiluri în acest pas. Puteți alege între britanic sau american, feminin sau masculin și casual sau profesionist în funcție de tipul de conținut. De asemenea, puteți alege între 50+ limbi, inclusiv chineză, germană, portugheză, hindi etc.
Pasul 3: Descărcați și încărcați fișierul
După ce selectați preferințele, Speaktor generează o ieșire vocală în câteva secunde sau minute. Odată procesat, descărcați fișierul audio, ascultați-l direct și încărcați VoiceOver realist în Discord chat-uri. Rețineți că, deși Speaktor oferă o încercare gratuită, aveți nevoie de un abonament premium pentru a descărca fișierul audio.
Aplicații reale ale Speaktor pe Discord
Există diverse cazuri de utilizare a Speaktor cum ar fi:
- Creați anunțuri profesionale pentru evenimente de server: Speaktor creează anunțuri pe Discord cu voci personalizabile în 50+ limbi și stiluri.
- Adăugarea de personalitate la comentariile jocului sau la sesiunile de joc de rol: Speaktor oferă voci off cu sunet natural pentru comentarii de joc sau sesiuni de joc de rol.
- Îmbunătățirea accesibilității pentru utilizatorii cu nevoi specifice: Speaktor oferă voci off clare, multilingve și o platformă ușor de utilizat pentru creatori.
Creați anunțuri profesionale pentru evenimente de server
Software-ul TTS bogat în funcții, cum ar fi Speaktor , este o alegere excelentă pentru anunțuri într-un chat Discord . Înregistrarea și accesarea funcțiilor este simplă. Suportul său de 50+ limbi, stilurile și opțiunile de reglare fină vă permit, de asemenea, să creați un VoiceOver personalizat potrivit pentru evenimente Discord . Îl puteți folosi pentru a crea anunțuri, pentru a face mai multe sarcini și pentru a îmbunătăți comunicarea cu publicul.
Adăugarea de personalitate la comentariile jocului sau la sesiunile de joc de rol
Instrumentele vocale alimentate de Discord AIfac o treabă decentă în furnizarea de voci off pentru fluxuri sau sesiuni de joc de rol. Cu toate acestea, vocile sună adesea robotic, iar TTS este predispus la anumite probleme tehnice. De asemenea, nu veți găsi opțiuni de reglare fină în el.
Speaktor, pe de altă parte, poate schimba jocul. Folosește învățarea automată și algoritmii Natural Language Processing pentru a produce voci cu sunet natural. Iar instrumentele de personalizare vocală pentru Discord sunt întotdeauna acolo pentru a ajuta.
Îmbunătățirea accesibilității pentru utilizatorii cu nevoi specifice
Potrivit Biroului de Recensământ al SUA, numărul de vorbitori de limbă non-engleză din SUA reprezintă aproape 66 de milioane . Cu funcția sa multilingvă, Speaktor facilitează comunicarea pentru vorbitorii non-nativi.
Speaktor poate acționa ca un cititor de text Discord pentru accesibilitate. Suportul său în mai multe limbi, vocile realiste și tonul clar fac ca vocile tale off să fie accesibile publicului tău din întreaga lume. În plus, interfața ușoară, procesarea rapidă și disponibilitatea mai multor formate video fac platforma accesibilă pentru creatori.
De ce să alegi Speaktor pentru Discord TTS în locul funcțiilor încorporate?
Speaktor, în afară de depășirea potențialelor provocări ale Discord TTS, poate crea o experiență distractivă și captivantă. Pe scurt, există o mulțime de cazuri de utilizare.
Detailed Comparison of Speaktor vs TTS implicit Discord
Flexibilitatea pentru intrări de text mai lungi și voci cu sunet natural Speaktor menține în evidență față de caracteristicile TTS încorporate ale Discord.
Sunet natural
Discord se bazează pe tehnologia TTS standard, care acordă adesea prioritate funcționalității și clarității în detrimentul naturaleții. Ca urmare, ieșirile vocale ar putea suna în mare parte robotice. Nu este cazul Speaktor. Algoritmul său NLP și ML imită nuanțele conversațiilor umane pentru a produce voci cu sunet natural.
Flexibilitate pentru ieșiri de text mai lungi sau mai complexe
Discord TTS comenzi au limite de caractere pentru introducerea textului și se luptă să proceseze texte lungi dintr-o singură mișcare. Cu toate acestea, nu există limită de caractere în Speaktor, iar AI poate înțelege termeni complecși și tehnici în vorbire. În acest fel, creatorii pot crea un scenariu captivant fără să-și facă griji cu privire la limitele Word .
Speaktor ca instrument pentru comunități și creatori
Speaktor este unul dintre cei mai buni roboți text-to-speech pentru Discord, deoarece poate converti scripturile în piese lustruite. Creatorii pot folosi opțiunile de reglare fină pentru a crea o experiență captivantă și captivantă pentru spectatori.
Implicați publicul cu voci off de înaltă calitate
Speaktor permite creatorilor să adauge distracție și realism sesiunilor lor de jocuri și streaming cu diferite voci disponibile. Vocile și stilurile disponibile îi ajută pe creatori să-și aducă personajele de joc la viață și să facă sesiunea mai captivantă. Acest lucru îl face o opțiune mult mai bună decât Discord TTSîncorporat .
Salvați TIME cu o vorbire rapidă și precisă generată de AI
Abilitățile rapide de procesare Wordale Speaktor ajută creatorii să economisească mult TIME și efort. Trebuie doar să încarce scenariul, să aleagă limba și tonul și să primească vocile din off în câteva minute. Acest proces de generare rapidă vă permite să redactați rapid conținut, pe care îl puteți revizui și rafina după cum este necesar.
Concluzie: Îmbunătățiți-vă experiența Discord cu Speaktor
Text-to-speech Discord este o caracteristică puternică care încurajează comunicarea, accesibilitatea și implicarea pe un canal. Cu toate acestea, în ciuda beneficiilor sale, este predispus la anumite probleme tehnice. Speaktor aici iese în evidență ca o alternativă superioară, cu capabilități avansate precum mai multe limbi, acuratețe, calitate a vocii etc. Capacitatea sa de a regla tonul și stilul vocilor off îmbunătățește instrumentul Discord TTS încorporat. Așadar, încercați-l acum gratuit!
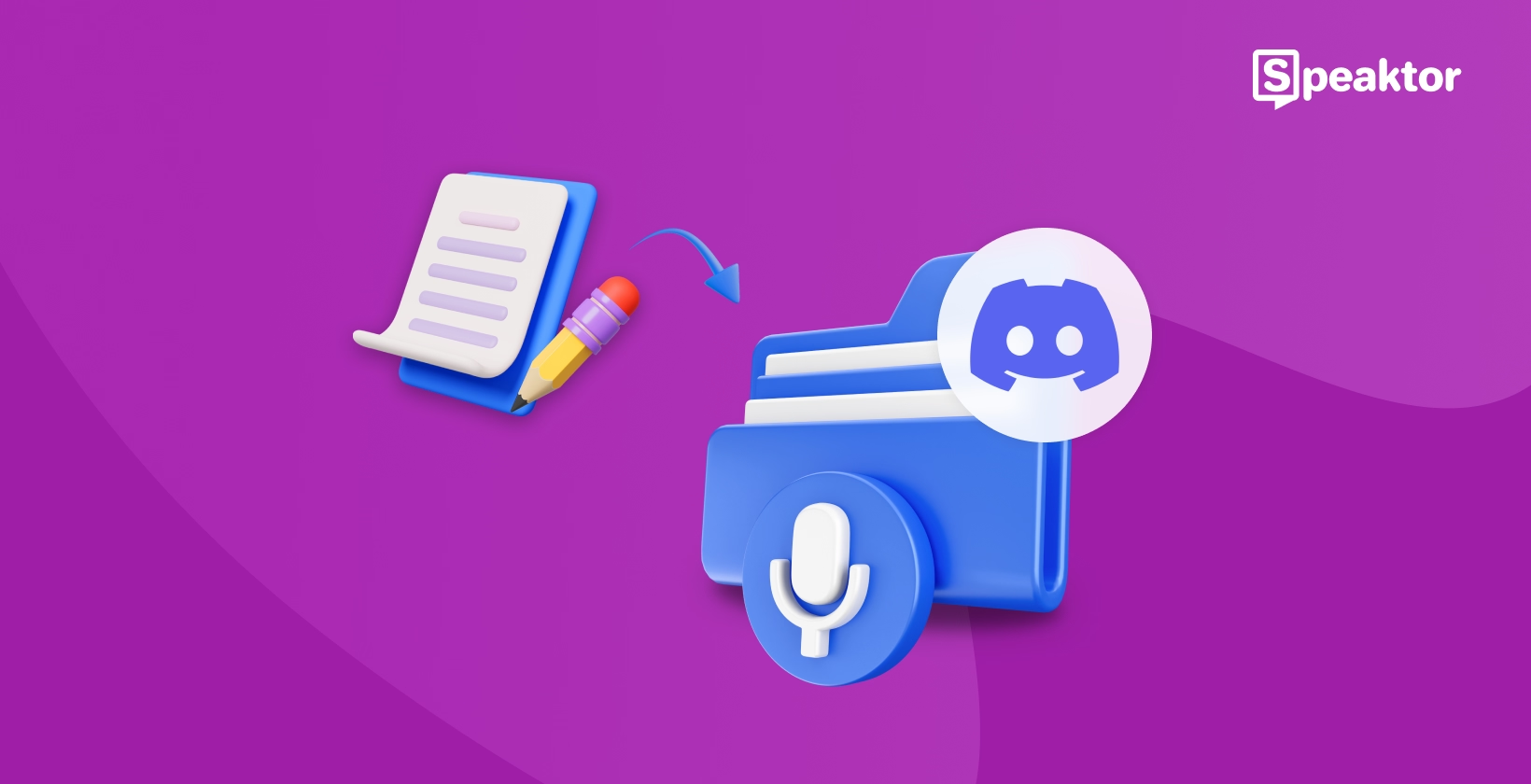




 Dubai, Emiratele Arabe Unite
Dubai, Emiratele Arabe Unite 