Como utilizar o Screen Reader ou o Magnifier no Adobe Acrobat Reader?
Deve seguir estes passos para fazer com que o Acrobat Reader leia em voz alta. Use o Assistente de Configuração de Acessibilidade para configurar um leitor para uma lupa de ecrã ou um leitor de ecrã.
Escolha Editar > Acessibilidade > Assistente de Configuração > Seleccione as opções de cada ecrã do Assistente de Configuração
Porquê considerar a leitura de ficheiros PDF em voz alta com o Acrobat Reader?
Quando a leitura de conteúdos impressos é difícil, os utilizadores precisam que os seus documentos sejam lidos em voz alta . Ou, por vezes, o objetivo é apreciar a história e as palavras de um ficheiro PDF de um livro, artigo, etc., ouvindo-o lentamente.
O Adobe Acrobat Reader permite que os utilizadores leiam os seus ficheiros em voz alta utilizando a API de conversão de texto em voz e até personalizem a experiência, definindo a voz do narrador e escolhendo o ritmo da leitura que melhor se adequa às suas necessidades.
Como fazer um documento PDF Ler em voz alta com o Adobe Acrobat Reader?
Para activar a função de leitura em voz alta:
- Abra o Reader e navegue para a página do documento que pretende que seja lida em voz alta
- No canto superior esquerdo, abra o menu Ver e, em seguida, Ler em voz alta
-
Pode optar por ler em voz alta todo o documento ou apenas a página em que se encontra
- Para ler a página atual, seleccione Ler apenas esta página
- Para ler o documento inteiro, seleccione Ler até ao fim do documento
(Também é possível ativar esta funcionalidade utilizando o atalho Ctrl+Shift+Y)
Como personalizar a função Read Out Loud Feature no Acrobat Reader?
- Para ativar ou desativar a função de leitura em voz alta, volte à seleção Ler em voz alta no menu pendente Ver e seleccione uma das opções
-
Para ver diferentes vozes e escolher a sua voz de leitor preferida:
- Aceda ao menu superior direito > Editar > Preferências > Leitura > Remova a marca de verificação em Utilizar voz predefinida > Escolha a voz de narração na lista pendente
- Para ajustar o ritmo da leitura, aumente ou diminua a contagem de palavras por minuto
Quais são as características notáveis do Acrobat Reader?
As seguintes funcionalidades são possíveis com o Acrobat Reader:
- Visualizar e imprimir PDFs incluindo em pequenos ecrãs com Modo Líquido
- Partilhar e comentar em PDF
- Editar texto e imagens em PDF
- Converter PDFs em tipos de ficheiros como Word, PowerPoint, e Excel
- Proteger os PDFs com password
- Integrações com Microsoft 365
- Enviar para assinaturas em massa e faixa
- Comparar PDFs e retocar informação sensível
- Enviar PDFs para assinatura
- Acrescentar marca personalizada aos acordos
- Recolher assinaturas de websites
Pode descarregar e começar a utilizar o Adobe Acrobat Reader no Windows, Mac, Android, ou iOS. Também é possível aceder ao Adobe Acrobat Reader a partir de navegadores web como o Chrome ou o Firefox.
Como descarregar o Adobe Acrobat Reader no Windows?
Necessita do Windows 7 ou posterior para executar o Adobe Acrobat Reader. Se o seu sistema operativo for mais antigo,
pode instalar uma versão anterior do Adobe Acrobat Reader.
Siga estes passos para instalar o Acrobat Reader utilizando o Google Chrome:
- Fechar todas as versões do Adobe Acrobat Reader. Fechar qualquer navegador que esteja a apresentar um PDF
- Aceda à página de transferência do Adobe Acrobat Reader e clique em Transferir Adobe Reader
- Clique em Guardar para transferir o instalador do Adobe Acrobat Reader
- Quando o ficheiro transferido aparecer na parte inferior da janela do browser, clique no ficheiro .exe do Adobe Acrobat Reader
Como descarregar o Adobe Acrobat Reader no Mac?
Antes de instalar o Adobe Acrobat Reader no seu computador, certifique-se de que o seu computador cumpre os requisitos mínimos do sistema .
Siga estes passos para instalar o Adobe Acrobat Reader utilizando o Google Chrome:
- Aceda à página de transferência do Adobe Acrobat Reader e seleccione Transferir Adobe Acrobat Reader
- Quando o ficheiro aparecer na parte inferior do navegador, seleccione o ficheiro (se não visualizar o ficheiro, escolha Transferências no menu do Chrome)
- Faça duplo clique em Instalar o Adobe Acrobat Reader para iniciar a instalação
- Quando lhe for perguntado se tem a certeza de que pretende abrir o ficheiro, seleccione Abrir
- Quando solicitado, introduza o seu nome de utilizador e palavra-passe do macOS
- Seleccione Concluir quando visualizar a mensagem de confirmação de que a instalação está concluída
Siga estes passos para instalar o Adobe Acrobat Reader utilizando o Safari:
- Aceda à página de transferência do Adobe Acrobat Reader e seleccione Transferir Adobe Acrobat Reader
- Faça duplo clique no ficheiro .dmg (se não visualizar a janela Safari Downloads, seleccione Finder > (Nome de utilizador) > Downloads )
- Faça duplo clique em Instalar o Adobe Acrobat Reader para iniciar a instalação
- Quando lhe for perguntado se tem a certeza de que pretende abrir o ficheiro, seleccione Abrir
- Quando solicitado, introduza o seu nome de utilizador e palavra-passe do macOS
- Seleccione Concluir quando visualizar a mensagem de confirmação de que a instalação está concluída
Como descarregar o Adobe Acrobat Reader no iPhone ou iPad?
- Instalar a aplicação Adobe Acrobat Reader a partir da App Store
- Iniciar a aplicação
- Na barra de menu inferior, seleccione Ficheiros
- Localize o ficheiro no iPhone e seleccione-o
- Percorra e leia o seu PDF
Como descarregar o Adobe Acrobat Reader no Android?
- Instalar a aplicação Adobe Acrobat Reader da Google Play Store. Iniciar a aplicação
- Na barra de menu inferior, seleccione Ficheiros
- Localize o seu ficheiro PDF no seu Android e seleccione-o
- Ler os documentos (é possível ajustar as definições de visualização e de deslocação)
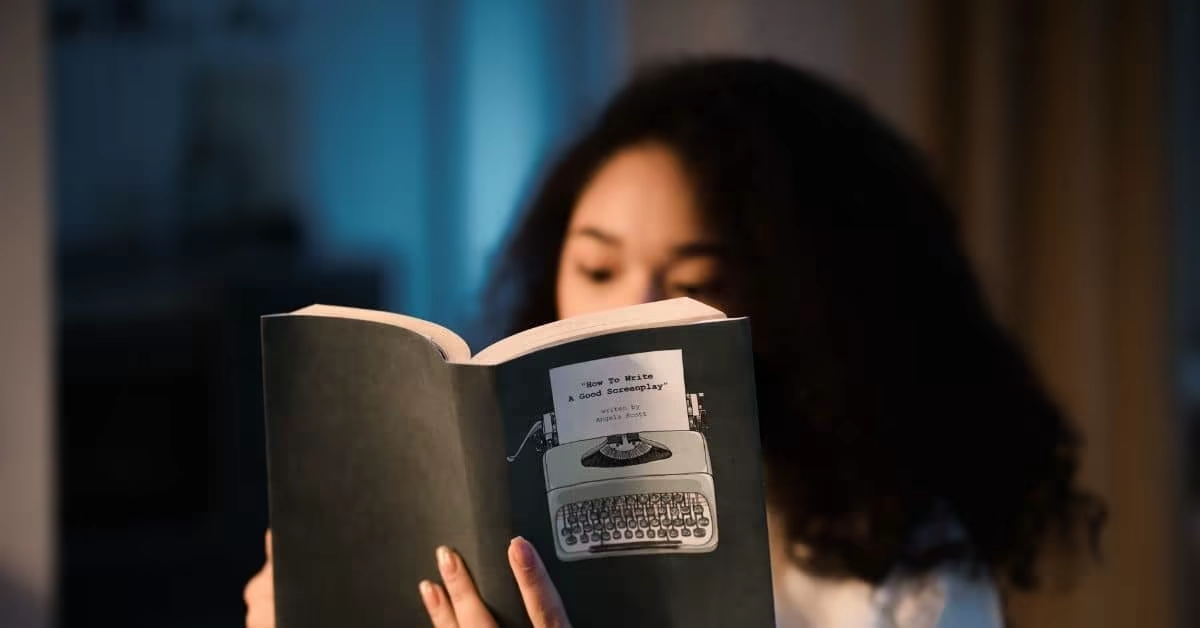




 Dubai, Emirados Árabes Unidos
Dubai, Emirados Árabes Unidos 