অ্যাডোব Acrobat Reader স্ক্রিন রিডার বা ম্যাগনিফায়ার কীভাবে ব্যবহার করবেন?
অ্যাক্রোব্যাট রিডার জোরে জোরে পড়তে আপনার এই পদক্ষেপগুলি অনুসরণ করা উচিত। একটি স্ক্রিন ম্যাগনিফায়ার বা স্ক্রিন রিডারের জন্য একটি রিডার সেট আপ করতে অ্যাক্সেসিবিলিটি সেটআপ সহকারী ব্যবহার করুন৷
সম্পাদনা > অ্যাক্সেসিবিলিটি > সেটআপ সহকারী > সেটআপ সহকারীর প্রতিটি স্ক্রীন থেকে বিকল্পগুলি নির্বাচন করুন
কেন অ্যাক্রোব্যাট রিডারের সাথে পিডিএফ ফাইলগুলি জোরে পড়ার কথা বিবেচনা করবেন?
যখন মুদ্রণ বিষয়বস্তু পড়া চ্যালেঞ্জিং হয়, ব্যবহারকারীদের তাদের দস্তাবেজগুলি জোরে পড়তে হবে। অথবা, কখনও কখনও লক্ষ্য থাকে একটি বই, নিবন্ধ ইত্যাদির পিডিএফ ফাইলের গল্প এবং শব্দগুলি ধীরে ধীরে শুনে উপভোগ করা।
Adobe Acrobat Reader ব্যবহারকারীদের তাদের ফাইলগুলিকে টেক্সট-টু-স্পীচ API ব্যবহার করে উচ্চস্বরে পড়তে সক্ষম করে এবং এমনকি বর্ণনাকারীর ভয়েস সেট করে এবং তাদের প্রয়োজন অনুসারে পড়ার গতি বেছে নিয়ে অভিজ্ঞতা কাস্টমাইজ করে।
অ্যাডোব Acrobat Reader দিয়ে কীভাবে একটি পিডিএফ ডকুমেন্ট জোরে জোরে পড়তে হয়?
জোরে পড়ুন বৈশিষ্ট্য সক্রিয় করতে:
- রিডার খুলুন এবং ডকুমেন্ট পৃষ্ঠাতে নেভিগেট করুন যা আপনি জোরে পড়তে চান
- উপরের বাম দিক থেকে, ভিউ মেনু খুলুন, তারপর জোরে পড়ুন
-
আপনি পুরো দস্তাবেজটি উচ্চস্বরে পড়া বা আপনি যে পৃষ্ঠাটিতে আছেন তা চয়ন করতে পারেন৷
- বর্তমান পৃষ্ঠাটি পড়তে, শুধুমাত্র এই পৃষ্ঠাটি পড়ুন বেছে নিন
- সম্পূর্ণ নথিটি পড়তে, নথির শেষ থেকে পড়ুন নির্বাচন করুন
(শর্টকাট Ctrl+Shift+Y ব্যবহার করে এই বৈশিষ্ট্যটি সক্রিয় করাও সম্ভব)
Acrobat Reader রিড আউট লাউড বৈশিষ্ট্যটি কীভাবে কাস্টমাইজ করবেন?
- রিড আউট লাউড ফাংশন সক্রিয় বা নিষ্ক্রিয় করতে, ভিউ ড্রপডাউন মেনু থেকে রিড আউট লাউড নির্বাচনে ফিরে যান এবং যেকোনো একটি বিকল্প নির্বাচন করুন
-
বিভিন্ন ভয়েস দেখতে এবং আপনার পছন্দের পাঠক ভয়েস চয়ন করুন:
- উপরের ডানদিকের মেনুতে যান > সম্পাদনা > পছন্দ > পড়া > ডিফল্ট ভয়েস ব্যবহার করুন এ চেকমার্ক সরান > ড্রপডাউন তালিকা থেকে বর্ণনার ভয়েস চয়ন করুন
- পড়ার গতি সামঞ্জস্য করতে, হয় শব্দ প্রতি মিনিটের সংখ্যা বাড়ান বা কমিয়ে দিন
Acrobat Reader অসামান্য বৈশিষ্ট্যগুলি কী কী?
অ্যাক্রোব্যাট রিডারের সাথে নিম্নলিখিত বৈশিষ্ট্যগুলি সম্ভব:
- লিকুইড মোড সহ ছোট স্ক্রিনে পিডিএফ দেখুন এবং মুদ্রণ করুন
- PDF শেয়ার করুন এবং মন্তব্য করুন
- PDF টেক্সট এবং ইমেজ সম্পাদনা করুন
- PDF গুলিকে Word, PowerPoint, এবং Excel এর মত ফাইলের প্রকারে রূপান্তর করুন
- পাসওয়ার্ড পিডিএফ রক্ষা করে
- মাইক্রোসফ্ট 365 এর সাথে একীকরণ
- বাল্ক এবং ট্র্যাক স্বাক্ষরের জন্য পাঠান
- পিডিএফ তুলনা করুন এবং সংবেদনশীল তথ্য সংশোধন করুন
- স্বাক্ষরের জন্য পিডিএফ পাঠান
- চুক্তিতে কাস্টম ব্র্যান্ডিং যোগ করুন
- ওয়েবসাইট থেকে স্বাক্ষর সংগ্রহ করুন
আপনি উইন্ডোজ, ম্যাক, অ্যান্ড্রয়েড বা iOS এ Adobe Acrobat Reader ডাউনলোড করে ব্যবহার শুরু করতে পারেন। ক্রোম বা ফায়ারফক্সের মতো ওয়েব ব্রাউজার থেকে অ্যাডোব Acrobat Reader অ্যাক্সেস করাও সম্ভব।
কিভাবে উইন্ডোজ এ Adobe Acrobat Reader ডাউনলোড করবেন?
Adobe Acrobat Reader চালানোর জন্য আপনার Windows 7 বা তার পরবর্তী সংস্করণ প্রয়োজন। যদি আপনার অপারেটিং সিস্টেম পুরানো হয়,
আপনি Adobe Acrobat Reader এর পূর্ববর্তী সংস্করণ ইনস্টল করতে পারেন।
Google Chrome ব্যবহার করে Acrobat Reader ইনস্টল করতে এই পদক্ষেপগুলি অনুসরণ করুন:
- Adobe Acrobat Reader এর সমস্ত সংস্করণ বন্ধ করুন। একটি পিডিএফ প্রদর্শন করা হয় যে কোনো ব্রাউজার বন্ধ
- Adobe Acrobat Reader ডাউনলোড পৃষ্ঠাতে যান এবং Adobe Reader ডাউনলোড করুন ক্লিক করুন
- Adobe Acrobat Reader ইনস্টলার ডাউনলোড করতে Save এ ক্লিক করুন
- যখন ডাউনলোড করা ফাইলটি ব্রাউজার উইন্ডোর নীচে প্রদর্শিত হবে, তখন Adobe Acrobat Reader-এর জন্য .exe ফাইলটিতে ক্লিক করুন।
কিভাবে Mac এ Adobe Acrobat Reader ডাউনলোড করবেন?
আপনার কম্পিউটারে Adobe Acrobat Reader ইনস্টল করার আগে, নিশ্চিত করুন যে আপনার কম্পিউটার ন্যূনতম সিস্টেমের প্রয়োজনীয়তাগুলি পূরণ করে৷
Google Chrome ব্যবহার করে Adobe Acrobat Reader ইনস্টল করতে এই পদক্ষেপগুলি অনুসরণ করুন:
- Adobe Acrobat Reader ডাউনলোড পৃষ্ঠাতে যান এবং Adobe Acrobat Reader ডাউনলোড করুন নির্বাচন করুন
- যখন ফাইলটি ব্রাউজারের নীচে প্রদর্শিত হবে, তখন ফাইলটি নির্বাচন করুন (যদি আপনি ফাইলটি না দেখে থাকেন তবে Chrome মেনু থেকে ডাউনলোডগুলি নির্বাচন করুন)
- ইনস্টলেশন শুরু করতে Adobe Acrobat Reader Install এ ডাবল-ক্লিক করুন
- যখন জিজ্ঞাসা করা হয় যে আপনি নিশ্চিত যে আপনি ফাইলটি খুলতে চান, খুলুন নির্বাচন করুন
- অনুরোধ করা হলে, আপনার macOS ব্যবহারকারীর নাম এবং পাসওয়ার্ড লিখুন
- ইনস্টলেশন সম্পূর্ণ হওয়ার নিশ্চিতকরণ বার্তাটি দেখার সময় সমাপ্ত নির্বাচন করুন
Safari ব্যবহার করে Adobe Acrobat Reader ইনস্টল করতে এই পদক্ষেপগুলি অনুসরণ করুন:
- Adobe Acrobat Reader ডাউনলোড পৃষ্ঠাতে যান এবং Adobe Acrobat Reader ডাউনলোড করুন নির্বাচন করুন
- .dmg ফাইলটিতে ডাবল-ক্লিক করুন (যদি আপনি Safari ডাউনলোড উইন্ডোটি দেখতে না পান, তাহলে ফাইন্ডার নির্বাচন করুন> (ব্যবহারকারীর নাম) > ডাউনলোড )
- ইনস্টলেশন শুরু করতে Adobe Acrobat Reader Install এ ডাবল-ক্লিক করুন
- যখন জিজ্ঞাসা করা হয় যে আপনি নিশ্চিত যে আপনি ফাইলটি খুলতে চান, খুলুন নির্বাচন করুন
- অনুরোধ করা হলে, আপনার macOS ব্যবহারকারীর নাম এবং পাসওয়ার্ড লিখুন
- ইনস্টলেশন সম্পূর্ণ হওয়ার নিশ্চিতকরণ বার্তাটি দেখার সময় সমাপ্ত নির্বাচন করুন
আইফোন বা আইপ্যাডে অ্যাডোব Acrobat Reader কীভাবে ডাউনলোড করবেন?
- অ্যাপ স্টোর থেকে Adobe Acrobat Reader অ্যাপটি ইনস্টল করুন
- অ্যাপটি চালু করুন
- নীচের মেনু বারে, ফাইল নির্বাচন করুন
- আপনার আইফোনে ফাইলটি সনাক্ত করুন এবং এটি নির্বাচন করুন
- স্ক্রোল করুন এবং আপনার পিডিএফ পড়ুন
Android এ Adobe Acrobat Reader কিভাবে ডাউনলোড করবেন?
- Google Play Store থেকে Adobe Acrobat Reader অ্যাপটি ইনস্টল করুন। অ্যাপটি চালু করুন
- নীচের মেনু বারে, ফাইল নির্বাচন করুন
- আপনার অ্যান্ড্রয়েডে আপনার পিডিএফ ফাইলটি সন্ধান করুন এবং এটি নির্বাচন করুন
- নথিগুলি পড়ুন (দেখুন এবং স্ক্রলিং সেটিংস সামঞ্জস্য করা সম্ভব)
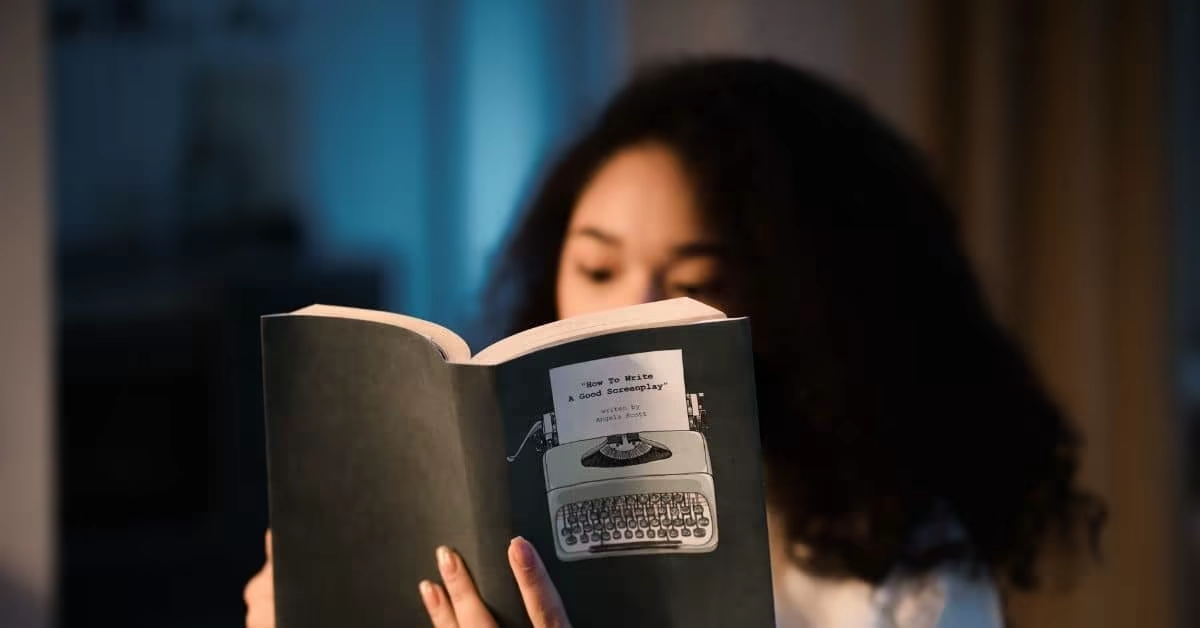




 দুবাই, সংযুক্ত আরব আমিরাত
দুবাই, সংযুক্ত আরব আমিরাত 