Mis on Microsoft Edge’i ette lugemise funktsioon?
Microsoft Edge’i brauseril on sisseehitatud funktsioon “ Read Aloud “, mis muudab sõnad helideks. Edge võimaldab Edge’i kasutajatel kuulata veebilehti, PDF-faile ja e-raamatuid, kasutades teksti kõnest kõneks (TTS) tehnoloogiat.
Microsoft Edge’i valjusti lugemise funktsiooni saab kasutada kolmel erineval viisil:
-
Kuidas panna Microsoft Edge’i PDF-i või e-raamatut valjusti lugema?
- Tehke allalaaditud PDF-failil paremklõps.
- Valige Microsoft Edge’i kaudu ‘Avamine >’
- Klõpsake PDF-i paremal ülaosas asuvat kolmekordse punkti ikooni või kasutage klaviatuuril klahvikombinatsiooni ALT+F, et avada tööriistariba Settings and More (Seaded ja rohkem).
- Klõpsake nuppu “Loe ette” või kasutage klahvikombinatsiooni CTRL+SHIFT+U.
-
Kuidas teha Microsoft Edge’ile veebilehe valjusti lugemine? Microsoft Edge’i ette lugemise funktsioon töötab ka veebilehtedel.
Saate teha sama, kui veebileht oleks PDF. Järgige sama protseduuri, et muuta kogu lehekülg kuuldavaks. -
Kuidas panna Microsoft Edge mobiiltelefonis valjusti lugema? Saate kasutada ka Microsoft Edge’i IOS-i ja Androidi mobiilirakendustes ette lugemise funktsiooni. Olenemata sellest, kas teil on Apple’i toode nagu iPhone või Android, toimub see samamoodi:
- Koputage ekraani allosas olevat kolme punkti nuppu,
- Seejärel koputage menüüst valikut “Loe valjusti”.
- See käivitab valjusti lugemise protsessi.
Kuidas muuta Microsoft Edge’i valjuhääldi funktsioon kiiremaks või aeglasemaks?
Kui Microsoft Edge’i ette lugemise funktsioon käivitub, saate kasutada vahekaarti Voice Options. Seal on teil võimalus suurendada või vähendada teksti kõnestamise funktsiooni lugemiskiirust.
Automaatselt käivitub see tavalisel kiirusel, kui alustate valjuhäälset lugemist esimest korda. Kiiruse suurendamiseks saate kasutada ka noolklahve Üles/paremale või vähendamiseks noolklahve Alas/vasakule.
Kuidas muuta Microsofti Edge’i valjuhääldi funktsiooni keelt?
Saate muuta vaikimisi häält ja valida oma eelistatud häältüübi rippmenüüst, mis asub otse kiiruse liuguri all.
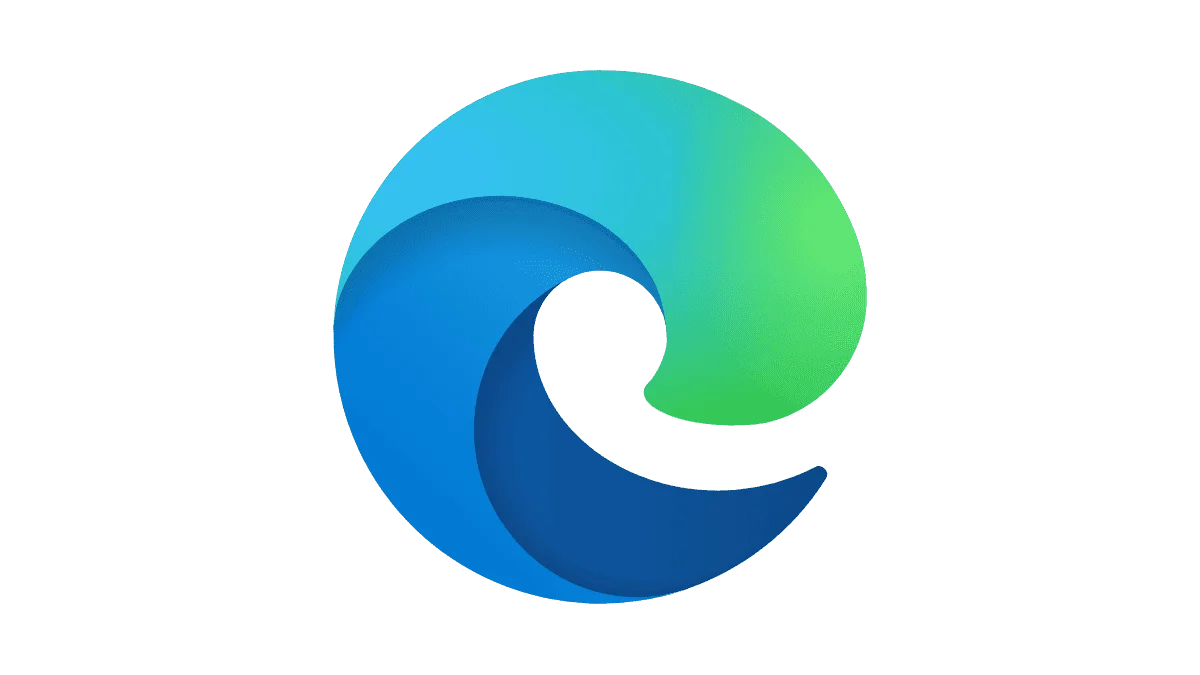
Mitu keelt on Microsoft Edge’i valjusti lugemise funktsioonis?
Praegu on saadaval 72 erinevat häält 54 erinevast keelest.
Ka häälte või keelte vahetamine ei katkesta lugemist. Kuid ärge unustage, et teil on vaja internetiühendust, et pääseda ligi kõikidele häälvõimalustele.
Kas ma saan Microsoft Edge’i panna teatud lõigud ette lugema?
Jah, saate. Selleks järgige järgmisi samme:
- Valige eelistatud lõik, mida soovite ette lugeda.
- Seadete avamiseks klõpsake paremal nupul.
- Seejärel valige “Valge lugemise valik”.
Seejärel hakkab Microsoft Edge valjusti ette lugema teie soovitud jaotist. Samuti ähmastab see ülejäänud read ja rõhutab iga sõna, kui see läheb, et hoida teid keskendunud.
Miks ma peaksin kasutama tekstist kõneviisi funktsiooni?
Microsoft Edge’i Read Aloud funktsioon oli algselt mõeldud düsleksia ja düsgraafia all kannatavatele inimestele, kuna see pakub segadusteta lugemist. Siiski ei piirdu tekstist kõnelemise funktsioon üldiselt sellega. Olenemata sellest, kas olete tehnikasõbralik või juhuslik kasutaja, siin on mõned põhjused, miks kasutada tekstilt kõnelemist:
- Haridus: Lugema õppimine või uue keele omandamine tähendab, et peate sõnu ikka ja jälle kuulama.
- Korrektsioon: Tekstist kõnelemine muudab teie tekstis esinevad õigekirjavead ja/või grammatikavigad kuuldavuse kaudu elavamaks.
- Kihlumine: Näiteks Microsoft Edge’i valjuhääldi funktsioon ähmastab ülejäänud sõnad, et hoida teid keskendunud.
- Vähendage kurnatust: Tekstist kõnelemine võimaldab teil silmi puhata, ilma et te loobuksite produktiivsusest.
Mis on Immersive Reader Microsoft Edge’is?
Immersive Reader on sisseehitatud vahend, mille eesmärk on lihtsustada teksti ja piltide paigutust, et pakkuda sujuvamat veebi lugemiskogemust. See lugemisvaade või lugejarežiim võimaldab kasutajatel kasutada erinevaid juurdepääsetavuse vahendeid ja uusi funktsioone, nagu ette lugemine, teksti eelistused, grammatika tööriistad ja palju muud.
Immersive Reader võimaldab kasutajal keskenduda visuaalsele küljele, piirates hüpikaknad ja hägustades selle, mis on väljaspool teksti, mida soovite lugeda.
Kuidas aktiveerida Immersive Reader Microsoft Edge’is?
Lugemisrežiimi sisenemiseks klõpsake Microsoft Edge’i veebibrauseri aadressiriba paremas ülanurgas nupule Enter Immersive Reader.
Kuid kõigil lehtedel ei ole seda nuppu. Sellisel juhul saate:
- Lisage aadressiriba URL-i algusesse eesliide read: https:// ja vajutage Enter .
- Valige konkreetne tekst, mida soovite lugeda, ja tehke paremklõps. Avanevast kontekstmenüüst valige Ava Immersive Readeris.
Kui olete sellega valmis, valige lehe paremal poolel Exit Immersive Reader või kasutage klahvikombinatsiooni F9.
Mis on Microsoft Edge?
Microsoft Edge (nüüd Microsoft Edge Legacy) loodi ja avaldati algselt 2015. aastal koos Windows 10 ja Xbox One’iga. Kuid 2020. aastal ehitati Microsoft Edge ümber kroomipõhiseks versiooniks, millel on suurem ühilduvus ja mis on vaikimisi brauseriks Windows 11 jaoks.
2021. aastal lõpetas Microsoft esialgse Microsoft Edge Legacy toetuse.
See on Internet Explorer (IE) järeltulija.
Kui palju kasutajaid on Microsoft Edge’il?
StatCounteri ülemaailmne statistika seoses lauaarvutibrauseri turuosa näitab, et Microsoft Edge on Google Chrome’i järel teisel kohal. Firefox, Safari ja Opera on teised 5 parima veebibrauseri liikmed.
Novembri 2022 seisuga on Microsoft Edge’il 11,17%, praegu on maailmas hinnanguliselt 158 miljonit kasutajat.
Millal läks Internet Explorer pensionile?
Internet Explorer pensionile jäämisest teatati esimest korda 19. mail 2021. aastal. Töölaua rakendus oli ametlikult pensionile 15. juunil 2022.
Miks Internet Explorer suleti?
Microsoft väidab, et Microsoft Edge on Internet Explorer kiirem, kaasaegsem ja turvalisem versioon. Internet Explorer kättesaadavad uuendused jäid veebi üldistele uuendustele alla.





 Dubai, AÜE
Dubai, AÜE 