Ποια είναι η λειτουργία “Διάβασε δυνατά” του Microsoft Edge;
Το πρόγραμμα περιήγησης Microsoft Edge διαθέτει μια ενσωματωμένη λειτουργία “ Read Aloud ” που μετατρέπει τις λέξεις σε ήχους. Χρησιμοποιώντας τεχνολογία μετατροπής κειμένου σε ομιλία (TTS), το Edge επιτρέπει στους χρήστες του να ακούνε ιστοσελίδες, PDF και ηλεκτρονικά βιβλία.
Υπάρχουν τρεις διαφορετικοί τρόποι χρήσης της λειτουργίας Read Aloud του Microsoft Edge:
-
Πώς να κάνετε τον Microsoft Edge να διαβάσει δυνατά το PDF ή το e-book σας;
- Κάντε δεξί κλικ στο αρχείο PDF που κατεβάσατε.
- Επιλέξτε το Microsoft Edge μέσω του ‘Άνοιγμα με >’
- Κάντε κλικ στο εικονίδιο με την τριπλή τελεία στην επάνω δεξιά πλευρά του PDF ή χρησιμοποιήστε τη συντόμευση ALT+F από το πληκτρολόγιό σας για να ανοίξετε τη γραμμή εργαλείων Ρυθμίσεις και Περισσότερα.
- Κάντε κλικ στο κουμπί ‘Διάβασε δυνατά’ ή χρησιμοποιήστε το συνδυασμό συντομεύσεων πληκτρολογίου CTRL+SHIFT+U.
-
Πώς να κάνετε τον Microsoft Edge να διαβάσει δυνατά μια ιστοσελίδα; Η λειτουργία ανάγνωσης του Microsoft Edge λειτουργεί επίσης σε ιστοσελίδες.
Μπορείτε να κάνετε το ίδιο όπως αν η ιστοσελίδα είναι PDF. Ακολουθήστε την ίδια διαδικασία για να ακουστεί ολόκληρη η σελίδα. -
Πώς να κάνετε τον Microsoft Edge να διαβάζει δυνατά σε ένα κινητό τηλέφωνο; Μπορείτε επίσης να χρησιμοποιήσετε τη λειτουργία δυνατής ανάγνωσης τόσο στις εφαρμογές IOS όσο και στις εφαρμογές Android για κινητά του Microsoft Edge. Είτε έχετε ένα προϊόν της Apple, όπως το iPhone, είτε ένα Android, ακολουθείται η ίδια διαδικασία:
- Πατήστε το κουμπί με τις τρεις τελείες στο κάτω μέρος της οθόνης σας,
- Στη συνέχεια, πατήστε “Read Aloud” από την επιλογή μενού
- Αυτό θα ξεκινήσει τη διαδικασία της φωναχτής ανάγνωσης.
Πώς μπορείτε να κάνετε τη λειτουργία ανάγνωσης με φωνή του Microsoft Edge να λειτουργεί πιο γρήγορα ή πιο αργά;
Μόλις ξεκινήσει η λειτουργία Read Aloud του Microsoft Edge, μπορείτε να χρησιμοποιήσετε την καρτέλα Voice Options (Επιλογές φωνής). Εκεί, θα έχετε τη δυνατότητα να αυξήσετε ή να μειώσετε την ταχύτητα ανάγνωσης της λειτουργίας μετατροπής κειμένου σε ομιλία.
Αυτόματα, θα ξεκινήσει σε Κανονική ταχύτητα την πρώτη φορά που θα ξεκινήσετε την Προφορική ανάγνωση. Μπορείτε επίσης να χρησιμοποιήσετε τα πλήκτρα Πάνω/Δεξιά βέλη για να αυξήσετε ή τα πλήκτρα Κάτω/Αριστερά βέλη για να μειώσετε την ταχύτητα.
Πώς μπορείτε να αλλάξετε τη γλώσσα της λειτουργίας ανάγνωσης με φωνή του Microsoft Edge;
Μπορείτε να αλλάξετε την προεπιλεγμένη φωνή και να επιλέξετε τον προτιμώμενο τύπο φωνής από την αναπτυσσόμενη λίστα που βρίσκεται ακριβώς κάτω από το ρυθμιστικό ταχύτητας.
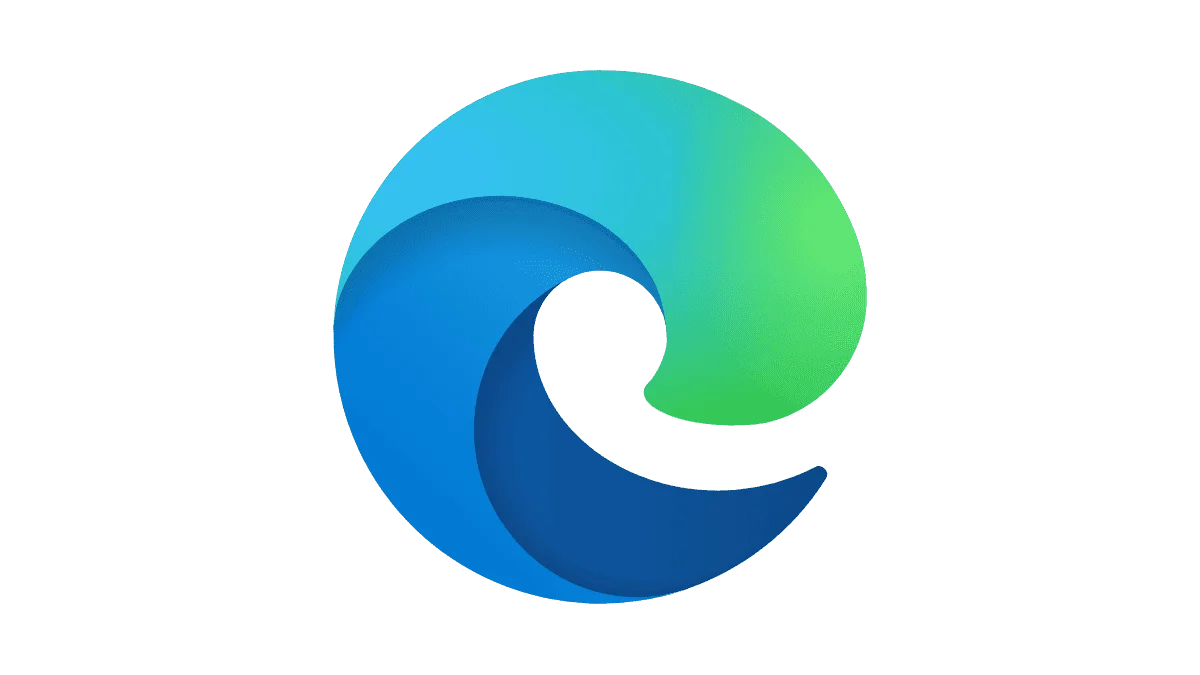
Πόσες γλώσσες υπάρχουν στο Read out Loud του Microsoft Edge;
Αυτή τη στιγμή υπάρχουν 72 διαφορετικές φωνές από 54 διαφορετικές γλώσσες.
Η αλλαγή φωνής ή γλώσσας δεν διακόπτει επίσης την ανάγνωση. Μην ξεχνάτε όμως ότι χρειάζεστε σύνδεση στο διαδίκτυο για να έχετε πρόσβαση στις πλήρεις φωνητικές επιλογές.
Μπορώ να κάνω τον Microsoft Edge να διαβάζει δυνατά συγκεκριμένα τμήματα;
Ναι, μπορείτε. Για να το κάνετε αυτό, ακολουθήστε τα παρακάτω βήματα:
- Επιλέξτε την προτιμώμενη ενότητα που θέλετε να διαβάσετε δυνατά.
- Κάντε δεξί κλικ για να εμφανιστούν οι ρυθμίσεις.
- Στη συνέχεια, επιλέξτε ‘Επιλογή δυνατής ανάγνωσης’.
Στη συνέχεια, ο Microsoft Edge θα αρχίσει να διαβάζει δυνατά την ενότητα που προτιμάτε. Επίσης, θα θολώσει τις υπόλοιπες γραμμές και θα τονίσει κάθε λέξη καθώς προχωράει για να σας κρατήσει συγκεντρωμένους.
Γιατί πρέπει να χρησιμοποιήσω μια λειτουργία μετατροπής κειμένου σε ομιλία;
Η λειτουργία Read Aloud του Microsoft Edge σχεδιάστηκε αρχικά για όσους πάσχουν από δυσλεξία και δυσγραφία, καθώς παρουσιάζει μια ανάγνωση χωρίς ακαταστασία. Ωστόσο, η λειτουργία μετατροπής κειμένου σε ομιλία , γενικά, δεν περιορίζεται σε αυτό. Είτε είστε έμπειρος στην τεχνολογία είτε περιστασιακός χρήστης, εδώ είναι μερικοί λόγοι για να χρησιμοποιήσετε τη δυνατότητα μετατροπής κειμένου σε ομιλία:
- Εκπαίδευση: Η εκμάθηση της ανάγνωσης ή η απόκτηση μιας νέας γλώσσας σημαίνει ότι πρέπει να ακούτε λέξεις ξανά και ξανά.
- Διαβάζω: Η μετατροπή κειμένου σε ομιλία κάνει τα ορθογραφικά λάθη ή/και τα προβλήματα γραμματικής στο κείμενό σας πιο ζωντανά μέσω της ακρόασής τους.
- Δέσμευση: Για παράδειγμα, η λειτουργία ανάγνωσης του Microsoft Edge σβήνει τις υπόλοιπες λέξεις για να σας κρατήσει συγκεντρωμένους.
- Μειώστε την εξάντληση: Σας επιτρέπει να ξεκουράζετε τα μάτια σας χωρίς να εγκαταλείπετε την παραγωγικότητα.
Τι είναι το Immersive Reader στο Microsoft Edge;
Ο καθηλωτικός αναγνώστης είναι ένα ενσωματωμένο εργαλείο που στοχεύει στην απλοποίηση της διάταξης του κειμένου και των εικόνων για να παρέχει μια ομαλότερη εμπειρία online ανάγνωσης. Αυτή η προβολή ανάγνωσης ή λειτουργία αναγνώστη επιτρέπει στους χρήστες να χρησιμοποιούν διάφορα εργαλεία προσβασιμότητας και νέες λειτουργίες, όπως η φωναχτή ανάγνωση, οι προτιμήσεις κειμένου, τα εργαλεία γραμματικής και άλλα.
Το Immersive Reader επιτρέπει στο χρήστη να εστιάζει στην οπτική, περιορίζοντας τα αναδυόμενα παράθυρα και θολώνοντας ό,τι βρίσκεται έξω από το κείμενο που θέλετε να διαβάσετε.
Πώς να ενεργοποιήσετε το Immersive Reader στο Microsoft Edge;
Για να εισέλθετε στη λειτουργία ανάγνωσης, κάντε κλικ στο κουμπί Enter Immersive Reader στην επάνω δεξιά γωνία της γραμμής διευθύνσεων του προγράμματος περιήγησης ιστού Microsoft Edge.
Ωστόσο, δεν θα έχουν όλες οι σελίδες αυτό το κουμπί. Σε αυτή την περίπτωση, μπορείτε:
- Προσθέστε το πρόθεμα read: https:// στην αρχή της διεύθυνσης URL στη γραμμή διευθύνσεων και πατήστε Enter .
- Επιλέξτε το συγκεκριμένο κείμενο που θέλετε να διαβάσετε και κάντε δεξί κλικ. Από το μενού περιβάλλοντος που ανοίγει, επιλέξτε Άνοιγμα στο Immersive Reader.
Μόλις τελειώσετε με αυτό, επιλέξτε Exit Immersive Reader από τη δεξιά πλευρά της σελίδας ή χρησιμοποιήστε τη συντόμευση F9.
Τι είναι ο Microsoft Edge;
Ο Microsoft Edge (τώρα Microsoft Edge Legacy) δημιουργήθηκε αρχικά και κυκλοφόρησε το 2015 μαζί με τα Windows 10 και το Xbox One. Ωστόσο, το 2020 ο Microsoft Edge ανακατασκευάστηκε ως έκδοση βασισμένη στο χρώμιο με μεγαλύτερη συμβατότητα και ως προεπιλεγμένο πρόγραμμα περιήγησης για τα Windows 11.
Το 2021, η Microsoft διέκοψε την υποστήριξη για το αρχικό Microsoft Edge Legacy.
Είναι ο διάδοχος του Internet Explorer (IE)
Πόσους χρήστες έχει ο Microsoft Edge;
Τα παγκόσμια στατιστικά στοιχεία του StatCounter σχετικά με μερίδιο αγοράς προγράμματος περιήγησης για υπολογιστές γραφείου δείχνει ότι ο Microsoft Edge είναι ο δεύτερος πίσω από τον Google Chrome. Οι Firefox, Safari και Opera είναι τα άλλα μέλη των 5 κορυφαίων προγραμμάτων περιήγησης στο διαδίκτυο.
Με ποσοστό 11,17% από τον Νοέμβριο του 2022, ο Microsoft Edge έχει σήμερα περίπου 158 εκατομμύρια χρήστες παγκοσμίως.
Πότε αποσύρθηκε ο Internet Explorer;
Η απόσυρση του Internet Explorer ανακοινώθηκε για πρώτη φορά στις 19 Μαΐου 2021. Η desktop εφαρμογή αποσύρθηκε επίσημα στις 15 Ιουνίου 2022.
Γιατί έκλεισε ο Internet Explorer;
Η Microsoft δηλώνει ότι ο Microsoft Edge είναι μια ταχύτερη, πιο σύγχρονη και πιο ασφαλής έκδοση του Internet Explorer. Οι διαθέσιμες ενημερώσεις για τον Internet Explorer έμειναν πίσω από τις γενικές βελτιώσεις στον ιστό.





 Ντουμπάι, Ηνωμένα Αραβικά Εμιράτα
Ντουμπάι, Ηνωμένα Αραβικά Εμιράτα 