
Πώς να διαβάσετε ένα PDF φωναχτά;
Μετατρέψτε τα κείμενα σε ομιλία και διαβάστε δυνατά
Μετατρέψτε τα κείμενα σε ομιλία και διαβάστε δυνατά
Υπάρχουν τρεις επιλογές για την ανάγνωση PDF φωναχτά: 1) ενσωματωμένες λειτουργίες προσβασιμότητας των λειτουργικών συστημάτων όπως το Windows Narrator ή το Mac VoiceOver, 2) επεκτάσεις προγράμματος περιήγησης, ή 3) εξειδικευμένες εφαρμογές μετατροπής κειμένου σε ομιλία όπως το Speaktor και το eReader Prestigio. Βεβαιωθείτε ότι το PDF περιέχει επιλέξιμο κείμενο και όχι σαρωμένες εικόνες.
Η ανάγνωση PDF φωναχτά μετατρέπει το γραπτό περιεχόμενο σε έγγραφα PDF σε ηχητικό περιεχόμενο μέσω τεχνολογίας μετατροπής κειμένου σε ομιλία. Η λειτουργία προσβασιμότητας μετατροπής κειμένου σε ομιλία βοηθά άτομα με προβλήματα όρασης και προσφέρει μια εναλλακτική για ακροατές που προτιμούν ηχητικές μορφές. Ακούστε PDF ενώ κάνετε πολλές εργασίες ταυτόχρονα και επιταχύνετε την πρόσληψη εκτενούς περιεχομένου. Βασιστείτε σε εφαρμογές όπως το Speaktor και το Speechify για να μειώσετε την οπτική κόπωση και να υποστηρίξετε ρουτίνες ανάγνωσης με βάση τον ήχο.
Οι ακόλουθες τρεις επιλογές περιγράφουν πώς να διαβάσετε ένα PDF φωναχτά σε διαφορετικές πλατφόρμες και εργαλεία.
- Ανάγνωση PDF φωναχτά με ενσωματωμένα εργαλεία: Χρησιμοποιήστε τις λειτουργίες προσβασιμότητας του λειτουργικού σας συστήματος όπως το Windows Narrator, το Mac VoiceOver, το Android Select to Speak ή το iOS Spoken Content για δωρεάν, άμεση πρόσβαση.
- Ανάγνωση PDF φωναχτά με επεκτάσεις προγράμματος περιήγησης: Εγκαταστήστε πρόσθετα για Chrome ή Edge όπως το Speaktor, το Read Aloud ή το NaturalReader για ανάγνωση PDF μέσω διαδικτύου χωρίς λήψεις.
- Ανάγνωση PDF φωναχτά με εφαρμογές ανάγνωσης: Κατεβάστε ειδικές εφαρμογές ανάγνωσης φωναχτά όπως το Speaktor, το Voice Dream Reader ή το NaturalReader για προηγμένες λειτουργίες και δυνατότητες εκτός σύνδεσης.
1. Ανάγνωση PDF φωναχτά με ενσωματωμένα εργαλεία
Τα περισσότερα λειτουργικά συστήματα περιλαμβάνουν ενσωματωμένες λειτουργίες μετατροπής κειμένου σε ομιλία που λειτουργούν με PDF που περιέχουν αναγνώσιμο κείμενο. Τα ενσωματωμένα εργαλεία είναι εντελώς δωρεάν και δεν απαιτούν λήψεις.
1.1 Πώς να διαβάσετε ένα PDF φωναχτά στα Windows;
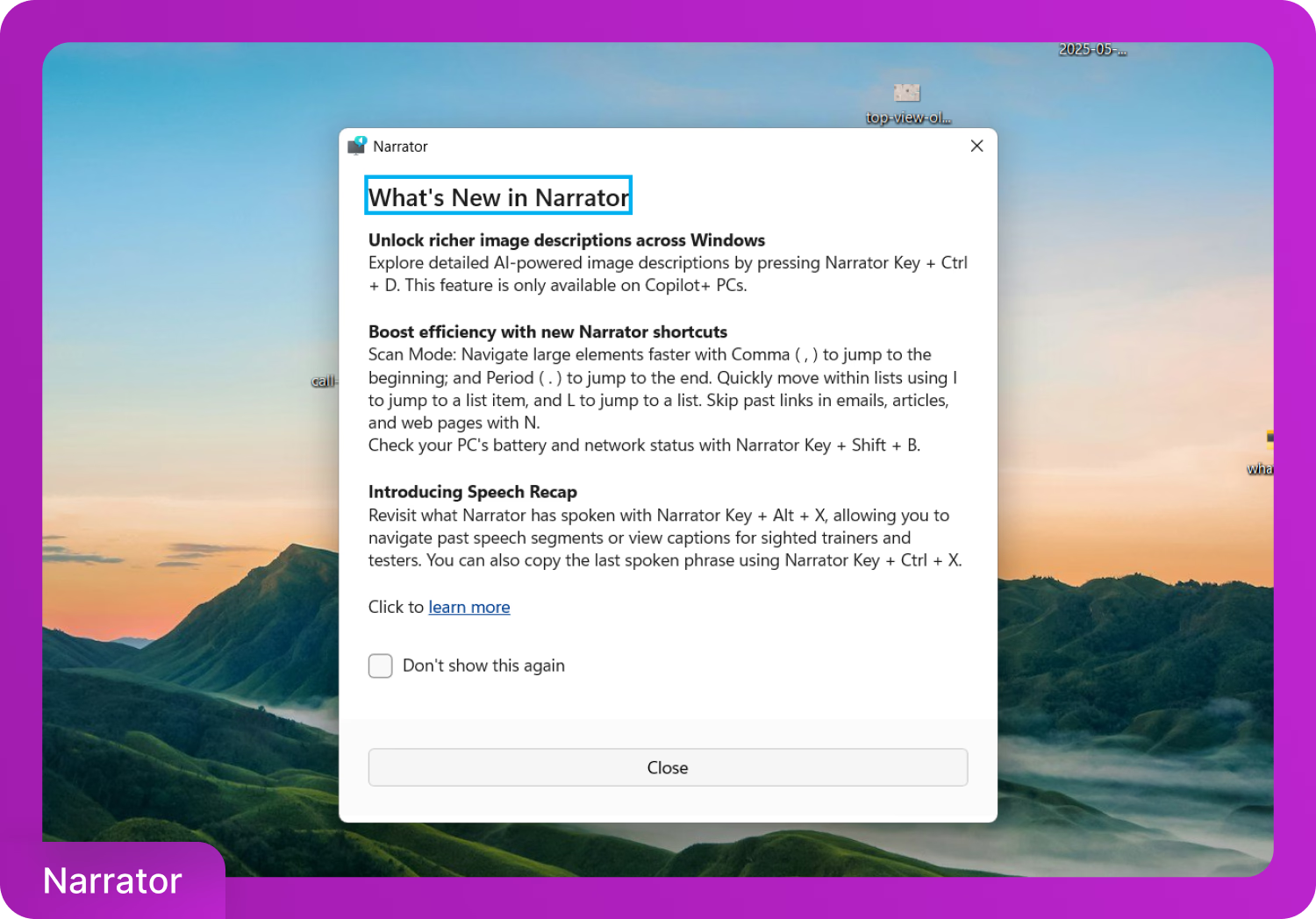
Τα Windows παρέχουν έναν αναγνώστη οθόνης που ονομάζεται Narrator. Πατήστε Windows + Ctrl + Enter για να το ενεργοποιήσετε άμεσα. Ανοίξτε το PDF χρησιμοποιώντας το Adobe Acrobat Reader ή το Microsoft Edge, και στη συνέχεια πλοηγηθείτε χρησιμοποιώντας συντομεύσεις πληκτρολογίου για αναπαραγωγή φωνής. Για λεπτομερείς οδηγίες σχετικά με τη χρήση όλων των λειτουργιών του Narrator, δείτε τον πλήρη οδηγό της Microsoft για το Narrator.
1.2 Πώς να διαβάσετε ένα PDF φωναχτά σε MacBook macOS;
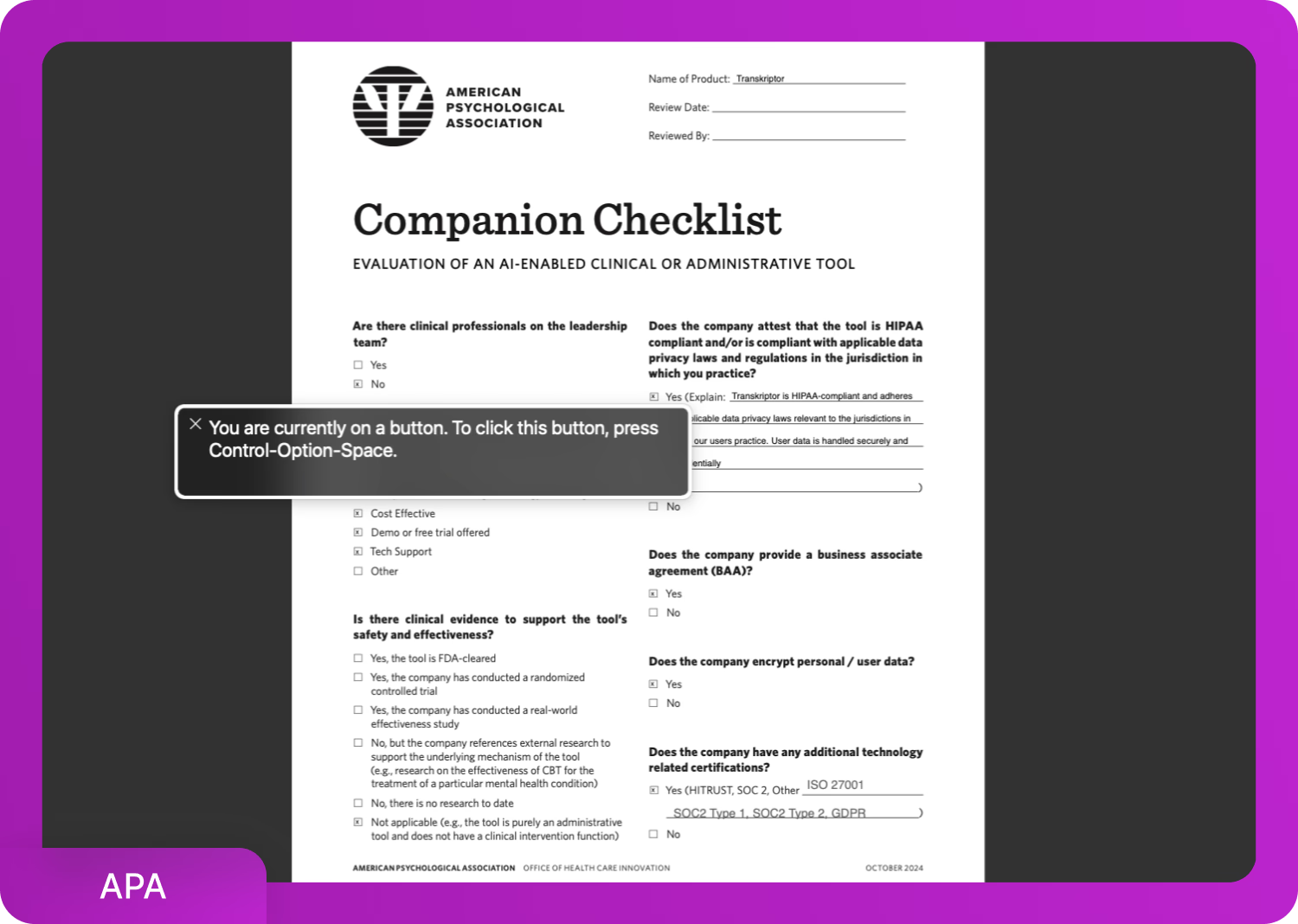
Στο macOS, ενεργοποιήστε το VoiceOver πατώντας Command και F5. Στη συνέχεια, ανοίξτε το PDF στο Preview και χρησιμοποιήστε τα πλήκτρα βέλους για να μετακινηθείτε στο περιεχόμενο.
Για να διαβάσετε το επιλεγμένο κείμενο στο Preview, ακολουθήστε τα τρία παρακάτω βήματα.
- Ανοίξτε το PDF
- Πηγαίνετε στο Επεξεργασία > Ομιλία > Έναρξη ομιλίας
- Προσαρμόστε τις ρυθμίσεις στις Ρυθμίσεις συστήματος > Προσβασιμότητα > Εκφωνούμενο περιεχόμενο
1.3 Πώς να διαβάσετε ένα PDF φωναχτά σε Android;
Για να ενεργοποιήσετε το Select to Speak, ακολουθήστε τα τρία παρακάτω βήματα.
- Ανοίξτε Ρυθμίσεις > Προσβασιμότητα > Select to Speak
- Ενεργοποιήστε το και ενεργοποιήστε τη συντόμευση
- Ανοίξτε το PDF σε μια υποστηριζόμενη εφαρμογή, πατήστε τη συντόμευση και επισημάνετε το κείμενο για να ξεκινήσει η αναπαραγωγή.
1.4 Πώς να διαβάσετε PDF φωναχτά σε iPhone iOS;
Στο iOS, πηγαίνετε στις Ρυθμίσεις > Προσβασιμότητα > Εκφωνούμενο περιεχόμενο. Ενεργοποιήστε τόσο την Εκφώνηση επιλογής όσο και την Εκφώνηση οθόνης.
Για να ξεκινήσετε την ανάγνωση, ακολουθήστε τα δύο παρακάτω βήματα.
- Ανοίξτε το PDF
- Σύρετε προς τα κάτω με δύο δάχτυλα από το πάνω μέρος της οθόνης
2. Ανάγνωση PDF φωναχτά με επεκτάσεις προγράμματος περιήγησης
Η λειτουργικότητα μετατροπής κειμένου σε ομιλία είναι προσβάσιμη σε προγράμματα περιήγησης ιστού, ειδικά στο Chrome μέσω επεκτάσεων. Τα εργαλεία συστήματος και οι επεκτάσεις προγράμματος περιήγησης λειτουργούν καλά για την ανάγνωση PDF στο διαδίκτυο. Οι επεκτάσεις Chrome παρέχουν πρόσθετες λειτουργίες όπως έλεγχο φωνής και ενσωμάτωση στο cloud.
Ακολουθήστε τα τρία βήματα για να προσθέσετε επεκτάσεις ανάγνωσης φωναχτά στο Chrome σας.
2.1 Επιλέξτε την επέκτασή σας
Λάβετε υπόψη τις συγκεκριμένες ανάγκες σας: Το Speaktor και το NaturalReader λειτουργούν καλύτερα για πολύγλωσσο περιεχόμενο με εκτεταμένη υποστήριξη γλωσσών κατά την επιλογή μιας επέκτασης ανάγνωσης φωναχτά. Το Speaktor προσφέρει την ταχύτερη επεξεργασία με μετατροπή βασισμένη στο cloud και ελάχιστες απαιτήσεις ρύθμισης. Το Read Aloud είναι ιδανικό για βασική, δωρεάν χρήση χωρίς premium χαρακτηριστικά. Το NaturalReader προσφέρει τις πιο ρεαλιστικές φωνές για επαγγελματική ή ακαδημαϊκή χρήση.
Μπορείτε να επιλέξετε μία από τις τρεις καλύτερες επεκτάσεις Chrome για ανάγνωση pdf φωναχτά.
- Speaktor (4.8/5): Παρέχει αναπαραγωγή ήχου με τεχνητή νοημοσύνη για ανεβασμένα ή διαδικτυακά PDF με υποστήριξη πολλών γλωσσών.
- Read Aloud (4.2/5): Προσθέτει κουμπί αναπαραγωγής φωνής για PDF και ιστοσελίδες.
- NaturalReader (4.2/5): Προσφέρει ρεαλιστικές φωνές και ρυθμίσεις ταχύτητας.
2.2 Κατεβάστε Μία από τις Επεκτάσεις
Αφού αποφασίσετε ποια επέκταση θέλετε, ακολουθήστε τα πέντε βήματα για να την εγκαταστήσετε στον περιηγητή σας Chrome.
- Ανοίξτε το Chrome Web Store
- Αναζητήστε την επέκταση που επιλέξατε (Speaktor, Read Aloud ή NaturalReader)
- Κάντε κλικ στο κουμπί "Προσθήκη στο Chrome" στη σελίδα της επέκτασης
- Επιβεβαιώστε κάνοντας κλικ στο "Προσθήκη επέκτασης" στο αναδυόμενο παράθυρο διαλόγου
- Περιμένετε για την εγκατάσταση - Το εικονίδιο της επέκτασης εμφανίζεται στη γραμμή εργαλείων του περιηγητή σας
2.3 Χρησιμοποιήστε την Επέκταση
Μετά την εγκατάσταση, μπορείτε να ξεκινήσετε να χρησιμοποιείτε την επέκτασή σας για να διαβάσετε οποιοδήποτε αρχείο PDF απευθείας στον περιηγητή σας. Ακολουθήστε τα πέντε βήματα παρακάτω για να ενεργοποιήσετε και να ελέγξετε τη λειτουργία ανάγνωσης φωναχτά.
- Ανοίξτε οποιοδήποτε PDF στον περιηγητή Chrome.
- Κάντε κλικ στο εικονίδιο της επέκτασης στη γραμμή εργαλείων σας (πάνω δεξιά γωνία).
- Επιλέξτε κείμενο ή επιλέξτε την επιλογή ανάγνωσης ολόκληρου του εγγράφου.
- Κάντε κλικ στο αναπαραγωγή για να ξεκινήσει η ανάγνωση φωναχτά.
- Χρησιμοποιήστε τα χειριστήρια για παύση, ρύθμιση ταχύτητας ή αλλαγή ρυθμίσεων φωνής.
Για αναγνώστες e-book στο Chrome, ενεργοποιώντας τη λειτουργία ανάγνωσης φωναχτά του Kindle παρέχει παρόμοια πλεονεκτήματα μετατροπής κειμένου σε ομιλία για ψηφιακά βιβλία, όμοια με αυτά που προσφέρουν τα εργαλεία ανάγνωσης pdf φωναχτά.
3. Ανάγνωση PDF Φωναχτά με Εφαρμογές Ανάγνωσης Φωναχτά
Όταν τα ενσωματωμένα εργαλεία προσβασιμότητας δεν έχουν επαρκή γλωσσική κάλυψη ή ποικιλία φωνών, οι εφαρμογές τρίτων προσφέρουν επεκταμένη λειτουργικότητα. Εφαρμογές όπως το Speaktor και το NaturalReader υποστηρίζουν εξαγωγή ήχου εκτός σύνδεσης, πρόσβαση σε αρχεία στο cloud και ρυθμίσεις αναπαραγωγής.
Τα επτά βήματα που ακολουθούν περιγράφουν τη διαδικασία χρήσης εφαρμογών ανάγνωσης φωναχτά για PDF.
- Επιλέξτε και κατεβάστε την εφαρμογή σας: Επιλέξτε με βάση τη συσκευή σας (iOS, Android) και κατεβάστε από το App Store ή το Google Play Store.
- Ρυθμίστε την εφαρμογή: Δημιουργήστε λογαριασμό αν χρειάζεται και δώστε άδειες αποθήκευσης/μικροφώνου για πλήρη λειτουργικότητα.
- Εισαγωγή του PDF σας: Ανεβάστε αρχεία μέσω του εξερευνητή αρχείων, σάρωση με κάμερα, αποθήκευση στο cloud (Dropbox, Google Drive) ή συνημμένο email.
- Ρυθμίστε τις φωνητικές ρυθμίσεις: Επιλέξτε την προτιμώμενη φωνή, γλώσσα, προφορά και ρυθμίστε την ταχύτητα ανάγνωσης (ξεκινήστε από 1x, αυξήστε σταδιακά).
- Προσαρμόστε τις επιλογές αναπαραγωγής: Ορίστε προτιμήσεις επισήμανσης, αναπαραγωγή στο παρασκήνιο, αυτόματη προώθηση και άλλες προτιμήσεις ανάγνωσης.
- Ξεκινήστε την ανάγνωση και χρησιμοποιήστε τα χειριστήρια: Αναπαραγωγή/παύση, παράλειψη προτάσεων, σελιδοδείκτες τμημάτων και πλοήγηση στο έγγραφό σας.
- Διαχείριση και συγχρονισμός: Οργανώστε τα PDF σε φακέλους, εξάγετε αρχεία ήχου (λειτουργία premium) και συγχρονίστε σε όλες τις συσκευές σας.
Ποιες Είναι οι Καλύτερες Εφαρμογές Ανάγνωσης PDF Φωναχτά;
Οι καλύτερες εφαρμογές ανάγνωσης pdf φωναχτά είναι οι Speaktor, eReader Prestigio, NaturalReader και Voice Dream Reader, όπως περιγράφεται στην παρακάτω λίστα.
- Speaktor: Εργαλείο φωνής με τεχνητή νοημοσύνη με υποστήριξη πολλών γλωσσών και επιλογές λήψης.
- eReader Prestigio: Εφαρμογή Android με ενσωματωμένη ανάγνωση eBook και βασικό TTS.
- NaturalReader: Εφαρμογή πολλαπλών πλατφορμών με ρεαλιστικές φωνές και επεξεργασία παρτίδας.
- Voice Dream Reader: Αναγνώστης iOS με πλήρη έλεγχο αναπαραγωγής και ενσωμάτωση cloud.
1. Speaktor (Chrome, Android, iOS, Desktop)
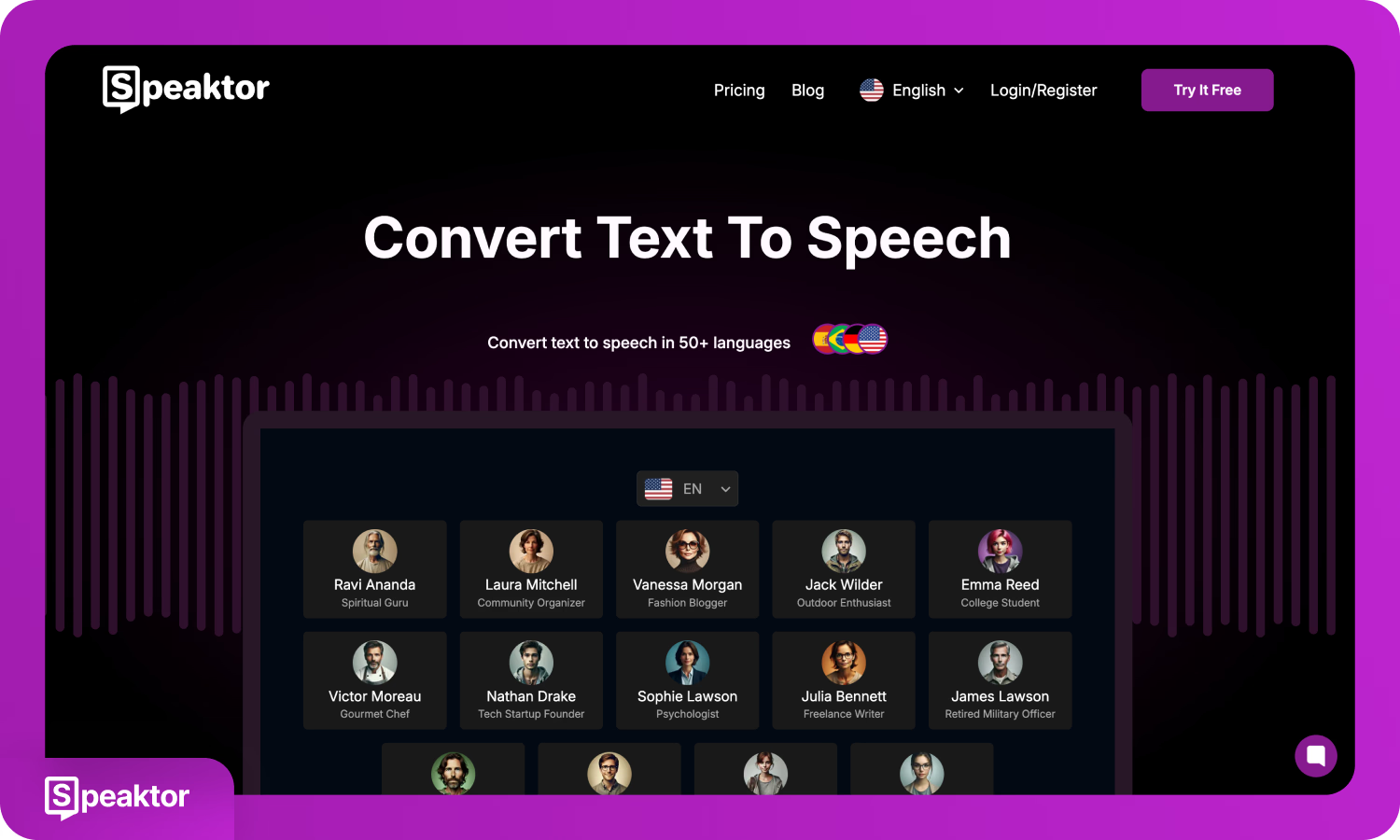
Το Speaktor είναι μια διαδικτυακή και συμβατή με κινητές συσκευές εφαρμογή που μετατρέπει αρχεία PDF και άλλες μορφές κειμένου σε ομιλία χρησιμοποιώντας φωνές που δημιουργούνται από τεχνητή νοημοσύνη. Το Speaktor υποστηρίζει πάνω από 50 γλώσσες και είναι προσβάσιμο από περιηγητές ή εφαρμογές κινητών σε όλες τις κύριες πλατφόρμες.
Η τεχνολογία του Speaktor αντιμετωπίζει κρίσιμες εκπαιδευτικές ανάγκες, τοποθετώντας το στην πρωτοπορία του κλάδου. Έρευνα από τη Διεθνή Ένωση Δυσλεξίας δείχνει ότι το 85% των μαθητών με μαθησιακές δυσκολίες αντιμετωπίζουν πρωτίστως δυσκολίες στην ανάγνωση και την επεξεργασία γλώσσας, καθιστώντας προηγμένα εργαλεία μετατροπής κειμένου σε ομιλία όπως το Speaktor απαραίτητα για την επίτευξη ακαδημαϊκής και επαγγελματικής επιτυχίας· αυτό αντιπροσωπεύει μια σημαντική ευκαιρία αγοράς.
Μπορείτε να ανεβάσετε έγγραφα, να επιλέξετε μια προτιμώμενη φωνή και να ξεκινήσετε τη μετατροπή. Ο ήχος που δημιουργείται από το Speaktor αναπαράγεται απευθείας ή κατεβαίνει. Η διεπαφή του Speaktor υποστηρίζει τόσο καθημερινή όσο και επαγγελματική χρήση, επιτρέποντας πολλαπλές επιλογές ομιλητών για έργα που απαιτούν ποικιλία φωνών. Για τους χρήστες που απολαμβάνουν περιεχόμενο ήχου, η εξερεύνηση των καλύτερων υπηρεσιών ηχητικών βιβλίων συμπληρώνει τη λειτουργικότητα μετατροπής κειμένου σε ομιλία.
Πλεονεκτήματα:
- Πρόσβαση μέσω web και κινητών σε όλες τις πλατφόρμες
- Υποστηρίζει πολλαπλές γλώσσες και φωνές ομιλητών
Μειονεκτήματα:
- Απαιτεί μεταφόρτωση στη διεπαφή cloud
- Οι πλήρεις λειτουργίες μπορεί να απαιτούν εγγραφή λογαριασμού
2. eReader Prestigio (Android)
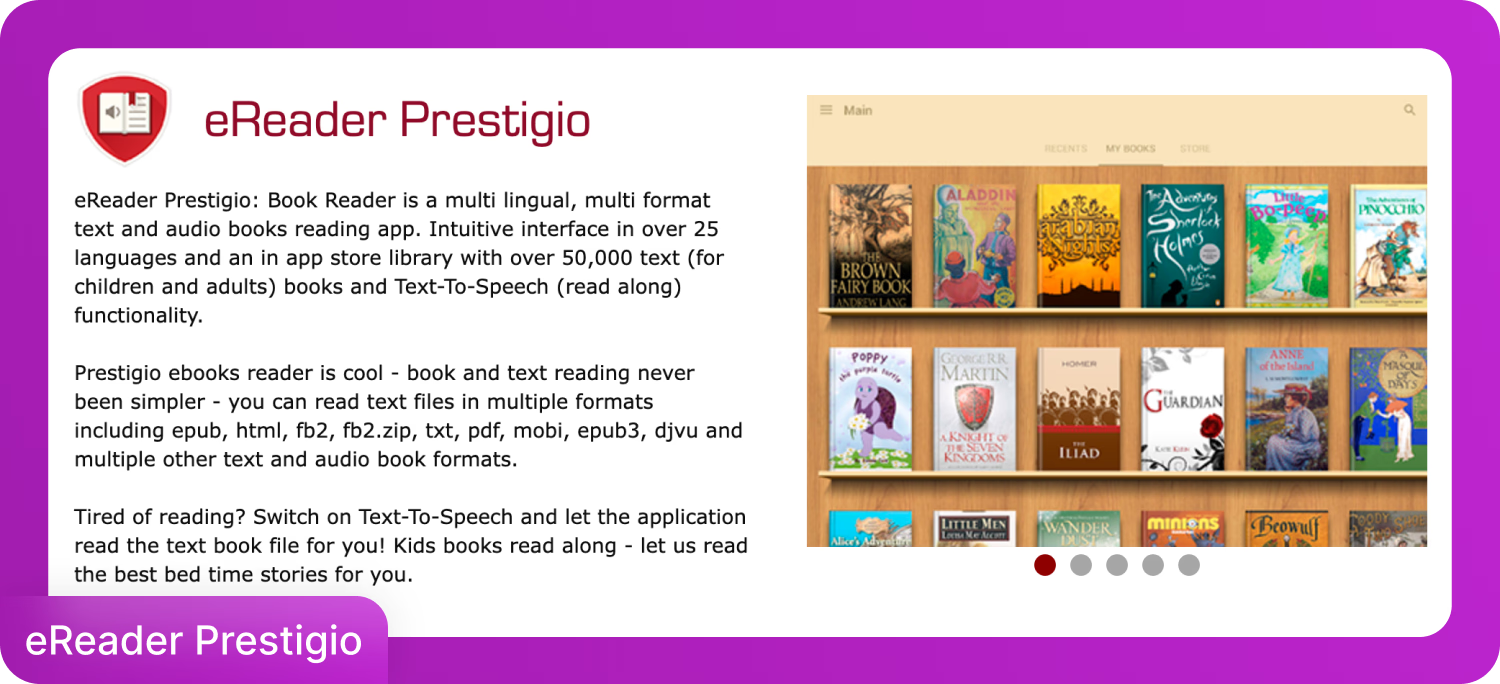
Το eReader Prestigio είναι μια εφαρμογή ανάγνωσης προσαρμοσμένη για συσκευές Android, σχεδιασμένη να υποστηρίζει eBooks και PDF με ενσωματωμένη αναπαραγωγή κειμένου σε ομιλία. Το eReader Prestigio υποστηρίζει μαθητές και περιστασιακούς αναγνώστες συνδυάζοντας αναπαραγωγή τύπου ηχητικού βιβλίου με πολυγλωσσική πρόσβαση.
Παρέχει φωνητική ανάγνωση για κοινές μορφές αρχείων και περιλαμβάνει μια βιβλιοθήκη με πάνω από 50.000 βιβλία. Υποστηρίζει περισσότερες από 25 γλώσσες και επιτρέπει την ανάγνωση στη συσκευή με μέτρια προσαρμογή φωνής.
Πλεονεκτήματα:
- Μεγάλος κατάλογος δωρεάν eBook
- Λειτουργεί εκτός σύνδεσης με τοπικά αρχεία PDF
Μειονεκτήματα:
- Διαθέσιμο μόνο για Android
- Η ποιότητα φωνής και οι έλεγχοι είναι βασικοί
3. NaturalReader (Chrome, Android, iOS)
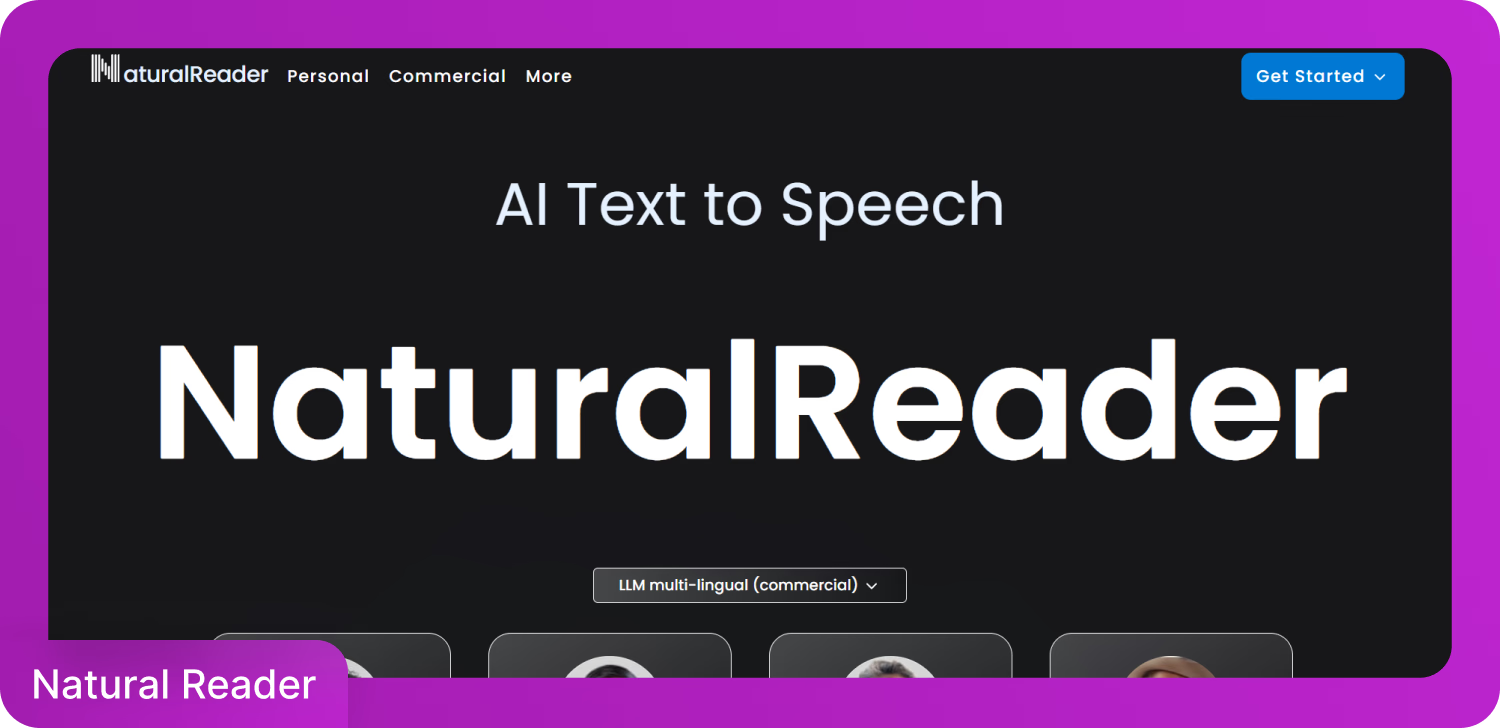
Το NaturalReader είναι μια εφαρμογή μετατροπής κειμένου σε ομιλία για διάφορες πλατφόρμες, γνωστή για τις ρεαλιστικές φωνές και την ομαλή αναπαραγωγή. Υποστηρίζει μορφές αρχείων PDF, DOCX και TXT και εξυπηρετεί τόσο προσωπική όσο και εμπορική χρήση, με σαφείς διαφορές μεταξύ δωρεάν και premium εκδόσεων.
Η δωρεάν έκδοση του NaturalReader παρέχει βασική λειτουργικότητα μετατροπής κειμένου σε ομιλία. Τα επί πληρωμή πακέτα περιλαμβάνουν φωνές υψηλής ευκρίνειας, ενσωμάτωση cloud και επεξεργασία παρτίδων.
Πλεονεκτήματα:
- Διαθέσιμες φωνές υψηλής ποιότητας
- Καθαρή, φιλική προς το χρήστη διεπαφή
Μειονεκτήματα:
- Οι premium λειτουργίες είναι κλειδωμένες πίσω από συνδρομή
- Περιορισμένος έλεγχος φωνής στη δωρεάν έκδοση
4. Voice Dream Reader (iOS, Mac)
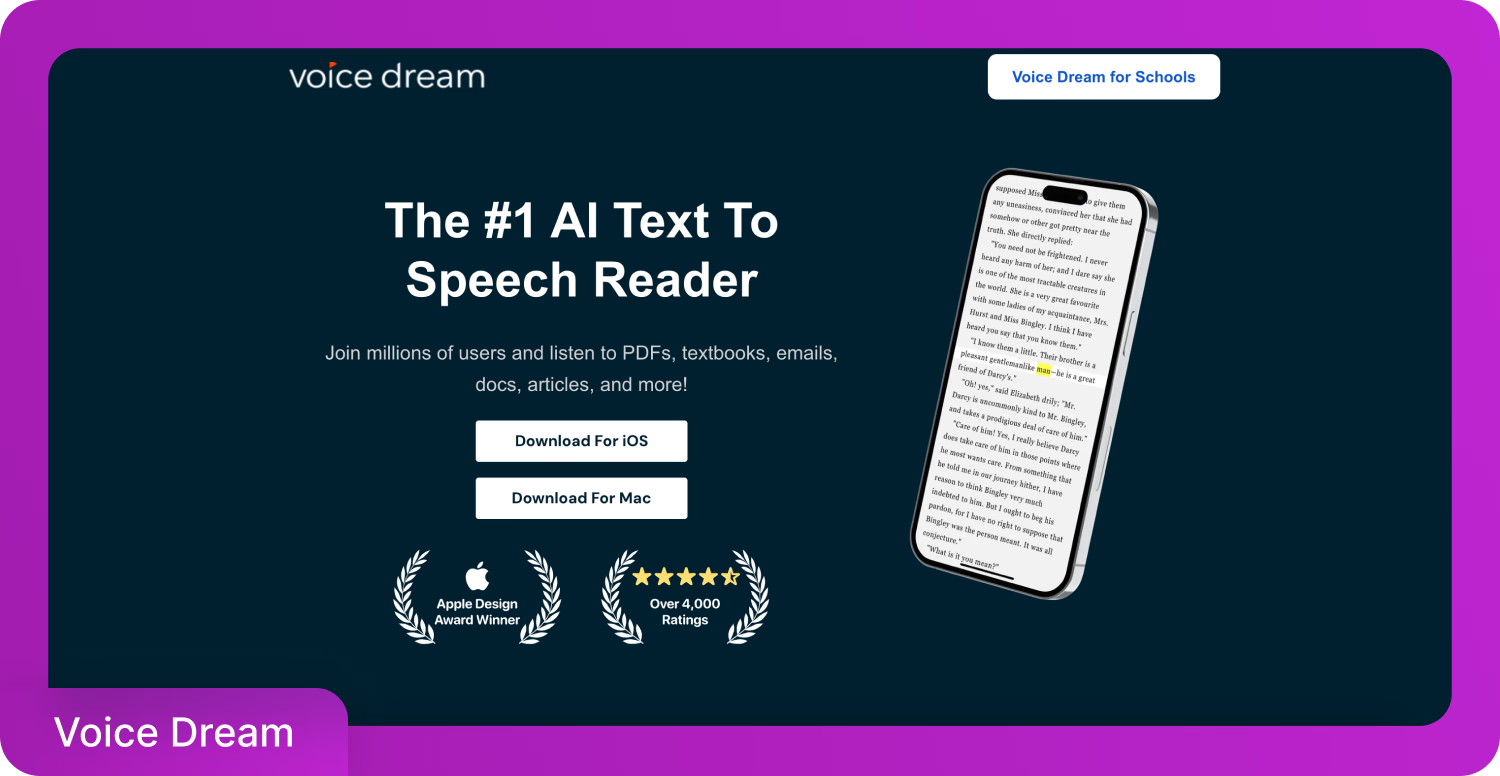
Το Voice Dream Reader είναι μια εφαρμογή iOS που προσφέρει ολοκληρωμένο έλεγχο στην ανάγνωση PDF φωναχτά. Υποστηρίζει πάνω από 27 γλώσσες και χρησιμοποιείται ευρέως από εκπαιδευτικούς, μαθητές και επαγγελματίες που απαιτούν λεπτομερή προσαρμογή αναπαραγωγής.
Μπορείτε να εισάγετε έγγραφα από το Bookshare, το Dropbox και το Google Drive. Οι λειτουργίες περιλαμβάνουν ρυθμιζόμενη ταχύτητα ανάγνωσης, επισήμανση, σελιδοδείκτες και αναπαραγωγή στο παρασκήνιο.
Πλεονεκτήματα:
- Εκτεταμένος έλεγχος φωνής, ταχύτητας και διάταξης
- Υποστηρίζει πολλαπλές πηγές εγγράφων
Μειονεκτήματα:
- Διαθέσιμο μόνο σε iOS
- Εφάπαξ κόστος εφαρμογής συν προαιρετικές αγορές φωνών
Η ανάγνωση PDF φωναχτά έχει γίνει ευκολότερη με αυτές τις τρεις προσεγγίσεις. Τα ενσωματωμένα εργαλεία προσφέρουν άμεση, δωρεάν πρόσβαση για βασικές ανάγκες. Οι επεκτάσεις προγράμματος περιήγησης παρέχουν βολική λειτουργικότητα μέσω web χωρίς λήψεις. Οι ειδικές εφαρμογές προσφέρουν τις περισσότερες λειτουργίες και επιλογές προσαρμογής. Επιλέξτε τη μέθοδο που ταιριάζει καλύτερα στη συσκευή σας, τον προϋπολογισμό και τις απαιτήσεις λειτουργιών για να μετατρέψετε την εμπειρία ανάγνωσης PDF σε προσβάσιμη μορφή ήχου.
Συχνές Ερωτήσεις
Το Speaktor είναι το καλύτερο εργαλείο για ανάγνωση PDF φωναχτά. Το Speaktor συνδυάζει συνθετική ομιλία με AI, επιτρέποντας στους χρήστες να ανεβάζουν έγγραφα και να δημιουργούν ρεαλιστική ακουστική έξοδο σε λίγα λεπτά. Το Speaktor είναι συμβατό με προγράμματα περιήγησης ιστού, Android και iOS, καθιστώντας το προσβάσιμο σε όλες τις μεγάλες πλατφόρμες.
Μπορείτε να χρησιμοποιήσετε επεκτάσεις Chrome όπως το Read Aloud ή το NaturalReader για να διαβάσετε οποιοδήποτε PDF απευθείας στο πρόγραμμα περιήγησής σας. Αν χρησιμοποιείτε το Microsoft Edge, απλώς κάντε δεξί κλικ στο ανοιχτό PDF και επιλέξτε «Ανάγνωση φωναχτά» χωρίς να χρειάζεστε επιπλέον λήψεις.
Μεταβείτε στις Ρυθμίσεις > Προσβασιμότητα > Επιλογή για Ομιλία, ενεργοποιήστε τη λειτουργία, ανοίξτε το PDF σας και πατήστε το εικονίδιο προσβασιμότητας για να το ακούσετε να διαβάζεται. Για καλύτερες φωνές και πρόσβαση εκτός σύνδεσης, μπορείτε επίσης να χρησιμοποιήσετε εφαρμογές όπως το NaturalReader ή το eReader Prestigio από το Play Store.
Ενεργοποιήστε τις επιλογές Ομιλία Οθόνης και Επιλογή Ομιλίας στις Ρυθμίσεις > Προσβασιμότητα > Περιεχόμενο Ομιλίας, στη συνέχεια σύρετε με δύο δάχτυλα προς τα κάτω στο PDF σας για να ξεκινήσετε την ανάγνωση. Για προηγμένες επιλογές όπως επισήμανση, σελιδοδείκτες και συγχρονισμό cloud, δοκιμάστε να χρησιμοποιήσετε το Voice Dream Reader.
Τα εργαλεία AI όπως το Speaktor σας επιτρέπουν να ανεβάσετε το PDF σας και να το ακούσετε με φυσικές φωνές σε περισσότερες από 50 γλώσσες. Αυτές οι εφαρμογές προσφέρουν λειτουργίες όπως ρυθμιζόμενη ταχύτητα ανάγνωσης, ακριβή προφορά και δυνατότητα λήψης ήχου για ευέλικτη ακρόαση.

