テキスト読み上げ技術は、視覚障害や読解力のある個人にとって必需品です。 情報へのライフラインを提供し、デジタル時代の独立性とアクセシビリティを促進します。
このガイドでは、 PDF を声に出して読む方法を知る必要があるすべてのことを説明します。 また、 Speaktor PDFをオーディオに変換するツールとして際立っている理由もわかります。 無料のツール、高度な機能を備えたプレミアムアプリ、ネイティブデバイスソリューションのいずれを探している場合でも、情報に基づいた選択をするためのアクセス可能な PDF 読書ソリューションがここにあります。
AndroidであなたのPDFを声に出して読む方法は?
Androidデバイスには、いくつかのPDFテキスト読み上げツールがあります。
- Speaktor
- eReader Prestigio
- NaturalReader
- Speech Central
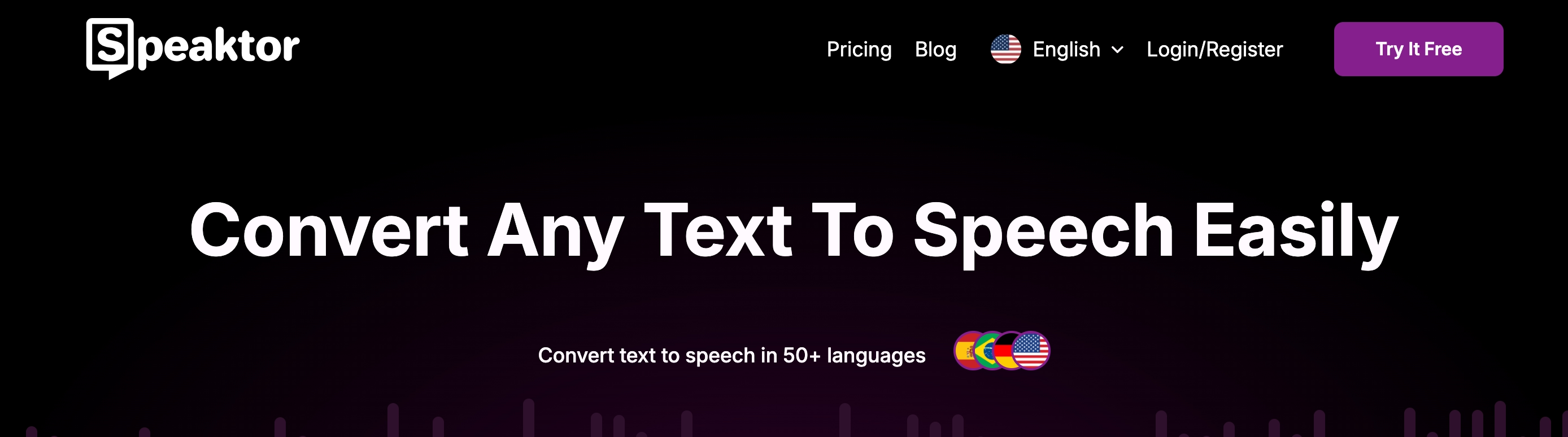
Speaktor
Speaktor は、人工知能テキストリーダーでテキストを自動的に変換するテキスト読み上げツールです。 Speaktor は 50 以上の言語をサポートしており、そのすべてが高品質でリアルな音声で対応しています。 Speaktorを使用して、複数のスピーカーを使用するビデオプロジェクトのナレーションを作成することもできます。 Speaktor は、ユーザーフレンドリーなインターフェースで非常に便利です。 まず、テキストやドキュメントをアップロードし、音声を選択して、オーディオファイルをダウンロードまたは共有します。
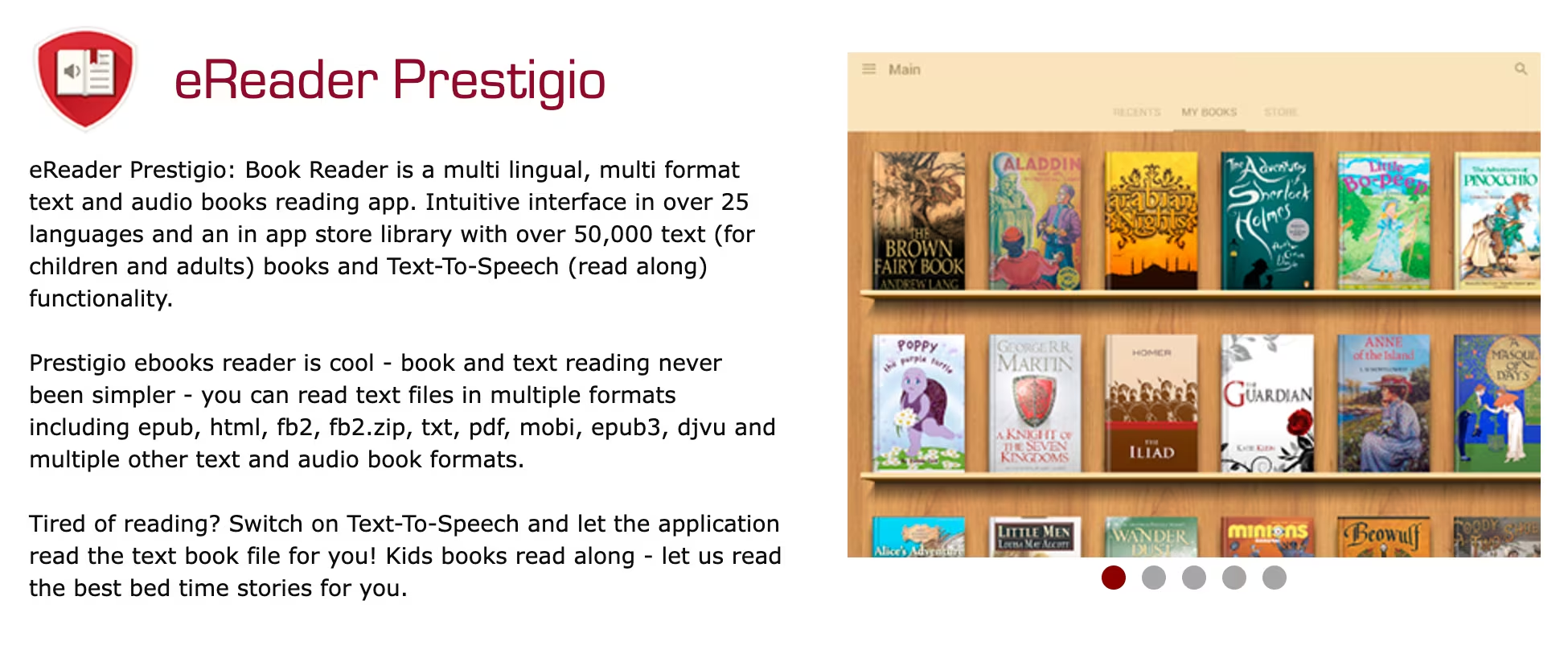
eReader Prestigio
eReader Prestigio は、 Android オペレーティングシステム用に設計されたアプリで、ユーザーは PDF ファイルや電子書籍を読み上げることができます。 このアプリを使用すると PDF オーディオリーダーは本を声に出して読んだり、ドキュメントを PDF ったりすることができます。 PDFをたくさん読む学生に適しています。 このアプリは50,000冊以上の本を提供し、25以上の言語を含む多言語対応です。 アプリは Google Play Storeから直接ダウンロードできます。
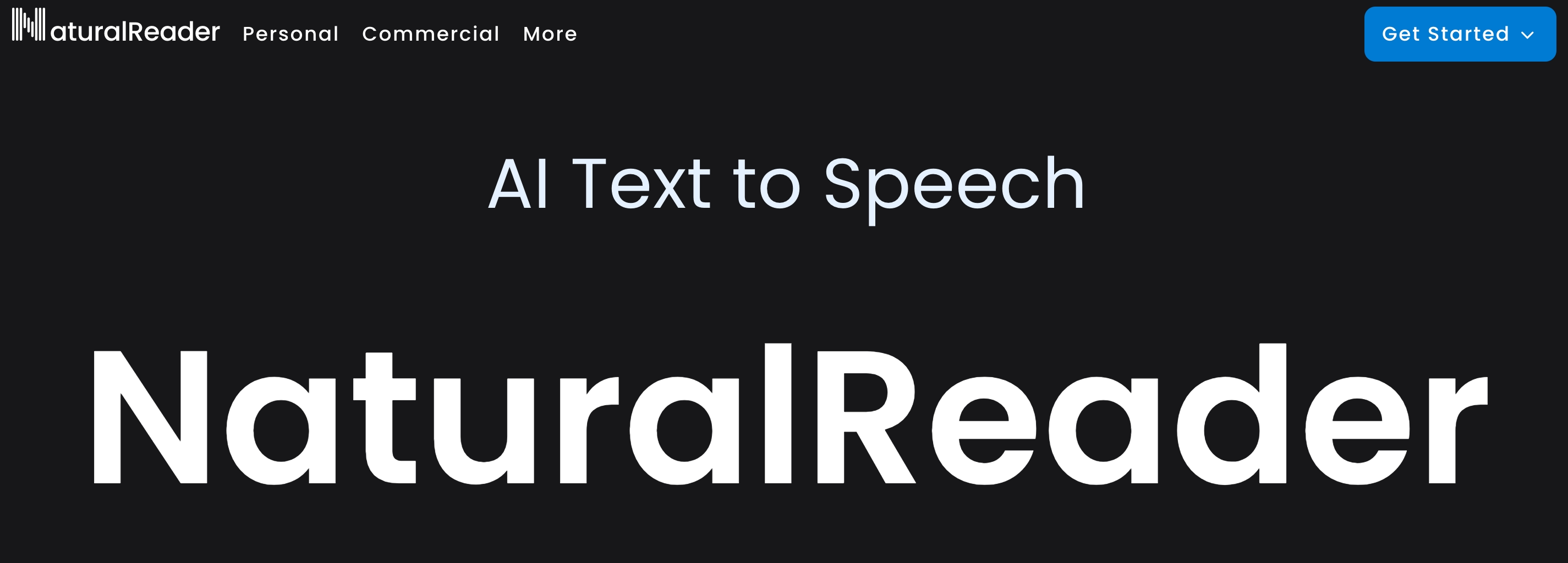
NaturalReader
Natural Readerは、AndroidデバイスでPDFドキュメントを読むための人気のあるプログラムです。 このプログラムを使用すると、 PDF ファイルを読み取ることができる多くの音声にアクセスできます。 無料版からプレミアム版へのアップグレードは、無料版ではその機能の多くにアクセスできないため、費用がかかる可能性があります。 これは、予算の多い専門家や企業にとって良い選択になる可能性があります。
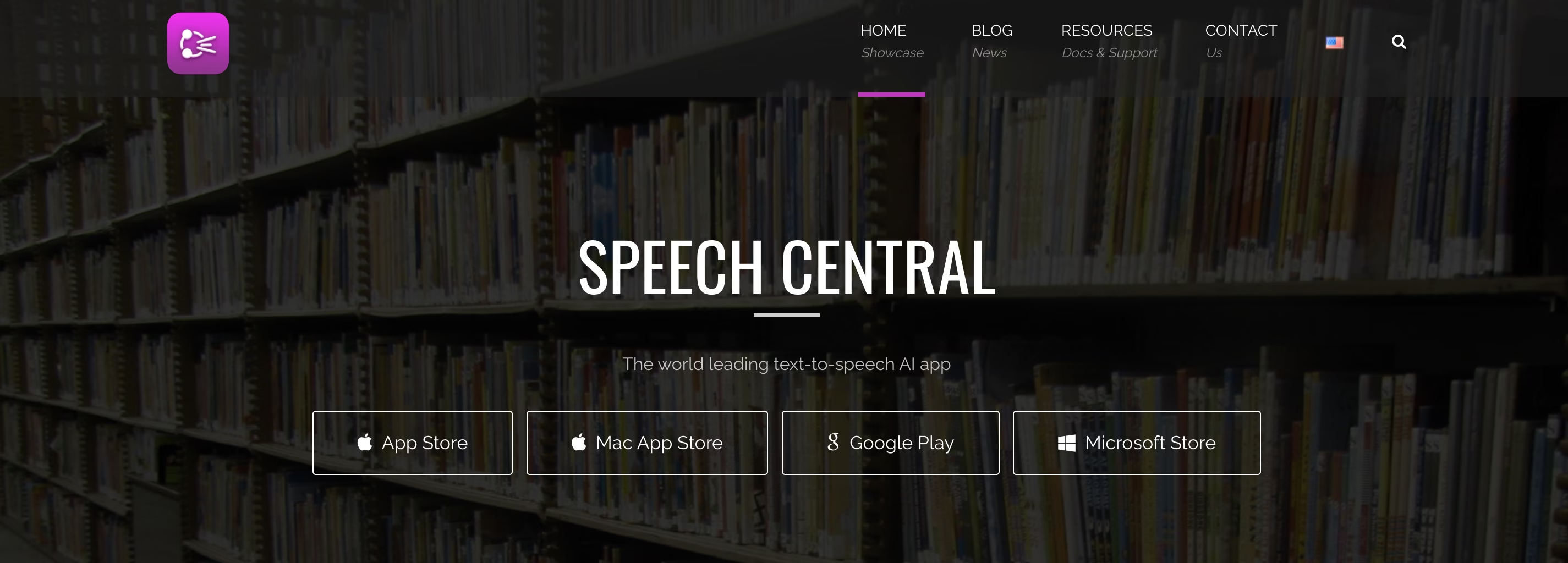
Speech Central
Speech Central is an app designed for people with visual issues. It can handle PDF files and numerous other file types using Bluetooth. However, it has been designed for people with visual disabilities, which means it can be hard to use depending on your needs.
PDFファイルをiOSで読み上げる方法は?
あなたがあなたのiPhoneまたはiPad上のAdobe Acrobatファイルを読み取ることができるプログラムが必要な場合 、iOSを処理できるものが必要です。 iPhoneにはネイティブプログラムがあります。 設定とアクセシビリティに移動してから、音声コンテンツをクリックするだけです。
このアプリを使用して、画面上でPDFを読み上げることができますが、次のような他のアプリの使用を検討することもできます。
- Speaktor
- Voice Dream Reader
- vBookz PDF Voice Reader
- Adobe Reader
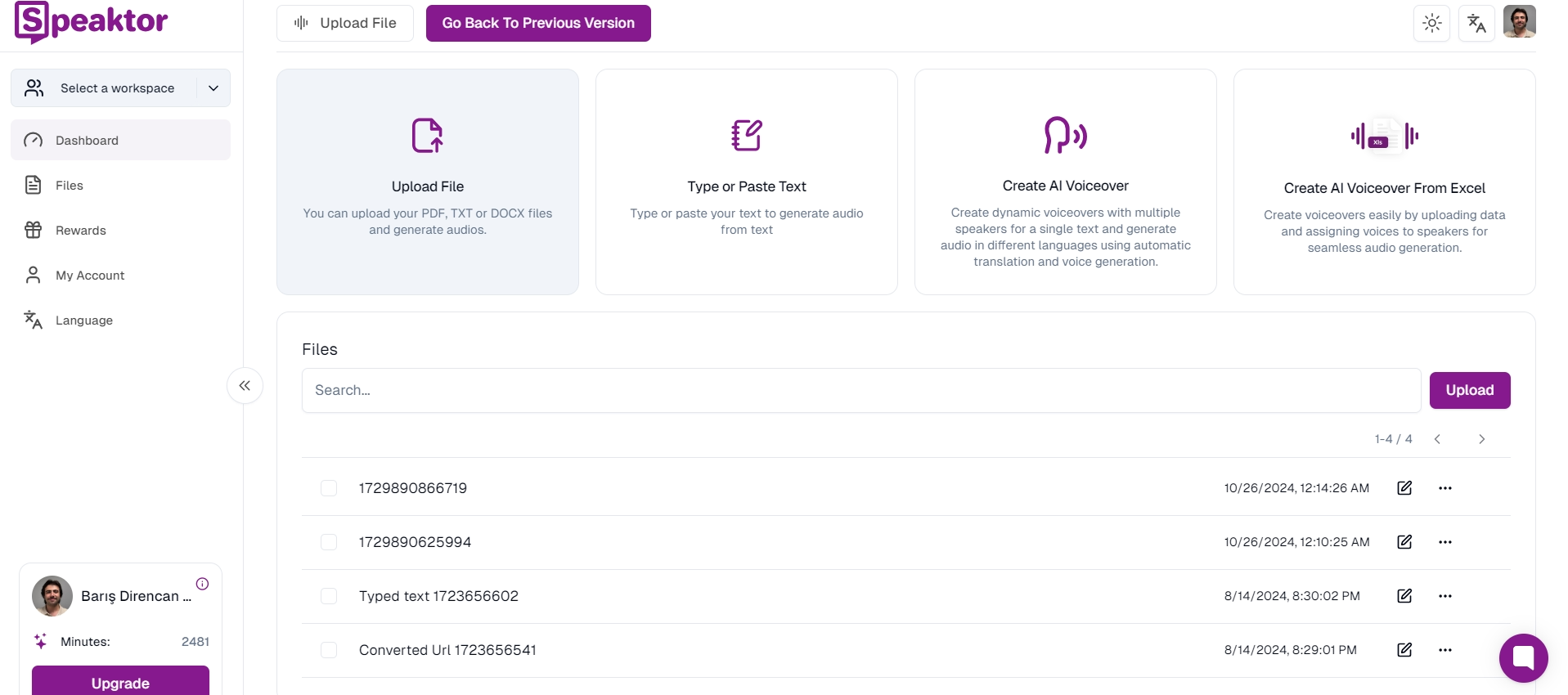
Speaktor
Speaktor は、 iOS デバイスでもスムーズに動作します。 50以上の言語をサポートしており、すべてリアルな音声で対応しています。 Speaktorを使用すると、複数のスピーカーを使用するビデオプロジェクトのナレーションを作成できます。 テキストやドキュメントのアップロード、音声の選択、オーディオファイルのダウンロードや共有は簡単です。 あなたが学生であろうと、専門家であろうと、単に日常のタスクにそれを使用したいだけであろうと、それは良い選択です。
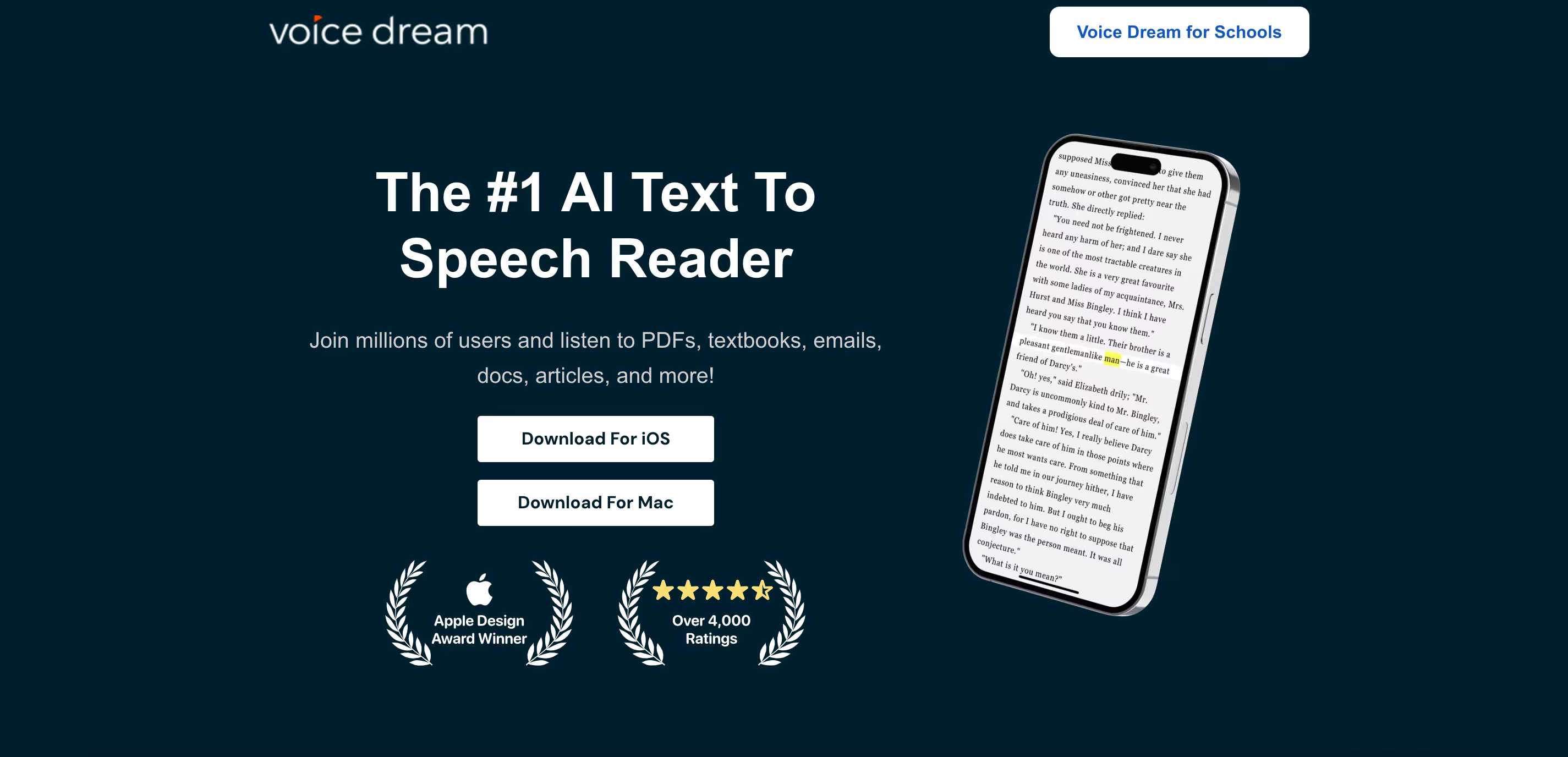
Voice Dream Reader
このプログラムは、 PDF ファイルを音声ファイルに変換するのに役立ちます。 このプログラムは27の言語を処理でき、36の音声が付属しています。 PDFファイルを含む多くのファイルタイプを処理できますが、コストがかかる場合があります。
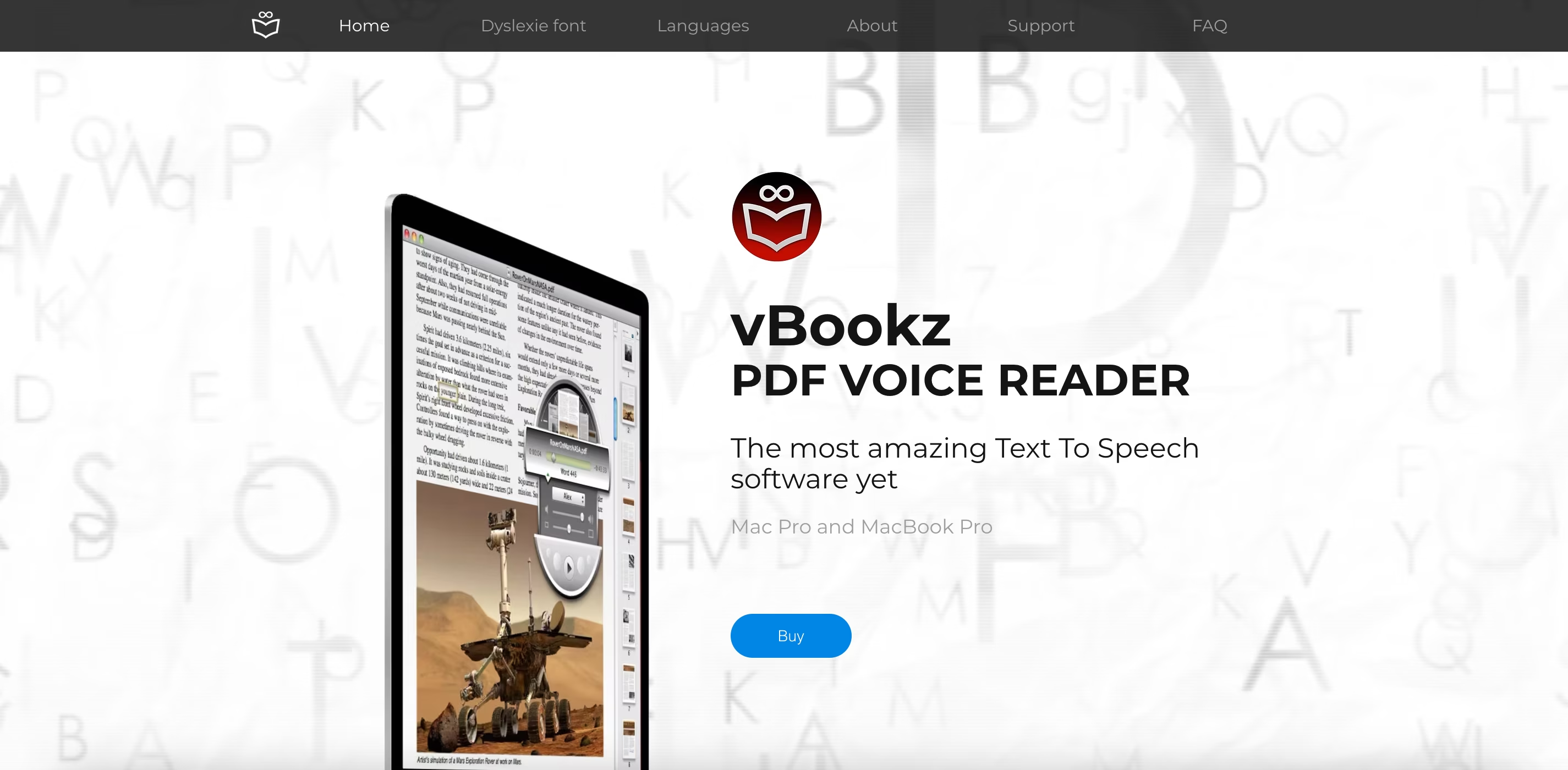
vBookz PDF Voice Reader
ファイルをすばやく読み取ることができるプログラムが必要な場合は、この PDF ボイスリーダーが役立ちます。 テキスト読み上げリーダーはさまざまな音声を提供しますが、このアプリで音声をカスタマイズすることは不可能です。 vBookzは、 Dropbox、メール、 Safari、およびG-Driveから直接ファイルを開きます。
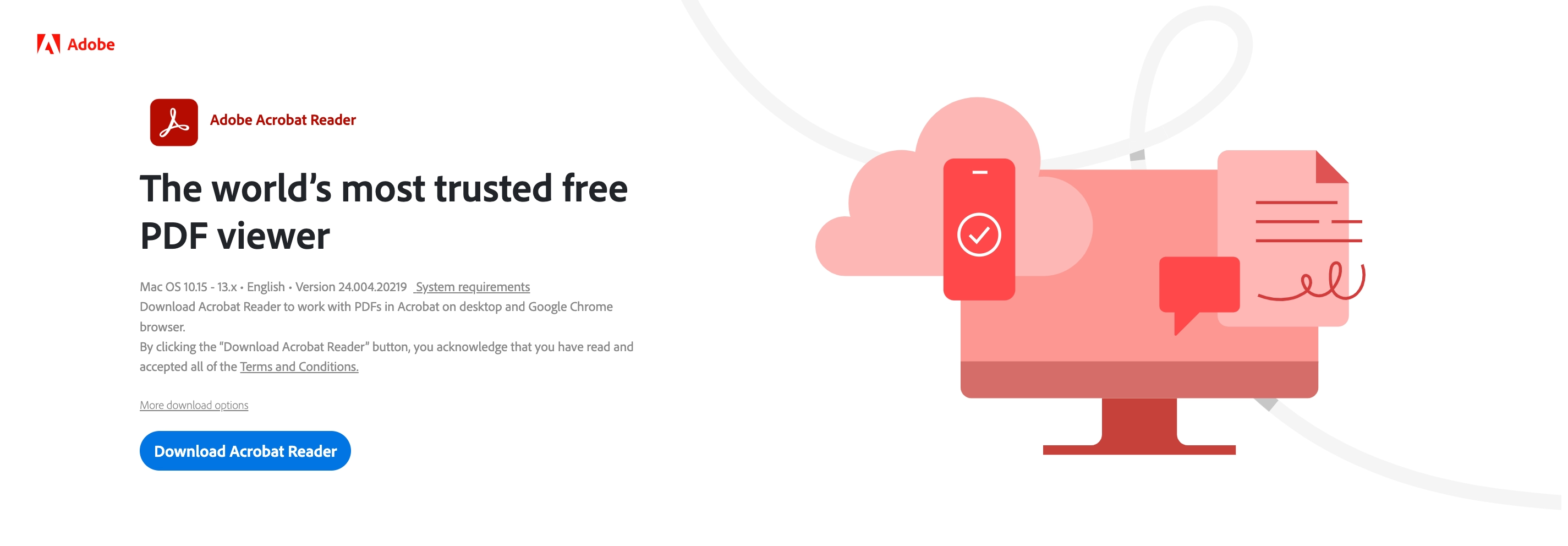
Adobe Reader
Adobe Reader では、ファイルを読み上げたり、ナレーターの声を設定したり、ニーズに合わせて読み上げのペースを選択したりして、エクスペリエンスをカスタマイズできます。
Mackbooksおよび Windows デバイスはどうですか?
MacやWindowsで読むのに役立つApp Store のスクリーンリーダーアプリが必要な場合は、Speaktorを使用することもできます。 流暢に動作し、あらゆる種類のファイルにリアルな音声を提供します。
Macsの場合、Appleのプレビューアプリには、デフォルトでテキスト読み上げ機能も用意されています。 プレビューで PDF ファイルを開くと、他のアプリは必要ありません。
有効にするには、 Macのプレビューで声に出して読み上げます。
- プレビューでドキュメントを開く
- パソコンの画面左上にある「編集」をクリックします
- 「スピーチ」にカーソルを合わせます
- 「Start Speaking」をクリック
ChromeでPDFファイルを読み上げる方法は?
Google Chromeがある場合は、生来のChromeリーダーを使用して、 WebブラウザでGoogleドキュメント とPDFファイルを読み取ります。 これは必ずしも無料ではなく、価格は毎月読む文字数によって異なります。
Chrome Extensionsを使用して、Chromeで声に出して読むこともできます。 これらの拡張子を追加すると、デバイスにダウンロードされていないがWebページで読むことができる PDF ファイルを読み上げることができます。
PDFの理解:ファイル形式とファイルの保存
PDFを声に出して読む前に、PDFを理解することが重要です。 誤解を避けるために、 PDF ファイルが正しくフォーマットされていることを確認してください。 画像を取り出すことも、テキスト読み上げプロセスをスムーズにするための良いオプションです。
PDFは、 Microsoft Word や PowerPointなどの他のファイル形式と比較して、声に出して読むのに便利です。 したがって、他の種類のファイルをPDFに変換して、読み上げプロセスを最適化できます。 PDFファイルとは何か、およびMacbook、Windows、iPhone、iPad、およびAndroidデバイスでファイルをPDFに変換する方法は次のとおりです。
PDFファイルとは何ですか?
PDF は「Portable Document Format」の略です。 基本的に、この形式は、変更できないが、簡単に共有および印刷する必要があるファイルを保存する場合に使用されます。
MacbookにPDFを保存する
Macbookでファイルを PDF 形式で保存する手順は次のとおりです。
- PDF形式に変換するファイルを開きます。
- コンピュータの画面上部にある Appleのツールバーにある[ファイル]ボタンをクリックします。
- 「名前を付けて保存」をクリックします。
- PDFオプションを選択します。
Windows での PDF の保存
WindowsでPDFを保存する方法をステップバイステップで説明します。
- PDF形式に変換するファイルを開きます。
- ファイルが以前に保存されていた場合は、[ファイル] > [コピーの保存] を選択します。
- ファイルが保存されていない場合は、[ファイル] > [名前を付けて保存] を選択します。
- [参照] を選択して、ファイルを保存するコンピューター上の場所を選択します。
- ドロップダウンリストで、[ PDF] を選択します。
- 「保存」を選択します。
iPhone または iPad への PDF の保存
PDFを iPhone と iPad に保存する手順は次のとおりです。
- PDFドキュメントに変換するファイルを開きます。
- 「共有」アイコンをタップします。
- 「印刷」を選択します。
- もう一度「印刷」をタップします。
- ファイルが PDF ドキュメントになったことがわかります。
- ここから、別のアプリを介して直接共有できます。
- 「ファイルに保存」をタップして、PDFドキュメントとしてiPhoneまたはiPadに保存します。
Android での PDF の保存
PDFを Androidに保存する手順は次のとおりです。
- PDFとして保存するファイルを開きます。
- 次に、タブレットの「ファイル」または携帯電話の「ファイル」アイコンをタップします。
- [ファイル]タブで、[印刷]をタップします。
- 選択されていない場合は、ドロップダウンリストの「 PDFとして保存」をタップしてから、「保存」をタップします。
- 次に、「保存」をタップします。
- PDFの場所を選択し、新しい名前(オプション)を入力して、[保存]をタップします。
PDFテキスト読み上げ機能が価値があるのはなぜですか?
PDF テキスト読み上げ機能は、アクセシビリティ、効率性、利便性が PDF ため、価値があります。 視覚障害のある人はPDFを読むのが困難です。画面から PDF ファイルを何時間も読み取るのは大変な場合があります。 これらの理由から、人々はテキスト読み上げ機能を使用してアクセシビリティを実現します。
PDF 読み上げ機能も備えているため、長くて密度の高いドキュメントを簡単に処理できます。 何時間も画面を見るのではなく、同じコンテンツを聴くことで、理解度と効率が向上します。
PDF テキスト読み上げ機能も利便性を提供し、読書体験を向上させます。 人々は、 PDF ファイルを聴きながらマルチタスクを行うことができますが、これは読書中には不可能です。 たとえば、外を歩きながら、お気に入りの本の PDF ファイルを携帯電話で聞くことができます。





 アラブ首長国連邦、ドバイ
アラブ首長国連邦、ドバイ 