Kõnesünteesi tehnoloogia on vajalik nägemispuudega või lugemisraskustega inimestele. See on teabe päästerõngas, edendades digitaalajastul sõltumatust ja juurdepääsetavust.
See juhend tutvustab teile kõike, mida peate teadma, kuidas PDF valjusti ette lugeda. Samuti näete, miks Speaktor paistab silma PDF-failide heliks teisendamise tööriistana. Ükskõik, kas otsite tasuta tööriistu, täiustatud funktsioonidega esmaklassilisi rakendusi või omaseadmete lahendusi, leiate siit juurdepääsetavaid PDF lugemislahendusi teadliku valiku tegemiseks.
Kuidas lugeda oma PDF valjusti Androidkohta?
Android seadmetes on mitu PDF kõnesünteesi tööriista.
- Speaktor
- eReader Prestigio
- NaturalReader
- Speech Central
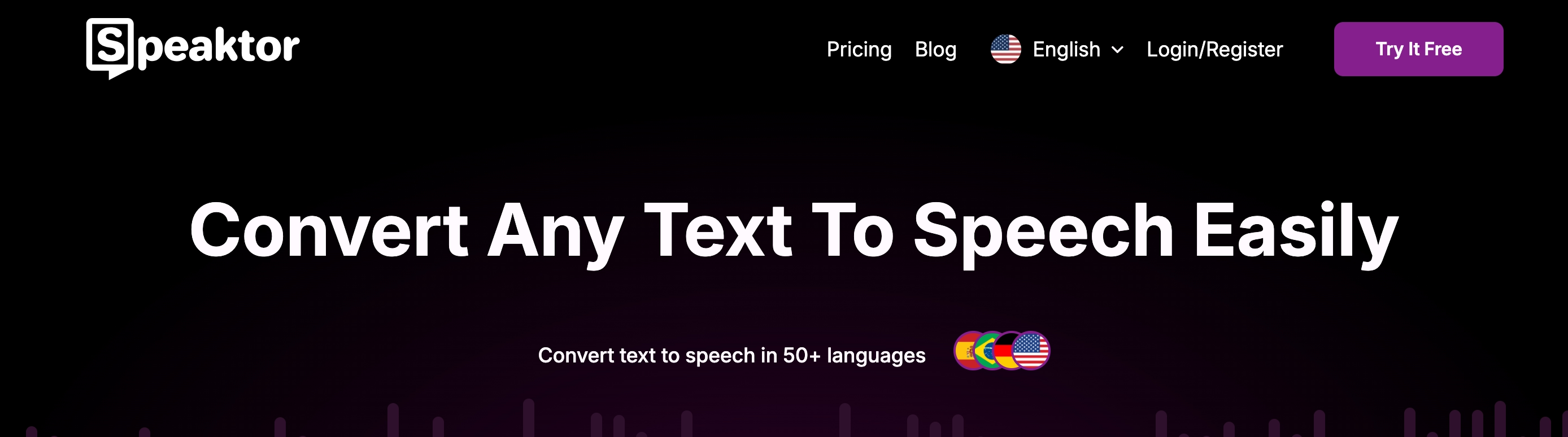
Speaktor
Speaktor on tekst kõneks tööriist, mis teisendab tekstid automaatselt tehisintellekti tekstilugejaga. Speaktor toetab enam kui 50 keelt, millel kõigil on kvaliteetsed ja elutruud hääled. Samuti saate luua oma videoprojektide jaoks häälülesvõtteid mitme kõlariga, kasutades Speaktor. Speaktor on kasutajasõbraliku liidesega üsna mugav kasutada. Esmalt laadige üles oma tekst või dokument, valige oma hääl ja laadige alla või jagage oma helifaili.
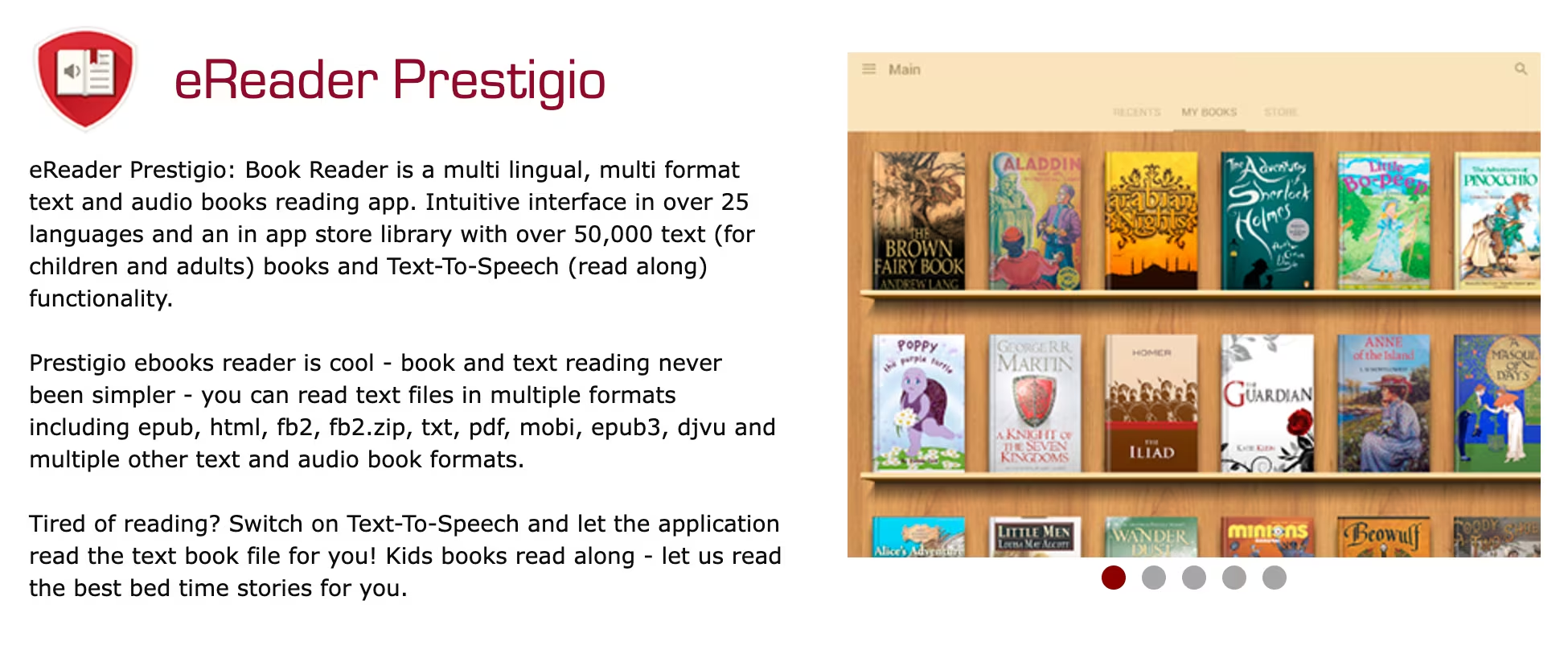
eReader Prestigio
eReader Prestigio on Android operatsioonisüsteemi jaoks loodud rakendus, mis võimaldab kasutajatel PDF faile ja e-raamatuid ette lugeda. See rakendus võimaldab PDF helilugejatel nautida raamatute ettelugemist ja dokumentide PDF . See on hea valik õpilastele, kes loevad palju PDF-faile. Rakendus pakub üle 50 000 raamatu ja on mitmekeelne, üle 25 keele. Rakenduse saab alla laadida otse Google Play Store.
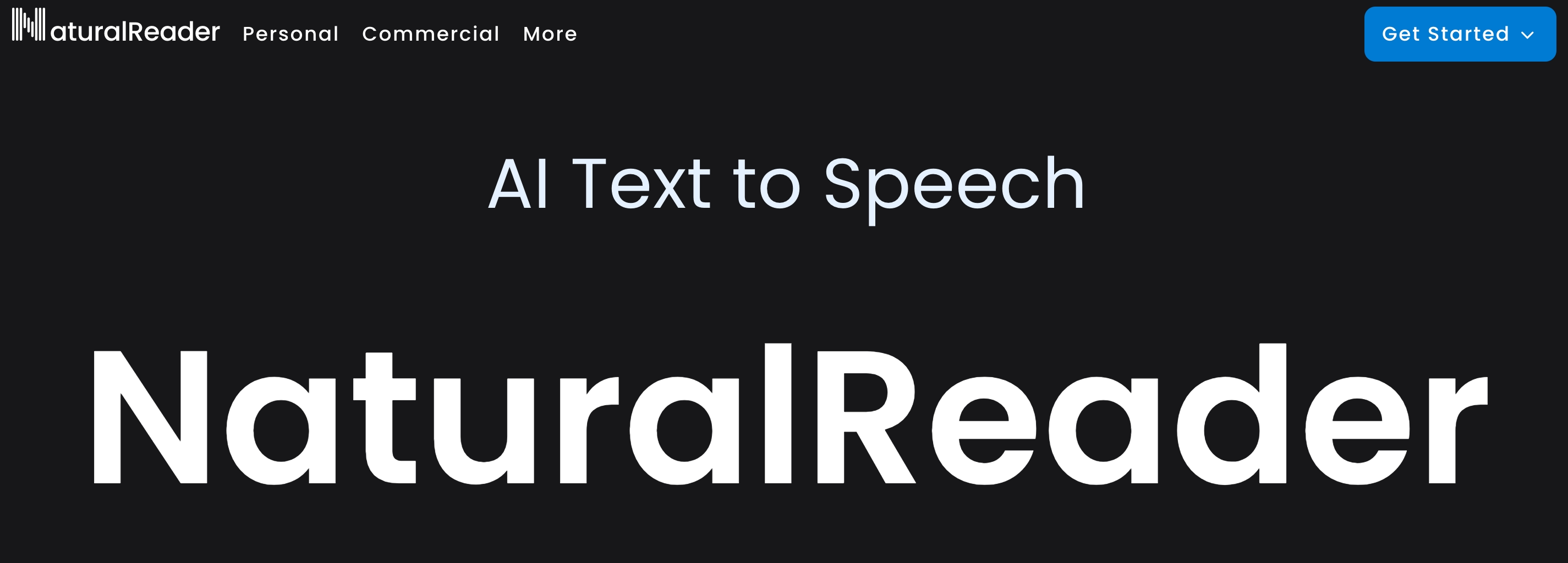
NaturalReader
Natural Reader on populaarne programm PDF dokumentide lugemiseks Android seadmetes. See programm annab teile juurdepääsu paljudele häältele, mis suudavad teie PDF faile lugeda. Tasuta versioonist lisatasu versioonile uuendamine võib olla kallis, kuna tasuta versioon ei anna teile juurdepääsu paljudele selle funktsioonidele. See võib olla hea valik spetsialistidele ja suurte eelarvetega ettevõtetele.
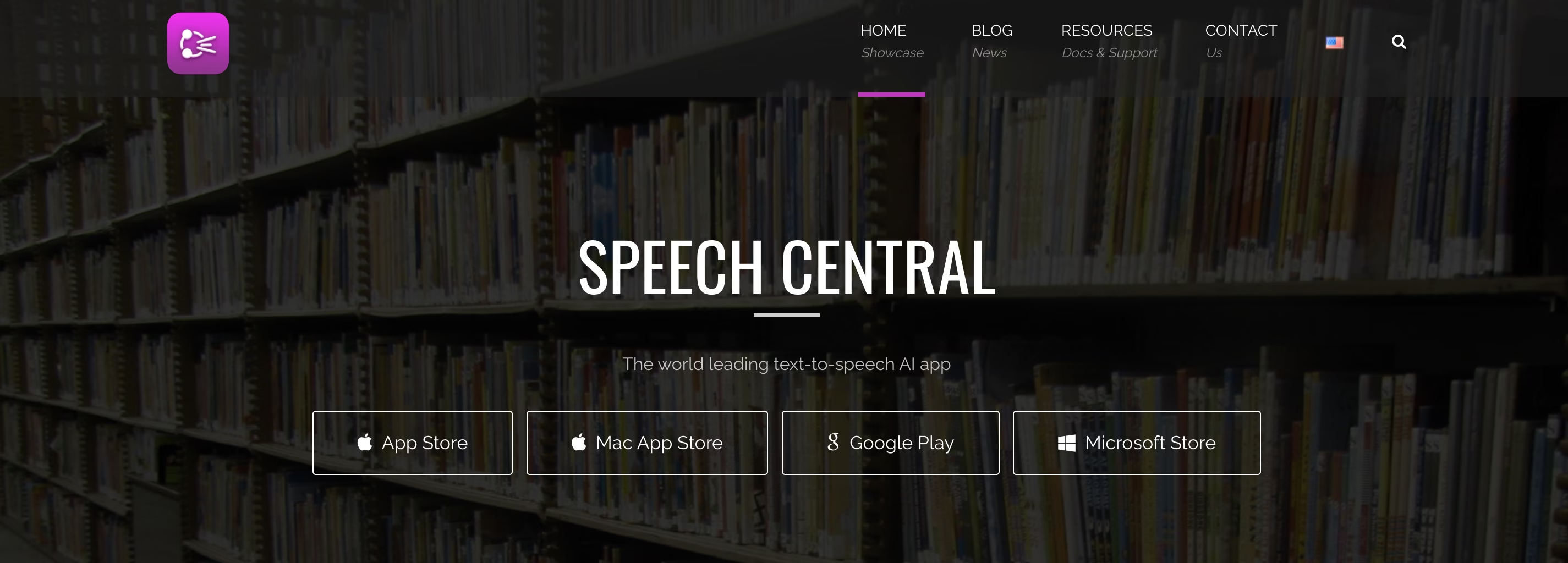
Speech Central
Speech Central is an app designed for people with visual issues. It can handle PDF files and numerous other file types using Bluetooth. However, it has been designed for people with visual disabilities, which means it can be hard to use depending on your needs.
Kuidas panna oma PDF failid iOSvaljusti ette lugema?
Kui vajate programmi, mis suudab teie iPhone või iPadAdobe Acrobat faile lugeda, vajate seda, mis saab hakkama iOS. iPhoneon olemas natiivne programm . Peate minema ainult seadetele ja juurdepääsetavusele ning seejärel vajutama räägitud sisule.
Selle rakenduse abil saate PDF-faile ekraanil ette lugeda, kuid võiksite kasutada täiendavaid rakendusi, näiteks:
- Speaktor
- Voice Dream Reader
- vBookz PDF Voice Reader
- Adobe Reader
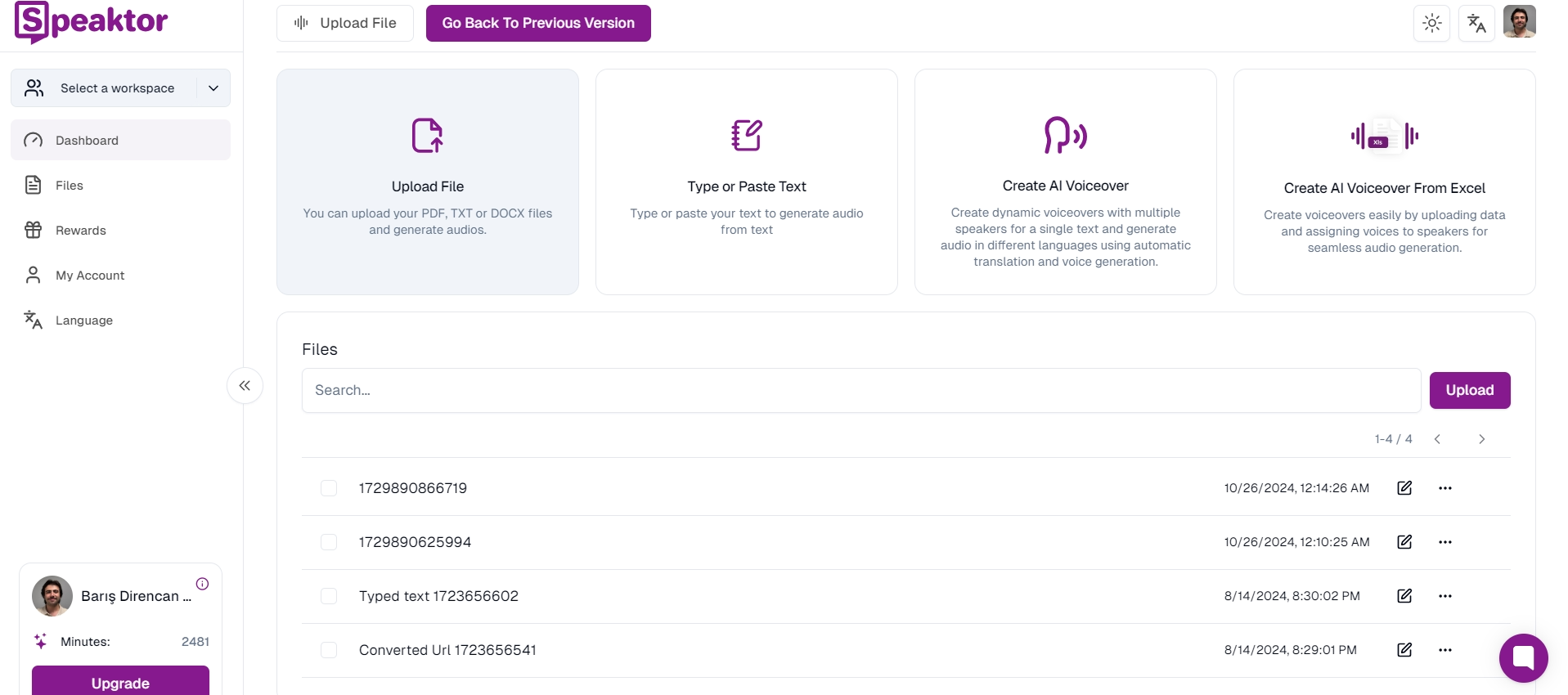
Speaktor
Speaktor töötab sujuvalt ka iOS seadmetes. See toetab enam kui 50 keelt, millel kõigil on elutruud hääled. Speaktorabil saate luua mitme kõlariga videoprojektide jaoks häälülesvõtteid. Teksti või dokumenti on lihtne üles laadida, oma häält valida ja helifaili alla laadida või jagada. Ükskõik, kas olete üliõpilane, professionaal või soovite seda lihtsalt igapäevaste ülesannete täitmiseks kasutada, on see hea valik.
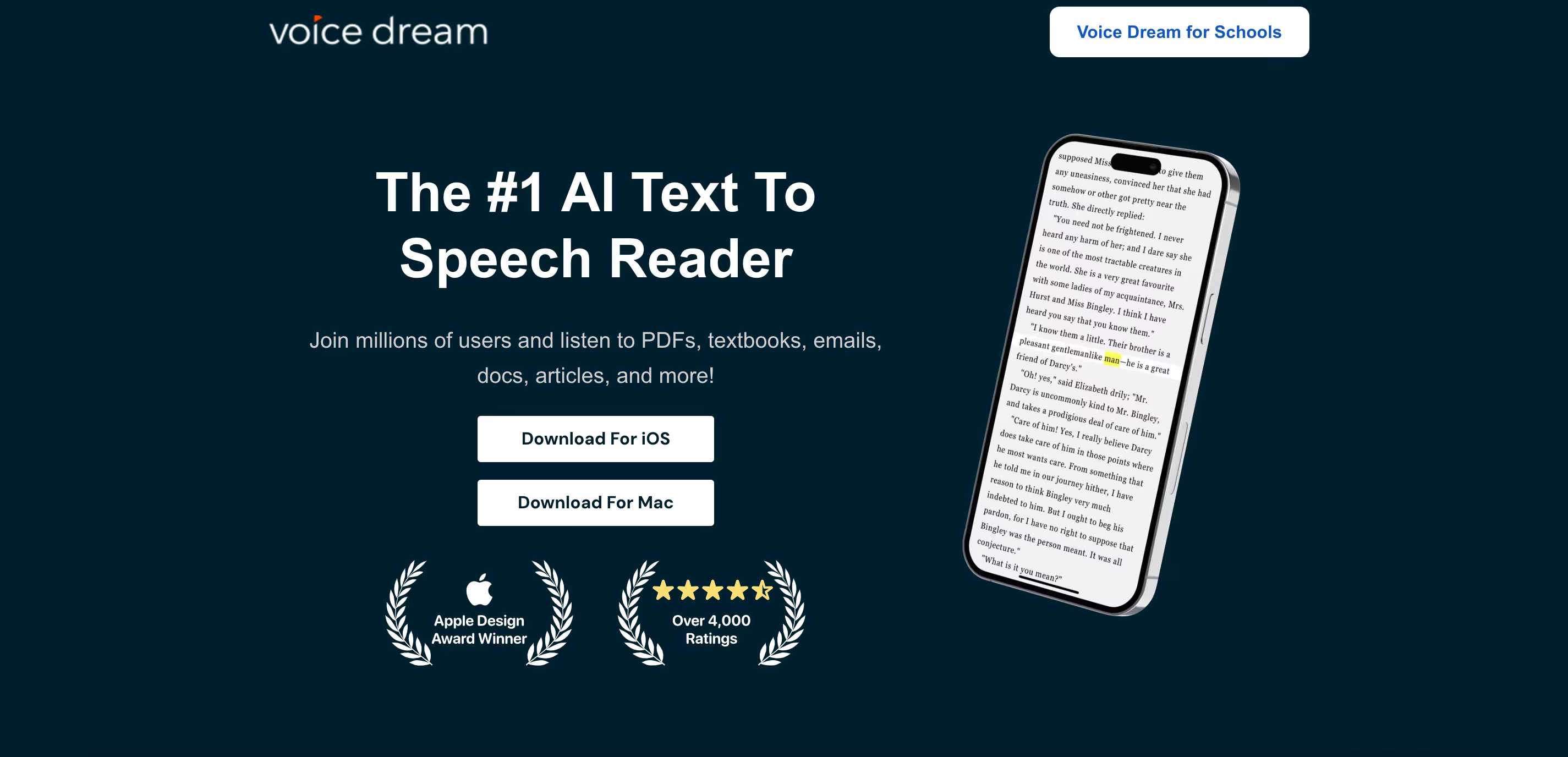
Voice Dream Reader
See programm aitab teil PDF -faile häälfailideks teisendada. Programm saab hakkama 27 keelega ja sellel on 36 häält. See saab hakkama paljude failitüüpidega, sealhulgas PDF failidega, kuid võib olla kulukas.
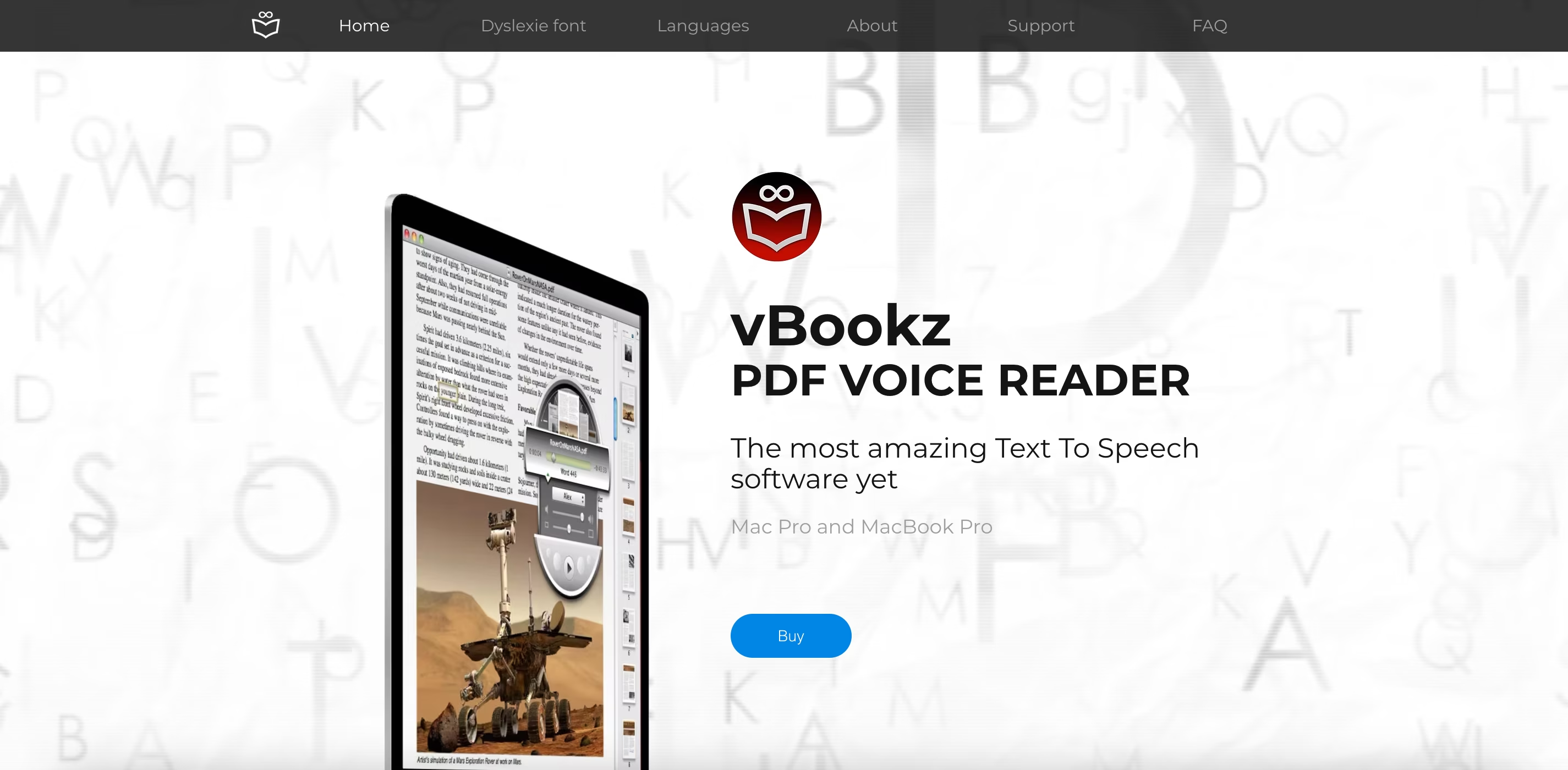
vBookz PDF Voice Reader
Kui vajate programmi, mis suudab teie faile kiiresti lugeda, võib sellest PDF Voice Reader abiks olla. Teksti kõneks lugeja pakub erinevaid hääli, kuid selles rakenduses on võimatu hääli kohandada. vBookz avab teie failid otse rakendustest Dropbox, Mail, Safarija G-Drive.
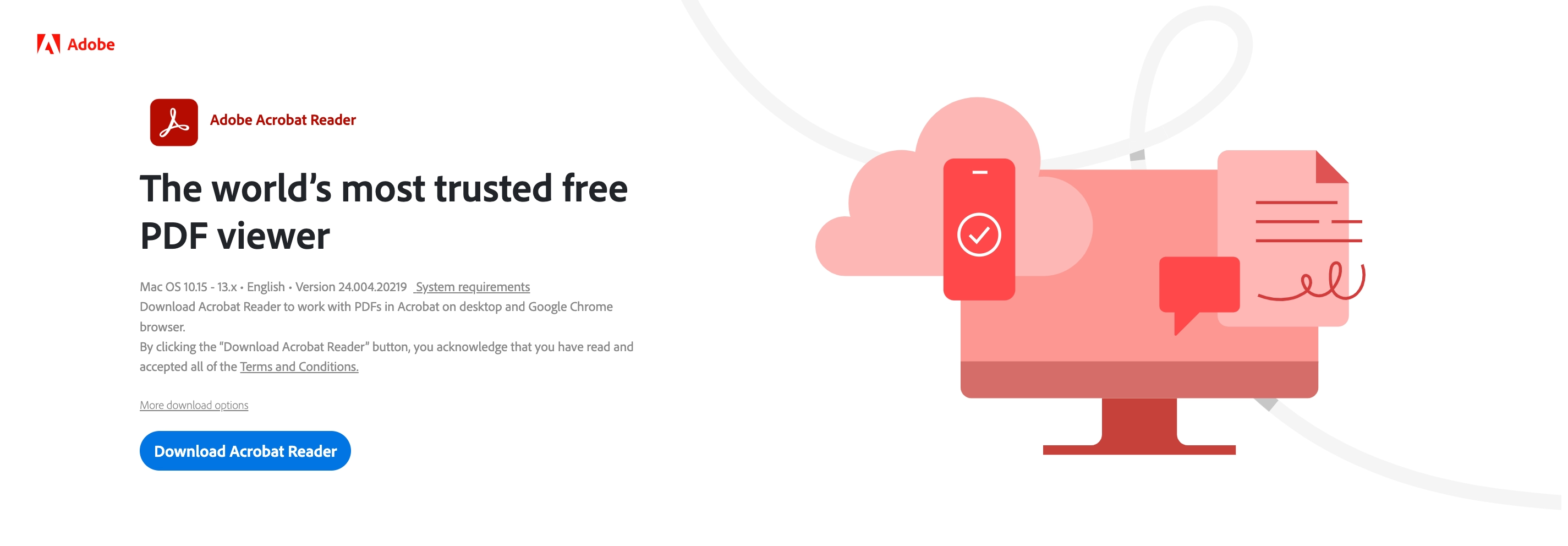
Adobe Reader
Adobe Reader võimaldab teil oma faile ette lugeda ja kogemust kohandada, seades jutustaja hääle ja valides lugemise tempo vastavalt oma vajadustele.
Aga MacBookid ja Windows seadmed?
Kui vajate App Store ekraanilugejarakendust, mis aitab teil Mac või Windowslugeda, võite kasutada ka Speaktor. See töötab sujuvalt ja annab elutruu hääle mis tahes failile.
Macspakub Apple'i eelvaaterakendus vaikimisi ka kõnesünteesi funktsiooni. Te ei vaja muid rakendusi, kui avate oma PDF failid eelvaatega.
Aktiveerimiseks lugege ette Maceelvaade:
- Dokumendi avamine eelvaate abil
- Klõpsake arvuti ekraani vasakus ülanurgas nuppu "Muuda"
- Hõljutage kursorit teemal "Kõne"
- Klõpsake "Alusta rääkimist"
Kuidas Chrome-is PDF faile ette lugeda?
Kui teil on Google Chrome, kasutage kaasasündinud Chrome lugejat, et lugeda oma Google Docsi ja PDF faile veebibrauseris. See ei pruugi olla tasuta, kuna hind sõltub igakuiselt loetavate tähemärkide arvust.
Samuti saate Chrome valjusti lugeda, kasutades Chrome Extensions. Nende laienduste lisamine võimaldab ette lugeda PDF faile, mida pole teie seadmesse alla laaditud, kuid mida saab veebilehelt lugeda.
PDF-ide mõistmine: vormingud ja failide salvestamine
PDF-failide mõistmine on ülioluline enne nende valjusti ettelugemist. Väärtõlgenduste vältimiseks veenduge, et teie PDF fail oleks õigesti vormindatud. Piltide väljavõtmine on ka hea võimalus teksti kõneks muutmise protsessi sujuvamaks muutmiseks.
PDF-faile on mugavam valjusti ette lugeda võrreldes teiste failivormingutega, nagu Microsoft Word või PowerPoint. Seega saate oma muud tüüpi failid teisendada PDF-failideks, et optimeerida ettelugemisprotsessi. Siin on, millised on PDF failid ja kuidas teisendada oma faile PDF-failideks MacBooki, Windows, iPhone, iPadja Android seadmetes.
Mis on PDF fail?
PDF tähistab "kaasaskantava dokumendi vormingut". Põhimõtteliselt kasutatakse vormingut siis, kui salvestate faile, mida ei saa muuta, kuid mida tuleb siiski hõlpsasti jagada ja printida.
PDF-failide salvestamine Macbooki
Sammud faili salvestamiseks PDF vormingus MacBookisse on järgmised:
- Avage fail, mille soovite PDF vormingusse teisendada.
- Klõpsake arvuti ekraani ülaosas Appletööriistaribal nuppu "Fail".
- Klõpsake "Salvesta nimega".
- Valige suvand PDF .
PDF-failide salvestamine Windows
PDF-failide salvestamiseks Windows samm-sammult tehke järgmist.
- Avage fail, mille soovite PDF vormingusse teisendada.
- Kui fail on varem salvestatud, valige Fail > Salvesta koopia.
- Kui faili ei salvestata, valige Fail > Salvesta nimega.
- Valige käsk Sirvi, et valida arvutis asukoht, kuhu soovite faili salvestada.
- Valige ripploendist PDF.
- Valige "Salvesta".
PDF-failide salvestamine iPhone või iPad
Juhised PDF-failide salvestamiseks iPhone ja iPad on siin.
- Avage fail, mille soovite teisendada PDF dokumendiks.
- Puudutage ikooni "Jaga".
- Valige "Prindi".
- Puudutage uuesti nuppu "Prindi".
- Näete, et fail on nüüd PDF dokument.
- Siit saate seda otse teise rakenduse kaudu jagada.
- Puudutage nuppu "Salvesta failidesse", et salvestada see oma iPhone või iPad PDF dokumendina.
PDF-failide salvestamine Android
PDF-failide salvestamiseks Androidtehke järgmist.
- Avage fail, mille soovite salvestada PDF.
- Seejärel puudutage tahvelarvutis nuppu "Fail" või telefoni ikooni "Fail".
- Puudutage vahekaardil Fail nuppu "Prindi".
- Kui see pole valitud, puudutage ripploendis nuppu "Salvesta PDF-na" ja seejärel nuppu "Salvesta".
- Nüüd puudutage nuppu "Salvesta".
- Valige PDFasukoht, sisestage uus nimi (valikuline) ja seejärel puudutage nuppu "Salvesta".
Miks on PDF kõnesünteesifunktsioonid väärtuslikud?
PDF kõnesünteesi funktsioonid on väärtuslikud, kuna need pakuvad PDF juurdepääsetavust, tõhusust ja mugavust. Nägemispuudega inimestel on raskusi PDF-failide lugemisega; Mõnikord võib PDF faili lugemine ekraanilt tundide kaupa olla üle jõu käiv. Nendel põhjustel kasutavad inimesed hõlbustusfunktsioonide saavutamiseks kõnesünteesi funktsioone.
PDF ettelugemisfunktsioonid muudavad ka pikkade ja tihedate dokumentide töötlemise lihtsamaks. Selle asemel, et tundide kaupa ekraani vaadata, kuulavad inimesed sama sisu, suurendades mõistmise taset ja tõhusust.
PDF tekst kõneks funktsioonid pakuvad ka mugavust ja parandavad lugemiskogemust. Inimesed saavad PDF faili kuulates teha multitegumtööd, mis on lugemise ajal võimatu. Näiteks saate õues jalutades telefonist kuulata oma lemmikraamatu PDF faili.





 Dubai, AÜE
Dubai, AÜE 