A szövegfelolvasó technológia szükséges a látássérült vagy olvasási nehézségekkel küzdő egyének számára. Mentőövet nyújt az információnak, elősegítve a függetlenséget és a hozzáférhetőséget a digitális korban.
Ez az útmutató végigvezeti Önt mindenen, amire szüksége van ahhoz, hogy egy PDF hangosan felolvasson. Azt is látni fogja, hogy a Speaktor miért tűnik ki a PDF-ek hanggá konvertálásának eszközeként. Akár ingyenes eszközöket, fejlett funkciókkal rendelkező prémium alkalmazásokat vagy natív eszközmegoldásokat keres, itt hozzáférhető PDF olvasási megoldásokat talál, hogy megalapozott döntést hozhasson.
Hogyan lehet hangosan felolvasni a PDF Android?
Számos PDF szövegfelolvasó eszköz található Android eszközökön.
- Speaktor
- eReader Prestigio
- NaturalReader
- Speech Central
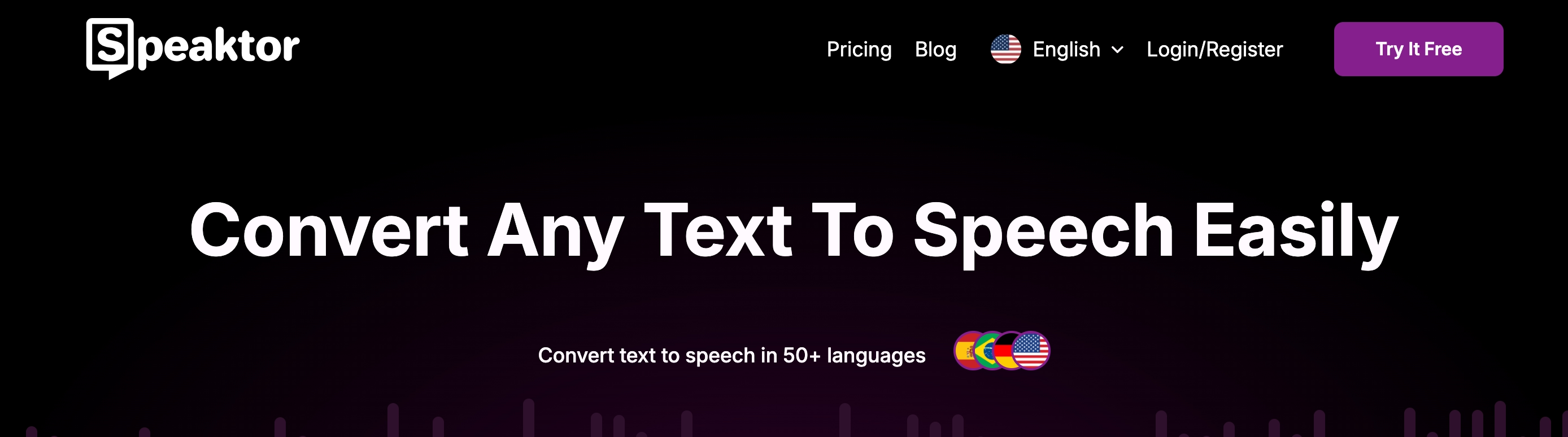
Speaktor
Speaktor egy szövegfelolvasó eszköz, amely automatikusan konvertálja a szövegeket egy mesterséges intelligencia szövegolvasóval. Speaktor több mint 50 nyelvet támogat, mindegyik kiváló minőségű, élethű hangokkal. Több hangszóróval rendelkező videoprojektjeihez hangalámondásokat is létrehozhat a Speaktorhasználatával. Speaktor felhasználóbarát felületével nagyon kényelmesen használható. Először töltse fel a szöveget vagy dokumentumot, válassza ki a hangját, és töltse le vagy ossza meg hangfájlját.
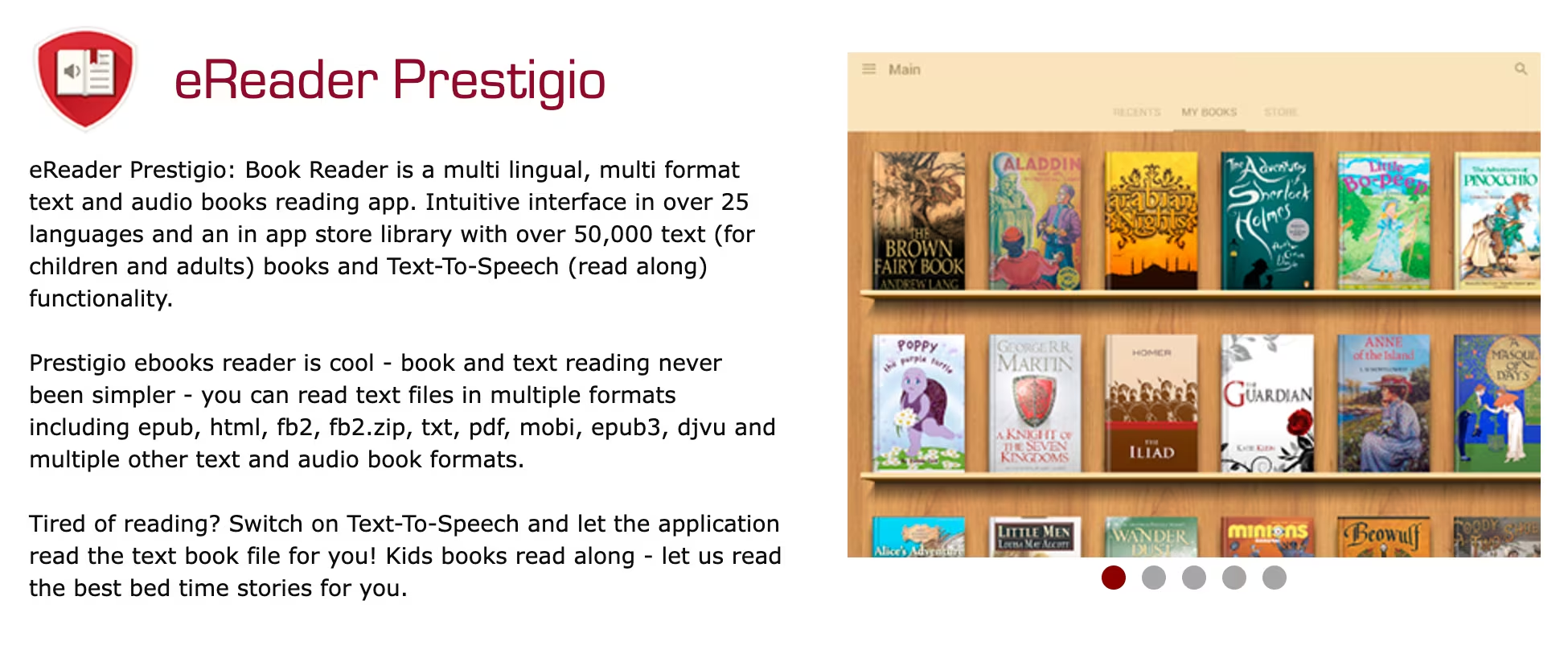
eReader Prestigio
eReader Prestigio egy Android operációs rendszerhez tervezett alkalmazás, amely lehetővé teszi a felhasználók számára, hogy PDF fájlokat és e-könyveket olvassanak fel. Ez az alkalmazás lehetővé teszi PDF audioolvasók számára, hogy élvezzék a könyvek hangos olvasását és a dokumentumok PDF . Jó választás azoknak a diákoknak, akik sokat olvasnak PDF-eket. Az alkalmazás több mint 50 000 könyvet kínál, és többnyelvű, több mint 25 nyelvvel. Az alkalmazás közvetlenül letölthető a Google Play Store.
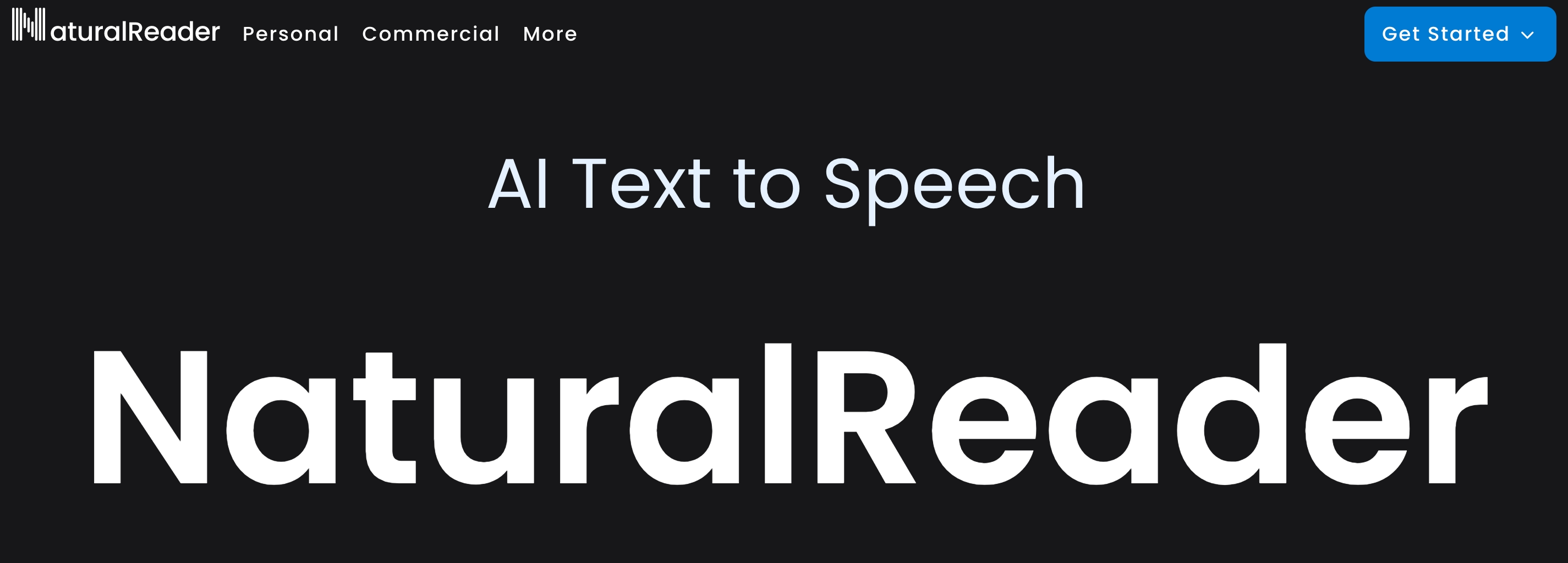
NaturalReader
Natural Reader egy népszerű program PDF dokumentumok olvasására Android eszközökön. Ez a program hozzáférést biztosít számos hanghoz, amelyek elolvashatják a PDF fájlokat. Az ingyenes verzióról a prémium verzióra való frissítés költséges lehet, mivel az ingyenes verzió nem biztosít hozzáférést számos funkciójához. Jó választás lehet szakemberek és nagy költségvetéssel rendelkező vállalatok számára.
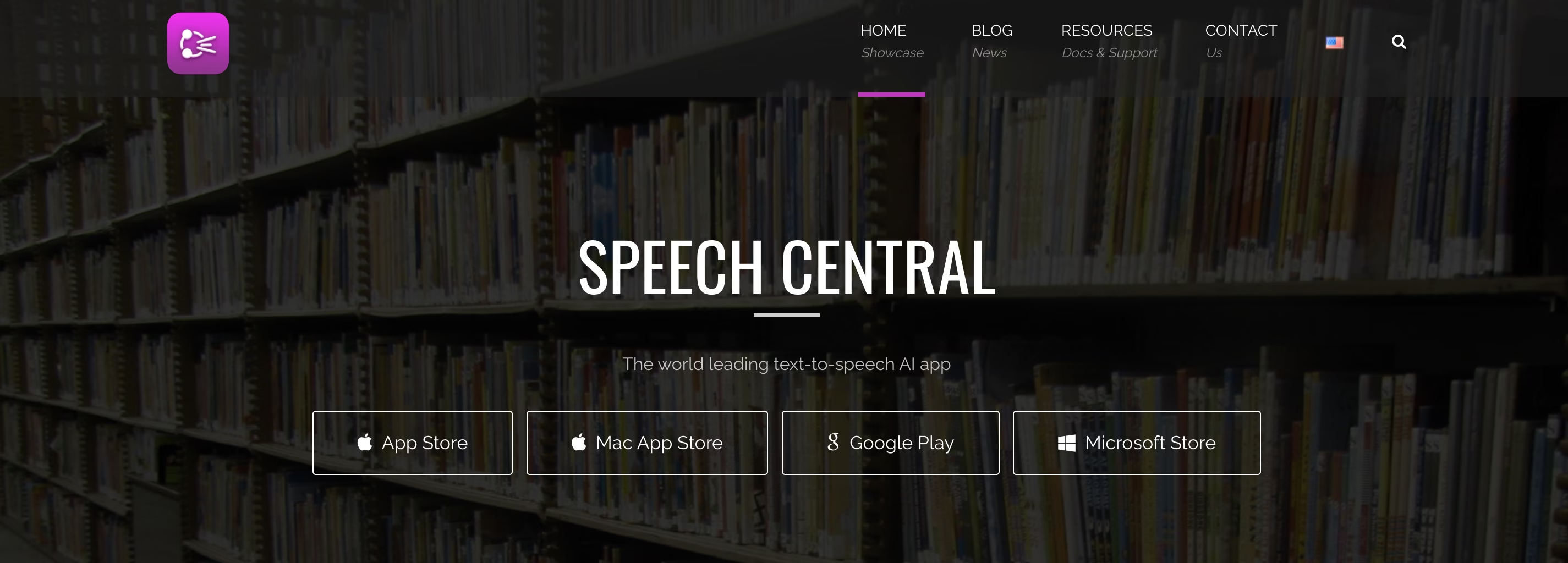
Speech Central
Speech Central is an app designed for people with visual issues. It can handle PDF files and numerous other file types using Bluetooth. However, it has been designed for people with visual disabilities, which means it can be hard to use depending on your needs.
Hogyan lehet a PDF fájljait hangosan felolvasni iOS?
Ha olyan programra van szüksége, amely képes olvasni Adobe Acrobat iPhone vagy iPadlévő fájlokat, olyan programra van szüksége, amely képes kezelni a iOS. Van egy natív program a iPhone. Csak a beállításokhoz és a kisegítő lehetőségekhez kell mennie, majd meg kell nyomnia a beszélt tartalmat.
Ezzel az alkalmazással hangosan felolvashatja a PDF-fájlokat a képernyőn, de érdemes lehet további alkalmazásokat is használni, például:
- Speaktor
- Voice Dream Reader
- vBookz PDF Voice Reader
- Adobe Reader
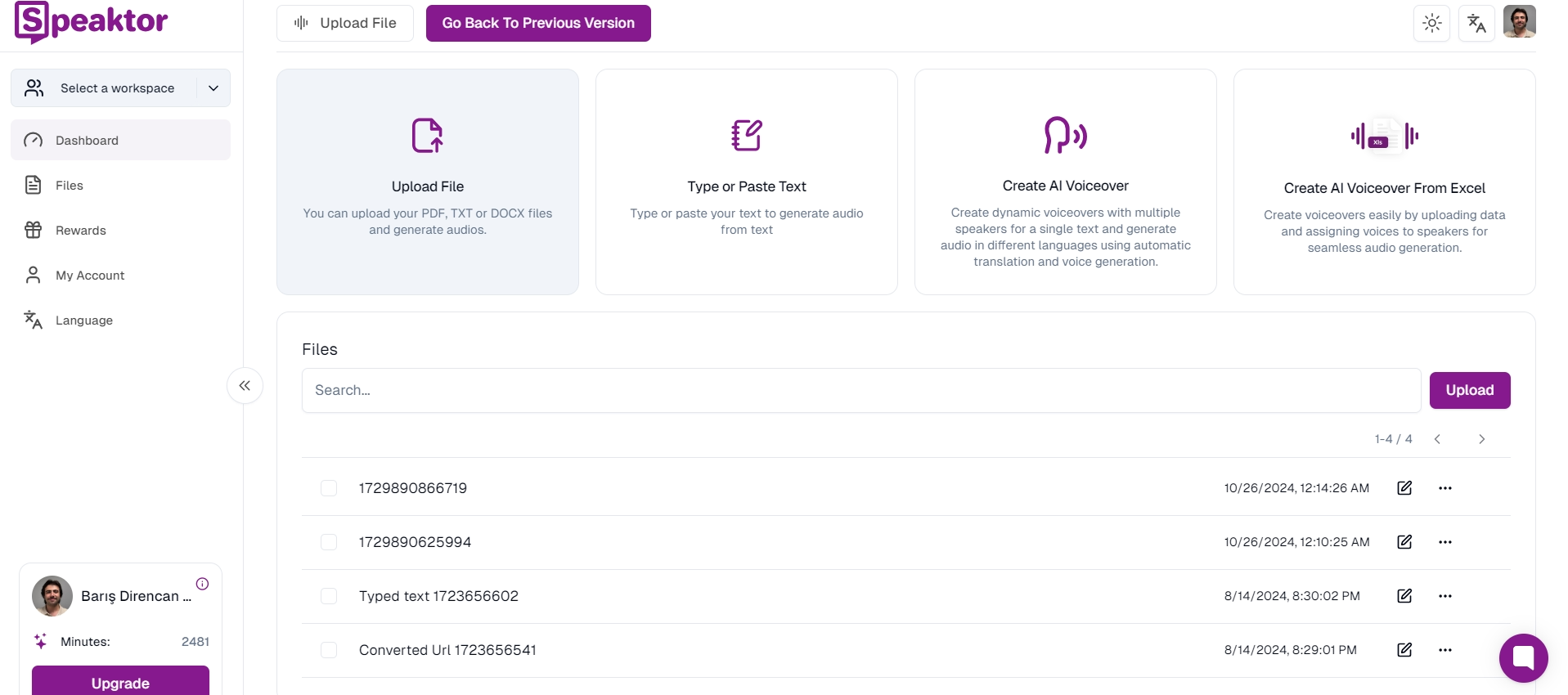
Speaktor
Speaktor iOS eszközökön is zökkenőmentesen működik. Több mint 50 nyelvet támogat, mindegyik élethű hanggal. A Speaktorhasználatával hangalámondásokat hozhat létre videoprojektjeihez több hangszóróval. Könnyen feltöltheti szövegét vagy dokumentumát, kiválaszthatja hangját, és letöltheti vagy megoszthatja hangfájlját. Akár diák, akár szakember, vagy csak napi feladatokhoz szeretné használni, jó választás.
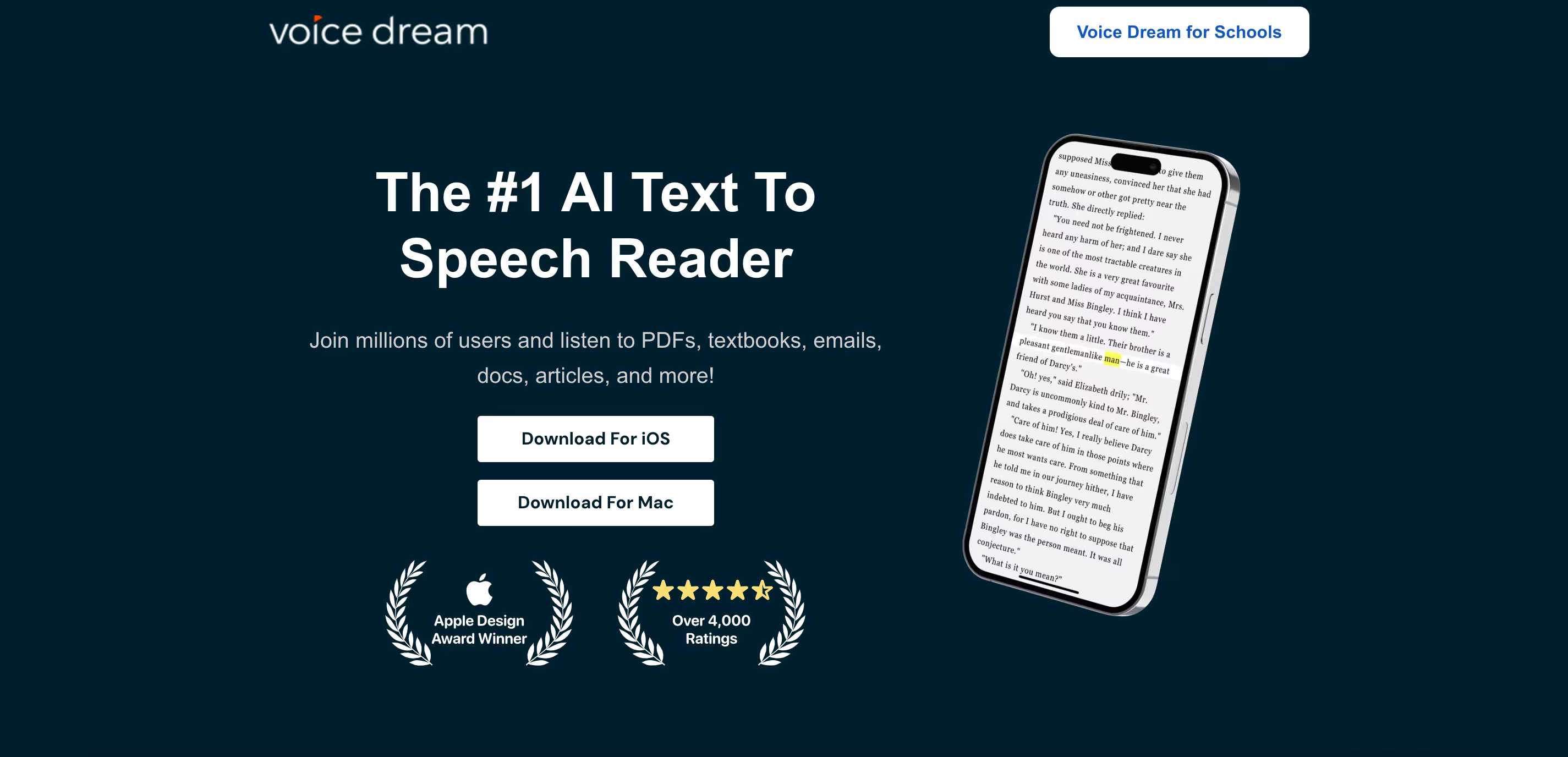
Voice Dream Reader
Ez a program segíthet a PDF fájlok hangfájlokká konvertálásában. A program 27 nyelvet képes kezelni, és 36 hanggal rendelkezik. Számos fájltípust képes kezelni, beleértve a PDF fájlokat is, de költséges lehet.
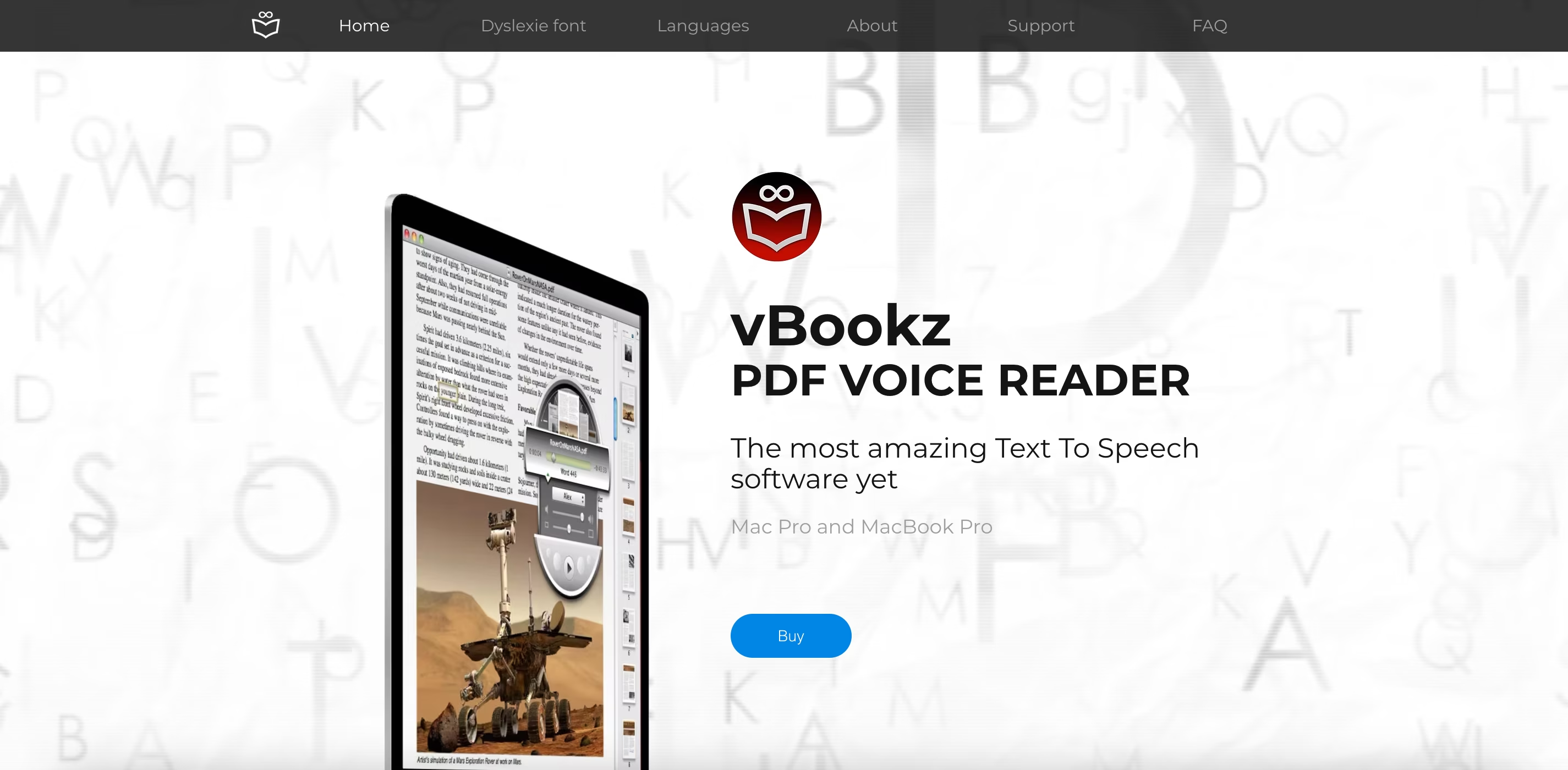
vBookz PDF Voice Reader
Ha olyan programra van szüksége, amely gyorsan képes olvasni a fájlokat, ez a PDF hangolvasó hasznos lehet. A szövegfelolvasó különböző hangokat biztosít, de ebben az alkalmazásban lehetetlen testreszabni a hangokat. A vBookz közvetlenül a Dropbox, a Mail, a Safariés a G-Drivealkalmazásból nyitja meg a fájlokat.
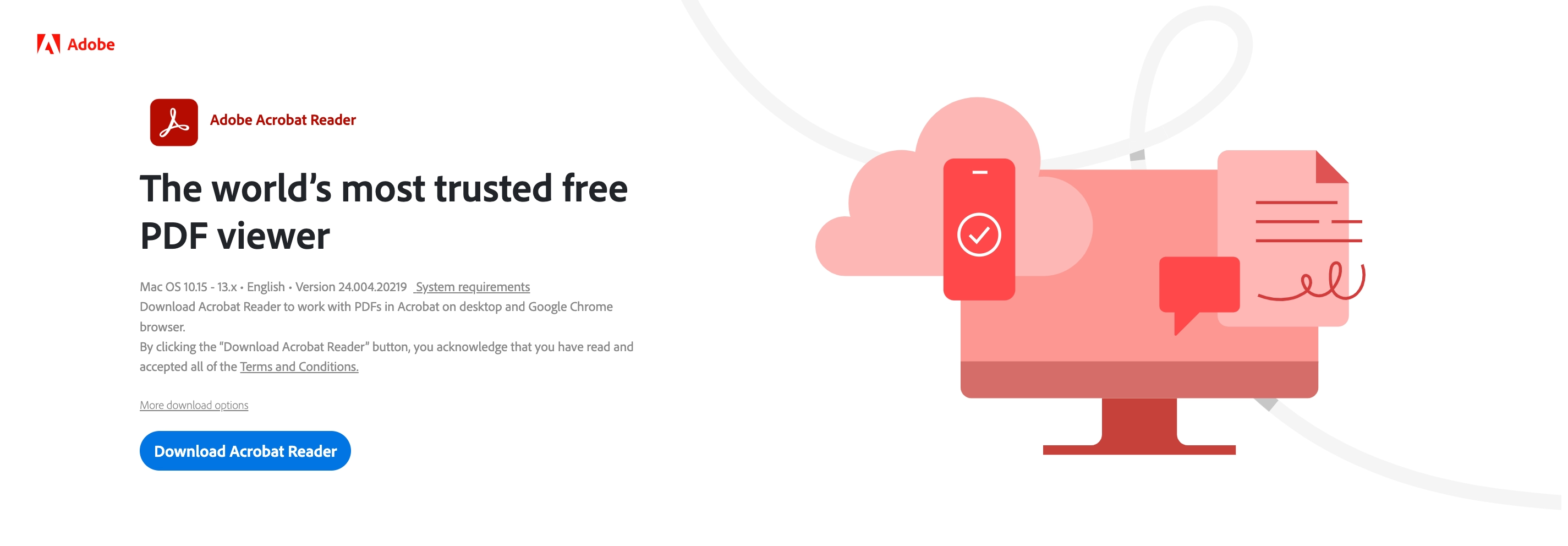
Adobe Reader
Adobe Reader lehetővé teszi a fájlok felolvasását és a felhasználói élmény testreszabását a narrátor hangjának beállításával és az olvasás ütemének az igényeinek leginkább megfelelő kiválasztásával.
Mi a helyzet a Macbookokkal és a Windows eszközökkel?
Ha olyan képernyőolvasó alkalmazásra van szüksége a App Store , amely segít Mac vagy Windowsolvasásában, használhatja a Speaktor. Folyékonyan működik, és élethű hangokat ad bármilyen fájlhoz.
A Macsesetében az Apple Preview alkalmazás alapértelmezés szerint szövegfelolvasó funkciót is biztosít. Nincs szüksége más alkalmazásokra, ha a PDF fájlokat a Megtekintővel nyitja meg.
Az aktiváláshoz olvassa fel hangosan a Macelőnézetében:
- Előnézettel rendelkező dokumentum megnyitása
- Kattintson a "Szerkesztés" gombra a számítógép képernyőjének bal felső részén
- Vigye az egérmutatót a "Beszéd" gombra
- Kattintson a "Beszéd indítása" gombra
Hogyan lehet hangosan olvasni PDF fájlokat Chrome?
Ha van Google Chrome, használja a veleszületett Chrome olvasót a Google Dokumentumok és PDF fájlok olvasásához a webböngészőben. Ez nem feltétlenül ingyenes, mivel az ár a havonta elolvasott karakterek számától függ.
Hangosan is olvashat Chrome a Chrome Extensionshasználatával. Ezeknek a kiterjesztéseknek a hozzáadása lehetővé teszi PDF olyan fájlok hangos felolvasását, amelyek nincsenek letöltve az eszközére, de olvashatók a weboldalon.
PDF-dokumentumok ismertetése: Formátumok és fájlok mentése
A PDF-ek megértése döntő fontosságú a hangos felolvasás előtt. Győződjön meg arról, hogy a PDF fájl megfelelően van formázva a félreértelmezések elkerülése érdekében. A képek kivétele szintén jó lehetőség a szövegfelolvasó folyamat simítására.
A PDF-fájlokat kényelmesebb hangosan felolvasni, mint más fájlformátumokat, például a Microsoft Word vagy a PowerPointformátumot. Így más típusú fájljait PDF-fájlokká konvertálhatja a hangos olvasási folyamat optimalizálása érdekében. Íme, mik azok a PDF fájlok, és hogyan konvertálhatja fájljait PDF-fájlokká Macbook, Windows, iPhone, iPadés Android eszközökön:
Mi az a PDF fájl?
A PDF a "hordozható dokumentumformátum" rövidítése. A formátum lényegében olyan fájlok mentésekor használatos, amelyek nem módosíthatók, de mégis könnyen megoszthatók és kinyomtathatók.
PDF-fájlok mentése Macbookon
A fájl PDF formátumban történő mentésének lépései Macbookon az alábbiak:
- Nyissa meg a PDF formátumba konvertálni kívánt fájlt.
- Kattintson a "Fájl" gombra Appleeszköztárán a számítógép képernyőjének tetején.
- Kattintson a "Mentés másként" gombra.
- Válassza a PDF lehetőséget.
PDF-fájlok mentése Windows
Így mentheti lépésről lépésre Windows PDF-fájlokat:
- Nyissa meg a PDF formátumba konvertálni kívánt fájlt.
- Ha a fájlt korábban mentette, válassza a Fájl > Másolat mentése lehetőséget.
- Ha a fájl nincs mentve, válassza a Fájl > a Mentés másként lehetőséget.
- Válassza a Tallózás lehetőséget annak a helynek a számítógépen történő kiválasztásához, ahová menteni szeretné a fájlt.
- A legördülő listában válassza a PDFlehetőséget.
- Válassza a "Mentés" lehetőséget.
PDF-fájlok mentése iPhone vagy iPad
A PDF-ek iPhone és iPad történő mentésének lépései itt találhatók:
- Nyissa meg a PDF dokumentummá konvertálni kívánt fájlt.
- Érintse meg a "Megosztás" ikont.
- Válassza a "Nyomtatás" lehetőséget.
- Érintse meg ismét a "Nyomtatás" gombot.
- Látni fogja, hogy a fájl most már PDF dokumentum.
- Innen közvetlenül megoszthatja egy másik alkalmazáson keresztül.
- Érintse meg a "Mentés fájlokba" elemet, hogy iPhone vagy iPad PDF dokumentumként mentse.
PDF-fájlok mentése Android
Íme a PDF-ek mentésének lépései Android:
- Nyissa meg a PDFformátumban menteni kívánt fájlt.
- Ezután érintse meg a "Fájl" elemet a táblagépen vagy a telefon "Fájl" ikonját.
- A Fájl lapon érintse meg a "Nyomtatás" elemet.
- Ha nincs kiválasztva, érintse meg a "Mentés PDFként" elemet a legördülő listában, majd a "Mentés" lehetőséget.
- Most érintse meg a "Mentés" gombot.
- Válassza ki a PDFhelyét, adjon meg egy új nevet (opcionális), majd érintse meg a "Mentés" gombot.
Miért értékesek PDF szövegfelolvasó funkciók?
PDF szövegfelolvasó funkciók azért értékesek, mert PDF hozzáférhetőséget, hatékonyságot és kényelmet biztosítanak. A látássérült emberek nehezen tudják olvasni a PDF-eket; Néha egy PDF fájl órákig tartó olvasása a képernyőről elsöprő lehet. Ezen okok miatt az emberek szövegfelolvasó funkciókat használnak a hozzáférhetőség elérése érdekében.
PDF hangos felolvasás funkciók megkönnyítik a hosszú és sűrű dokumentumok feldolgozását is. Ahelyett, hogy órákig néznék a képernyőt, az emberek ugyanazt a tartalmat hallgatják, növelve a megértési szintet és a hatékonyságot.
PDF szövegfelolvasó funkciók kényelmet biztosítanak és javítják az olvasási élményt. Az emberek több feladatot végezhetnek egy PDF fájl hallgatása közben, ami olvasás közben lehetetlen. Például meghallgathatja kedvenc könyvének PDF fájlját a telefonján, miközben sétál.





 Dubai, Egyesült Arab Emírségek
Dubai, Egyesült Arab Emírségek 