Tehnologia text-to-speech este o necesitate pentru persoanele cu deficiențe de vedere sau dificultăți de citire. Acesta oferă un colac de salvare pentru informații, promovând independența și accesibilitatea în era digitală.
Acest ghid vă va ghida prin tot ce trebuie să știți cum să faceți un PDF citit cu voce tare. Veți vedea, de asemenea, de ce Speaktor iese în evidență ca instrument pentru conversia PDF-urilor în audio. Indiferent dacă sunteți în căutarea unor instrumente gratuite, aplicații premium cu funcții avansate sau soluții native pentru dispozitive, veți găsi aici soluții accesibile PDF de citire pentru a face o alegere în cunoștință de cauză.
Cum să-ți citești PDF cu voce tare pe Android?
Există mai multe instrumente PDF de transformare a textului în vorbire pe Android dispozitive.
- Speaktor
- eReader Prestigio
- NaturalReader
- Speech Central
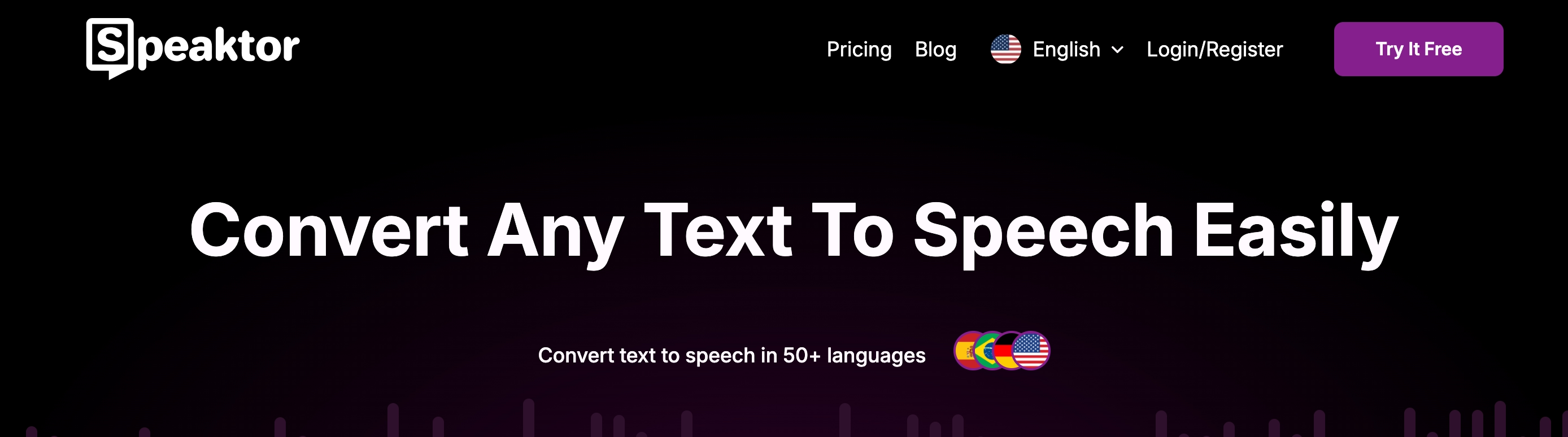
Speaktor
Speaktor este un instrument text-to-speech care convertește automat textele cu un cititor de text cu inteligență artificială. Speaktor acceptă peste 50 de limbi, toate cu voci de înaltă calitate, realiste. De asemenea, puteți crea voci off pentru proiectele video cu mai multe difuzoare folosind Speaktor. Speaktor este destul de convenabil de utilizat cu interfața sa ușor de utilizat. Mai întâi, încărcați textul sau documentul, alegeți vocea și descărcați sau partajați fișierul audio.
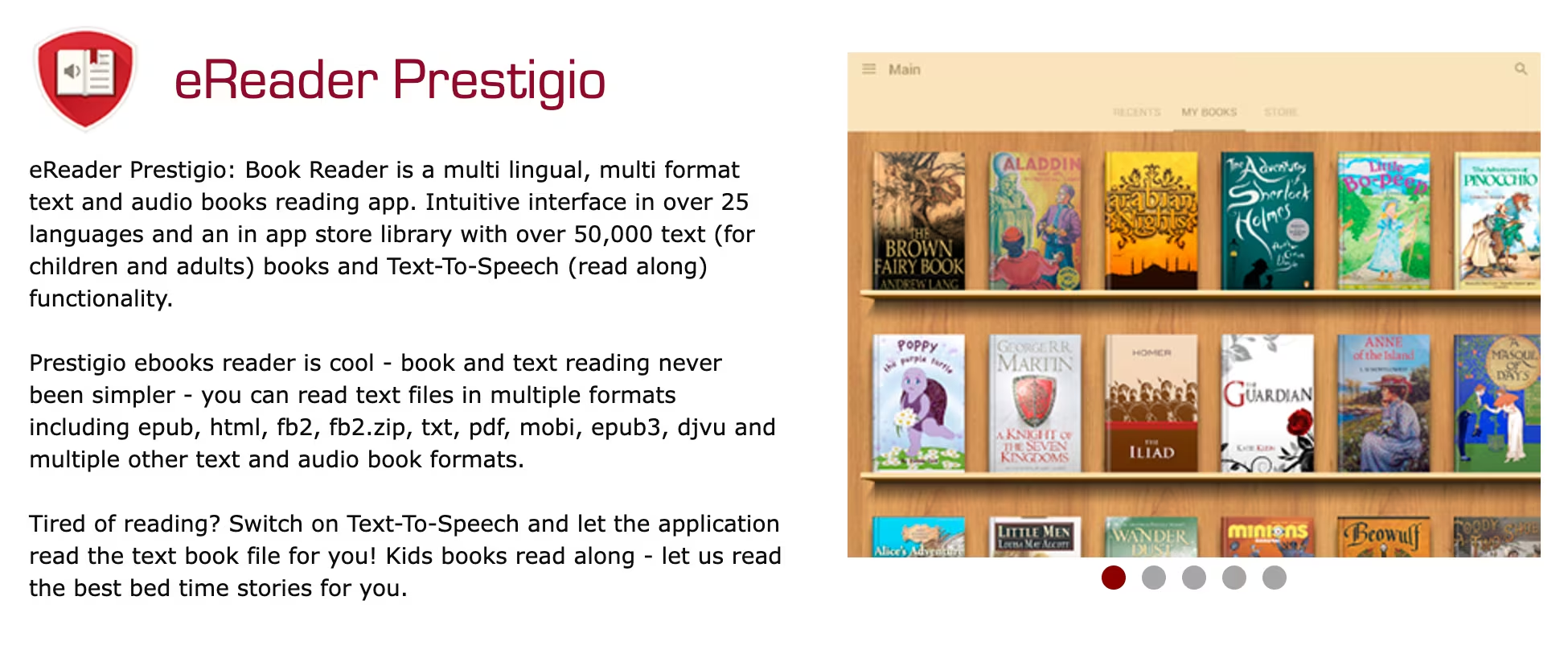
eReader Prestigio
eReader Prestigio este o aplicație concepută pentru sistemul de operare Android , permițând utilizatorilor să citească cu voce tare fișierele PDF și cărțile electronice. Această aplicație permite cititorilor audio PDF să se bucure de citirea cărților cu voce tare și de PDF documente. Este o alegere bună pentru studenții care citesc mult PDF-uri. Aplicația oferă peste 50.000 de cărți și este multilingvă, cu peste 25 de limbi. Aplicația poate fi descărcată direct de pe Google Play Store.
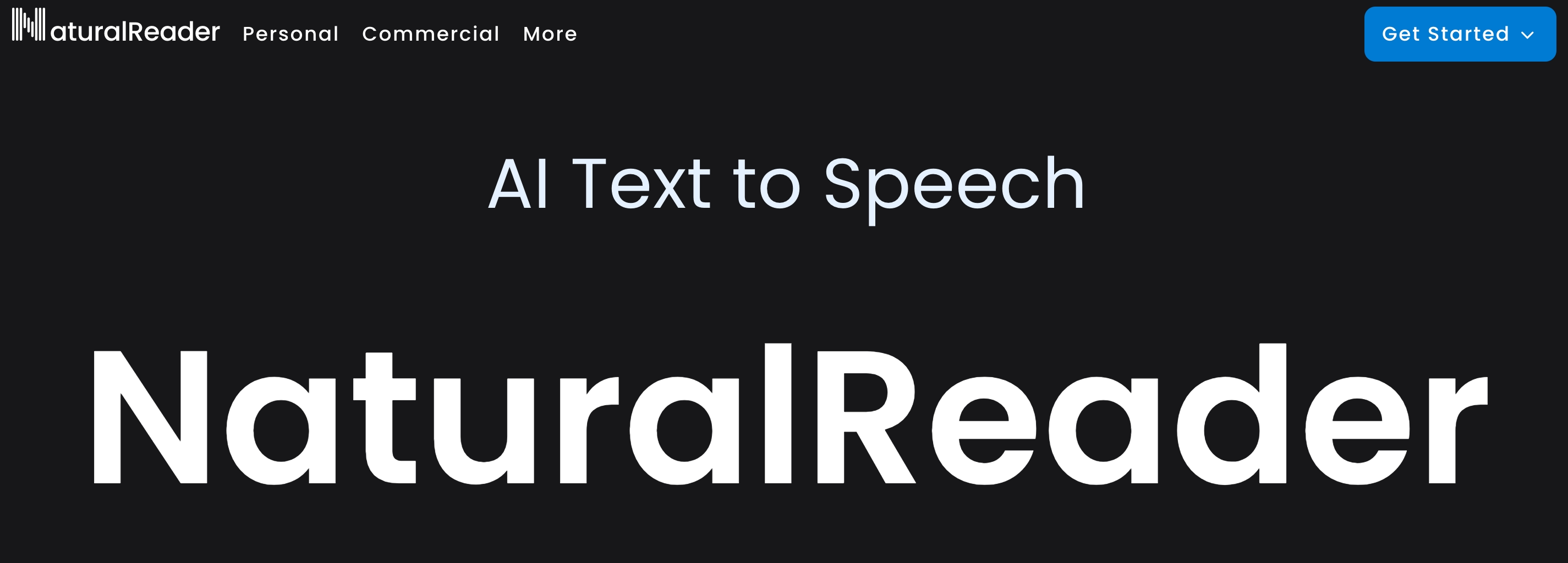
NaturalReader
Natural Reader este un program popular pentru citirea documentelor PDF pe dispozitive Android . Acest program vă oferă acces la multe voci care vă pot citi fișierele PDF . Actualizarea de la versiunea gratuită la versiunea premium poate fi costisitoare, deoarece versiunea gratuită nu vă oferă acces la multe dintre funcțiile sale. Poate fi o alegere bună pentru profesioniști și companii cu bugete mari.
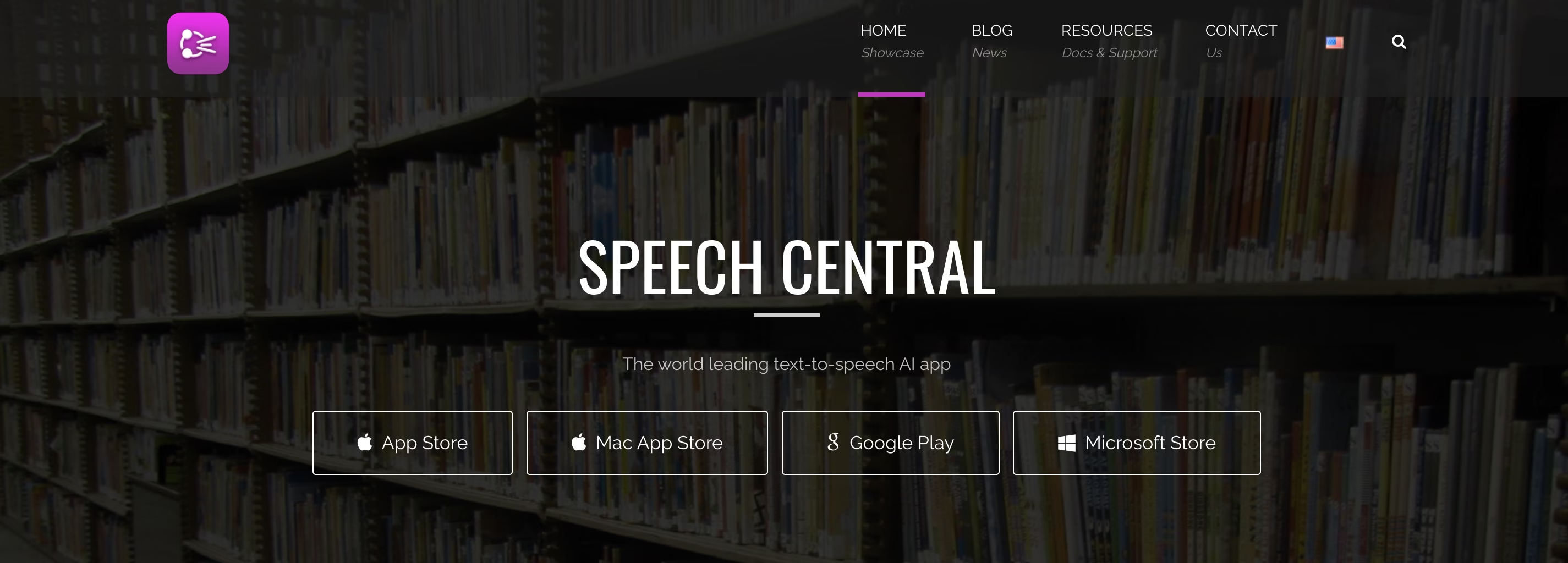
Speech Central
Speech Central is an app designed for people with visual issues. It can handle PDF files and numerous other file types using Bluetooth. However, it has been designed for people with visual disabilities, which means it can be hard to use depending on your needs.
Cum să vă faceți fișierele PDF citite cu voce tare pe iOS?
Dacă aveți nevoie de un program care poate citi fișierele Adobe Acrobat de pe iPhone sau iPad, aveți nevoie de unul care să poată gestiona iOS. Există un program nativ pe iPhone. Trebuie doar să accesați setări și accesibilitate și apoi să apăsați conținut vorbit.
Puteți utiliza această aplicație pentru a citi PDF-uri cu voce tare pe ecran, dar ați putea lua în considerare utilizarea altor aplicații, cum ar fi:
- Speaktor
- Voice Dream Reader
- vBookz PDF Voice Reader
- Adobe Reader
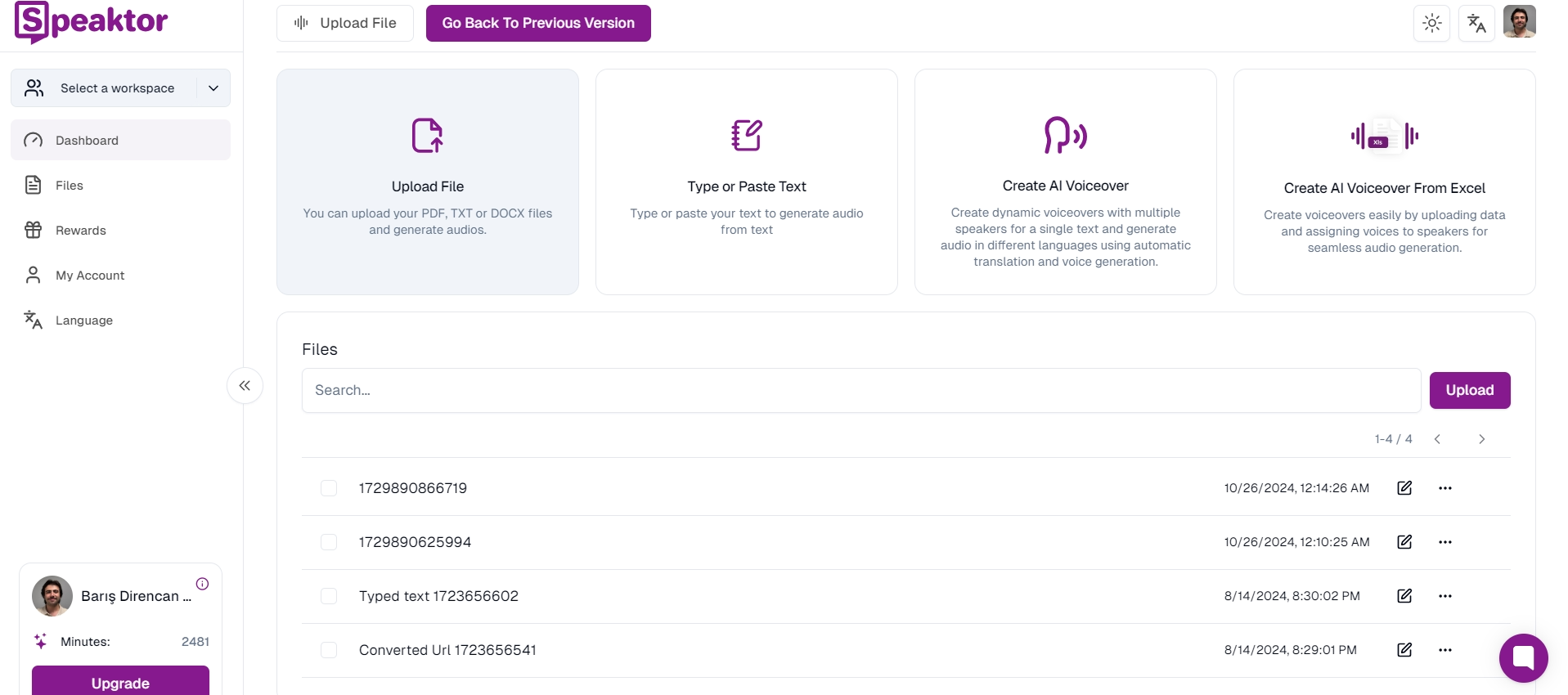
Speaktor
Speaktor funcționează fără probleme și pe iOS dispozitive. Acceptă peste 50 de limbi, toate cu voci realiste. Folosind Speaktor, puteți crea voci off pentru proiectele dvs. video cu mai multe difuzoare. Este ușor să încărcați textul sau documentul, să alegeți vocea și să descărcați sau să partajați fișierul audio. Indiferent dacă sunteți student, profesionist sau doriți doar să-l utilizați pentru sarcinile zilnice, este o alegere bună.
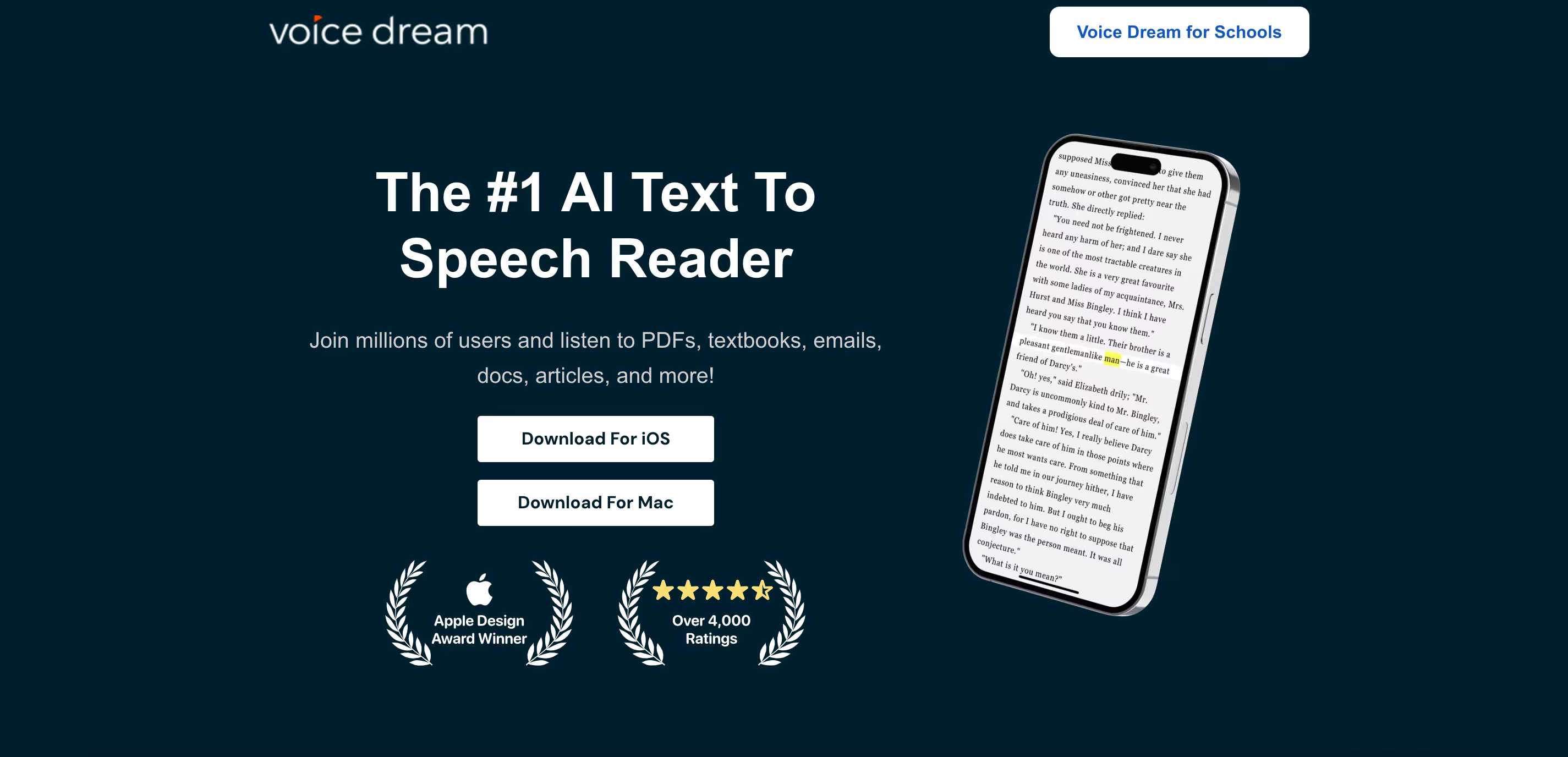
Voice Dream Reader
Acest program vă poate ajuta să vă convertiți fișierele PDF în fișiere vocale. Programul poate gestiona 27 de limbi și vine cu 36 de voci. Poate gestiona multe tipuri de fișiere, inclusiv fișiere PDF , dar poate fi costisitor.
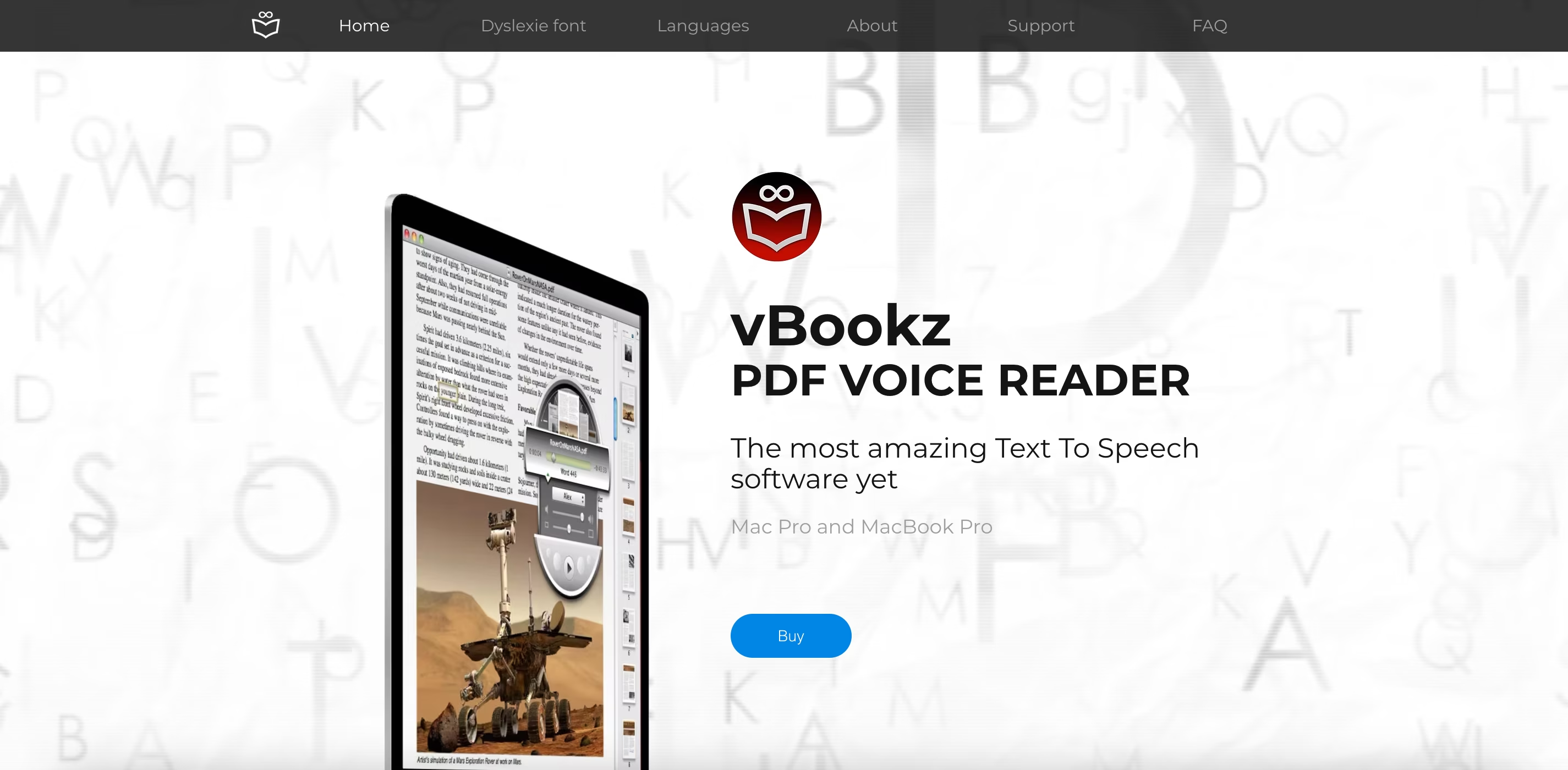
vBookz PDF Voice Reader
Dacă aveți nevoie de un program care vă poate citi rapid fișierele, acest PDF Voice Reader poate fi util. Cititorul text-to-speech oferă voci diferite, dar este imposibil să personalizați vocile în această aplicație. vBookz vă deschide fișierele direct din Dropbox, Mail, Safariși G-Drive.
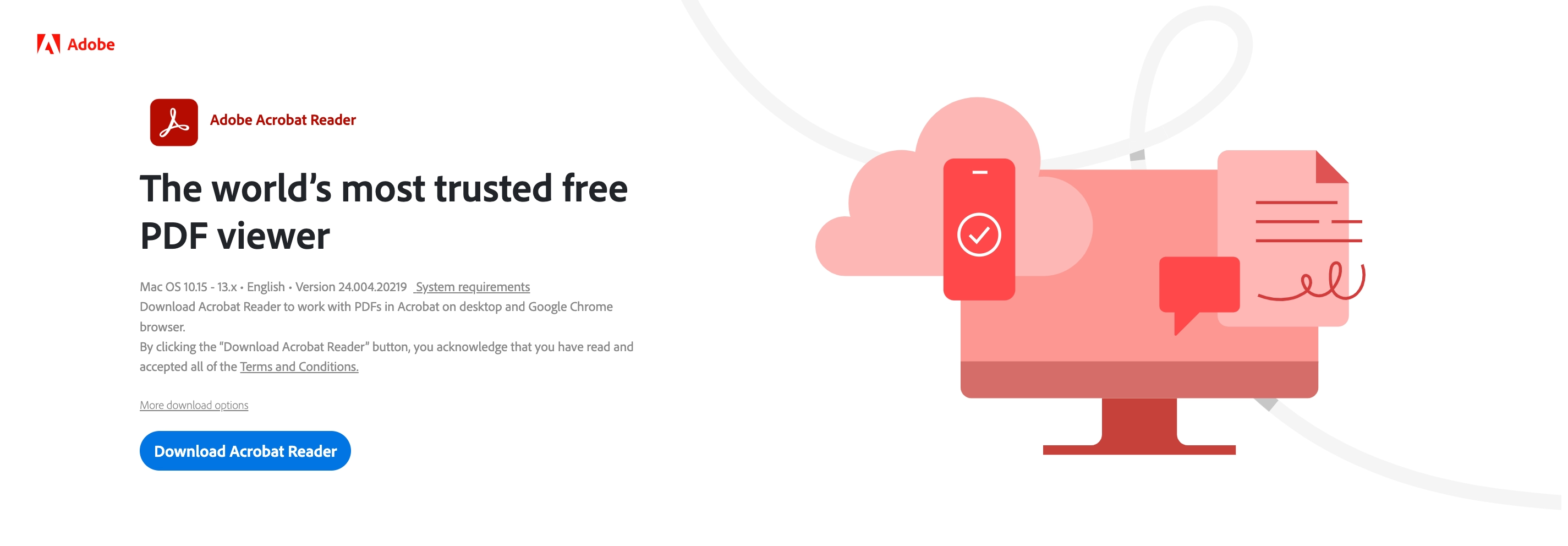
Adobe Reader
Adobe Reader vă permite să citiți fișierele cu voce tare și să personalizați experiența setând vocea naratorului și alegând ritmul de citire pentru a se potrivi cel mai bine nevoilor dvs.
Dar Macbook-urile și dispozitivele Windows ?
Dacă aveți nevoie de o aplicație de citire a ecranului de la App Store care vă poate ajuta să citiți pe un Mac sau Windows, puteți utiliza și Speaktor. Funcționează fluent și oferă voci realiste pentru orice tip de fișier.
Pentru Macs, aplicația Apple Preview oferă și o funcție text-to-speech în mod implicit. Nu veți avea nevoie de alte aplicații dacă deschideți fișierele PDF cu Previzualizare.
Pentru a activa, citiți cu voce tare pe previzualizarea Mac:
- Deschiderea unui document cu o previzualizare
- Faceți clic pe "Editați" în partea stângă sus a ecranului computerului
- Treceți cu mouse-ul pe "Vorbire"
- Faceți clic pe "Începeți să vorbiți"
Cum să citiți cu voce tare fișierele PDF în Chrome?
Dacă aveți Google Chrome, utilizați cititorul Chrome înnăscut pentru a vă citi fișierele Google Docs și PDF în browserul web. Acest lucru nu este neapărat gratuit, deoarece prețul depinde de numărul de caractere pe care le citiți lunar.
De asemenea, puteți citi cu voce tare pe Chrome folosind Chrome Extensions. Adăugarea acestor extensii face posibilă citirea cu voce tare a fișierelor PDF care nu sunt descărcate pe dispozitiv, dar pot fi citite pe pagina web.
Înțelegerea PDF-urilor: formate și salvarea fișierelor
Înțelegerea PDF-urilor este crucială înainte de a le citi cu voce tare. Asigurați-vă că fișierul PDF este formatat corect pentru a evita interpretările greșite. Scoaterea imaginilor este, de asemenea, o opțiune bună pentru a netezi procesul de transformare a textului în vorbire.
PDF-urile sunt mai convenabile de citit cu voce tare în comparație cu alte formate de fișiere, cum ar fi Microsoft Word sau PowerPoint. Astfel, puteți converti celelalte tipuri de fișiere în PDF-uri pentru a optimiza procesul de citire cu voce tare. Iată ce sunt fișierele PDF și cum să vă convertiți fișierele în PDF-uri pe dispozitivele Macbook, Windows, iPhone, iPadși Android :
Ce este un fișier PDF ?
PDF înseamnă "format de document portabil". În esență, formatul este utilizat atunci când salvați fișiere care nu pot fi modificate, dar care trebuie totuși partajate și tipărite cu ușurință.
Salvarea PDF-urilor pe Macbook
Pașii pentru a salva un fișier în format PDF pe un Macbook sunt următorii:
- Deschideți un fișier pe care doriți să-l convertiți într- PDF format.
- Faceți clic pe butonul "Fișier" din bara de instrumente Appledin partea de sus a ecranului computerului.
- Faceți clic pe "Salvare ca".
- Alegeți opțiunea PDF .
Salvarea PDF-urilor pe Windows
Iată cum să salvați PDF-uri pe Windows pas cu pas:
- Deschideți un fișier pe care doriți să-l convertiți într- PDF format.
- Dacă fișierul a fost salvat anterior, selectați Fișier > Salvați o copie.
- Dacă fișierul nu este salvat, selectați Fișier > Salvare ca.
- Selectați Răsfoire pentru a alege locația de pe computer în care doriți să salvați fișierul.
- În lista verticală, alegeți PDF.
- Selectați "Salvare".
Salvarea PDF-urilor pe iPhone sau iPad
Pașii pentru a salva PDF-uri pe iPhone și iPad sunt aici:
- Deschideți fișierul pe care doriți să-l convertiți într-un document PDF .
- Atingeți pictograma "Partajare".
- Selectați "Imprimare".
- Atingeți din nou "Imprimare".
- Veți vedea că fișierul este acum un document PDF .
- De aici, îl puteți partaja direct printr-o altă aplicație.
- Atingeți "Salvați în fișiere" pentru a-l salva în iPhone sau iPad ca document PDF .
Salvarea PDF-urilor pe Android
Iată pașii pentru a salva PDF-uri pe Android:
- Deschideți fișierul pe care doriți să-l salvați ca PDF.
- Apoi atingeți "Fișier" pe tabletă sau pictograma "Fișier" a telefonului.
- În fila Fișier, atingeți "Imprimare".
- Dacă nu este selectat, atingeți "Salvați ca PDF" din lista derulantă și apoi "Salvare".
- Acum atingeți "Salvare".
- Alegeți o locație pentru PDFdvs., introduceți un nume nou (opțional), apoi atingeți "Salvați".
De ce sunt PDF funcții Text-to-Speech valoroase?
PDF funcții text-to-speech sunt valoroase, deoarece oferă PDF accesibilitate, eficiență și comoditate. Persoanele cu deficiențe de vedere au dificultăți în citirea PDF-urilor; Uneori, citirea unui fișier PDF de pe ecran ore întregi poate fi copleșitoare. Din aceste motive, oamenii folosesc funcțiile text-to-speech pentru a obține accesibilitate.
PDF funcțiile de citire cu voce tare facilitează, de asemenea, procesarea documentelor lungi și dense. În loc să se uite ore întregi la ecran, oamenii ascultă același conținut, crescând nivelul de înțelegere și eficiența.
PDF funcții text-to-speech oferă, de asemenea, confort și îmbunătățesc experiența de lectură. Oamenii pot face mai multe sarcini în timp ce ascultă un fișier PDF , ceea ce este imposibil în timpul citirii. De exemplu, puteți asculta fișierul PDF al cărții preferate pe telefon în timp ce ieșiți afară.





 Dubai, Emiratele Arabe Unite
Dubai, Emiratele Arabe Unite 