Πώς να διαβάζετε δυνατά τα έγγραφά σας;
Η λειτουργία ανάγνωσης του Microsoft Word είναι διαθέσιμη μόνο για το Office 2019, το Office 2021 και το Microsoft 365. Για να δώσετε την εντολή speak:
- Ανοίξτε ένα έγγραφο Word και γράψτε ό,τι θέλετε ή ανοίξτε ένα έγγραφο που έχετε ήδη ετοιμάσει.
- Στο επάνω μέρος της σελίδας, κάντε κλικ στην επιλογή “Ανασκόπηση” στη γραμμή εργαλείων γρήγορης πρόσβασης στο αριστερό τμήμα του παραθύρου Επιλογές του Word.
- Στην αριστερή πλευρά της γραμμής εργαλείων, κάντε κλικ στην επιλογή “Read Aloud”.
- Αφού κάνετε κλικ σε αυτό, θα εμφανιστεί στην οθόνη ένα μικρό πλαίσιο πίνακα ελέγχου.
- Για να ξεκινήσετε τη φωναχτή ανάγνωση, κάντε κλικ στο κουμπί αναπαραγωγής
- Για να διακόψετε την ανάγνωση, κάντε κλικ στο κουμπί παύσης.
- Για να μετακινηθείτε από τη μία παράγραφο στην άλλη, επιλέξτε “Προηγούμενο” ή “Επόμενο”.
- Για να τερματίσετε την ανάγνωση δυνατά, κάντε κλικ στο “x” στο αριστερό επάνω μέρος του πλαισίου.
Για να ακούσετε ένα συγκεκριμένο μέρος του εγγράφου αντί για ολόκληρο το έγγραφο, μπορείτε να επισημάνετε το μέρος που θέλετε και όταν ξεκινήσετε την Ανάγνωση δυνατά, το επιλεγμένο κείμενο θα διαβαστεί δυνατά.
Εκτός από τη λειτουργία Διάβασε δυνατά, το Word προσφέρει τη λειτουργία υπαγόρευσε κείμενο, η οποία χρησιμοποιεί αναγνώριση ομιλίας.
Πώς να αλλάξετε τις Ρυθμίσεις ανάγνωσης δυνατά;
Μπορείτε να προσαρμόσετε τη φωνή του Read Aloud:
- Επιλέξτε το εικονίδιο με το γρανάζι στα στοιχεία ελέγχου για τη φωναχτή ανάγνωση στην επάνω δεξιά γωνία.
- Χρησιμοποιήστε το ρυθμιστικό “Ταχύτητα ανάγνωσης” για να αλλάξετε την ταχύτητα της φωνής.
- Στην ενότητα “Επιλογή φωνής”, επιλέξτε τη φωνή που θέλετε.
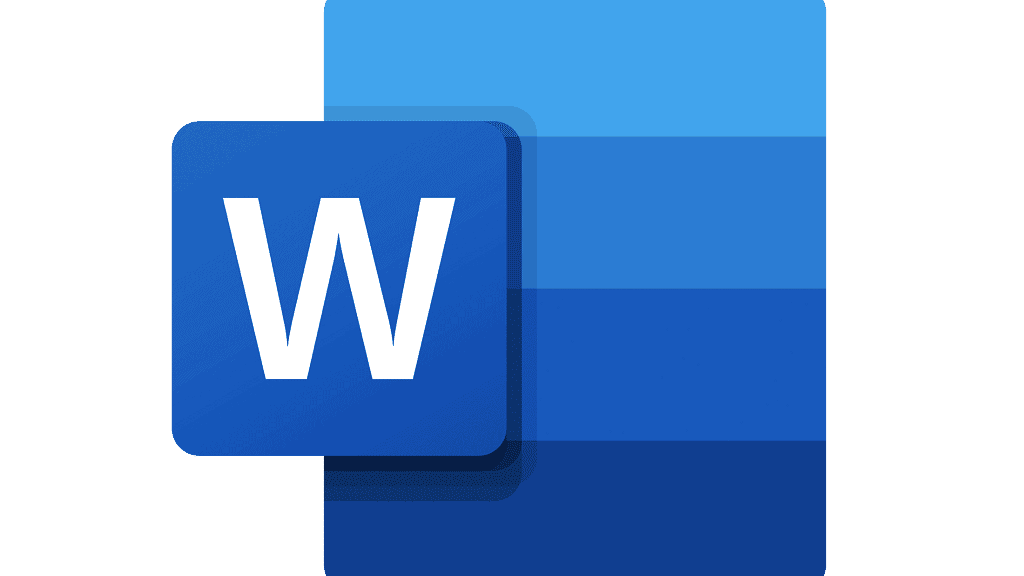
Πώς να χρησιμοποιήσετε τη λειτουργία Read Aloud με συντομεύσεις πληκτρολογίου;
Μπορείτε εύκολα να ελέγξετε τη λειτουργία speak χρησιμοποιώντας τις ακόλουθες συντομεύσεις πληκτρολογίου στα Windows:
- CTRL + Alt + Space: Ξεκινήστε τη φωναχτή ανάγνωση
- CTRL + Space: Αναπαραγωγή ή παύση της φωναχτής ανάγνωσης
- CTRL + Αριστερό βέλος: Μετάβαση στην αρχή της τρέχουσας παραγράφου
- CTRL + Αριστερό βέλος + Αριστερό βέλος: Μετάβαση στην αρχή της προηγούμενης παραγράφου
- CTRL + Δεξί βέλος: Μετάβαση στην αρχή της επόμενης παραγράφου
- Alt + Αριστερό βέλος: Μείωση της ταχύτητας ανάγνωσης
- Alt + Δεξί βέλος: Αύξηση της ταχύτητας ανάγνωσης
Μπορείτε επίσης να επιλέξετε ολόκληρο το κείμενο με το πλήκτρο CTRL + A και να χρησιμοποιήσετε τη λειτουργία ομιλίας.
Ποιες γλώσσες υποστηρίζονται από το Microsoft Word Read Out Loud;
Υπάρχουν περισσότερες από 25 γλώσσες που μπορούν να ακουστούν με τη χρήση του Microsoft Word Read out Loud. Ορισμένες υποστηριζόμενες γλώσσες είναι τα αραβικά, τα κινέζικα, τα αγγλικά, τα ελληνικά, τα γαλλικά, τα ισπανικά και τα τουρκικά.
Τι είναι το Microsoft Word;
Το Microsoft Word είναι ένας ευρέως χρησιμοποιούμενος εμπορικός επεξεργαστής κειμένου που σχεδιάστηκε από τη Microsoft.
Αποτελεί συστατικό στοιχείο της σουίτας λογισμικού παραγωγικότητας Microsoft Office, αλλά μπορεί επίσης να αγοραστεί ως αυτόνομο προϊόν.
Πώς να αγοράσετε το Microsoft Word;
Αν προτιμάτε, μπορείτε να αγοράσετε όλες τις εφαρμογές του Microsoft Office: Word, Excel, PowerPoint, OneDrive, OneNote και Outlook.
Ή, μπορείτε να αγοράσετε την εφαρμογή Word. Για να αγοράσετε εφαρμογές της Microsoft:
- Μεταβείτε στην ιστοσελίδα του Microsoft Office
- Επιλέξτε μία από τις επιλογές “Για την εργασία” ή “Για το σπίτι”.
- Αποφασίστε ποια προσφορά είναι πιο κατάλληλη για εσάς
- Κάντε κλικ στο “Αγοράστε τώρα”
Επίσης, μπορείτε να δοκιμάσετε τις προσφορές δωρεάν για ένα μήνα πριν τις πληρώσετε.
Αν θέλετε να αγοράσετε μόνο το Microsoft Word:
- Μεταβείτε στην ιστοσελίδα του Microsoft Word
- Κάντε κλικ στο “Αγοράστε τώρα”
- Ολοκληρώστε την αγορά σας
Πώς να χρησιμοποιήσετε το Microsoft Word;
Είναι αρκετά εύκολο να χρησιμοποιήσετε το Microsoft Word, ακόμη και αν δεν είστε εξοικειωμένοι με την εφαρμογή.
1-Πώςνα ξεκινήσετε ένα έγγραφο;
- Όταν δημιουργείτε ένα έγγραφο στο Word, μπορείτε να επιλέξετε να ξεκινήσετε από ένα κενό έγγραφο ή να αφήσετε ένα πρότυπο να κάνει μεγάλο μέρος της εργασίας για εσάς.
- Συχνά είναι ευκολότερο να δημιουργήσετε ένα νέο έγγραφο χρησιμοποιώντας ένα πρότυπο αντί να ξεκινήσετε με μια κενή σελίδα. Τα πρότυπα του Word είναι έτοιμα προς χρήση με προκαθορισμένα θέματα και στυλ. Το μόνο που χρειάζεται να κάνετε είναι να προσθέσετε το περιεχόμενό σας.
- Κάθε φορά που ξεκινάτε το Word, θα βλέπετε στην αριστερή στήλη μια λίστα με τα πιο πρόσφατα χρησιμοποιημένα έγγραφά σας. Εάν το έγγραφο που αναζητάτε δεν υπάρχει εκεί, κάντε κλικ στο “Άνοιγμα άλλων εγγράφων”.
- Αν είστε ήδη στο Word, κάντε κλικ στο “Αρχείο > Άνοιγμα” και αναζητήστε τη θέση του αρχείου.
2-Πώςνα ανοίξετε ένα έγγραφο;
- Κάθε φορά που ξεκινάτε το Word, θα βλέπετε στην αριστερή στήλη μια λίστα με τα πιο πρόσφατα χρησιμοποιημένα έγγραφά σας. Εάν το έγγραφο που αναζητάτε δεν υπάρχει εκεί, κάντε κλικ στο “Άνοιγμα άλλων εγγράφων”.
- Αν είστε ήδη στο Word, κάντε κλικ στο “Αρχείο > Άνοιγμα” και αναζητήστε τη θέση του αρχείου.
- Όταν ανοίγετε ένα έγγραφο που έχει δημιουργηθεί σε παλαιότερες εκδόσεις του Word, εμφανίζεται η Λειτουργία συμβατότητας στη γραμμή τίτλου του παραθύρου του εγγράφου. Μπορείτε να εργαστείτε με μεγαλύτερη συμβατότητα ή να αναβαθμίσετε το έγγραφο στο Word 2016.
3-Πώςνα αποθηκεύσετε ένα έγγραφο;
- Στην καρτέλα Αρχείο, κάντε κλικ στην επιλογή “Αποθήκευση ως”.
- Περιηγηθείτε στη θέση όπου θέλετε να αποθηκεύσετε το έγγραφό σας.
- Κάντε κλικ στο “Αποθήκευση”








