Jak číst dokumenty nahlas?
Funkce hlasitého předčítání v aplikaci Microsoft Word je k dispozici pouze v sadách Office 2019, Office 2021 a Microsoft 365. Zadání příkazu mluvit:
- Otevřete dokument aplikace Word a napište, co chcete, nebo otevřete dříve připravený dokument.
- V horní části stránky klikněte na tlačítko „Review“ na panelu nástrojů rychlého přístupu v levém podokně okna Možnosti aplikace Word.
- Na levé straně panelu nástrojů klikněte na možnost „Číst nahlas“.
- Po kliknutí na něj se na obrazovce zobrazí malý ovládací panel.
- Chcete-li spustit hlasité čtení, klikněte na tlačítko přehrát.
- Chcete-li čtení nahlas pozastavit, klikněte na tlačítko pauzy.
- Chcete-li přejít z jednoho odstavce na druhý, vyberte možnost „Předchozí“ nebo „Další“.
- Chcete-li ukončit hlasité čtení, klikněte na „x“ v levé horní části rámečku.
Chcete-li si poslechnout konkrétní část dokumentu místo celého dokumentu, můžete požadovanou část zvýraznit a po spuštění hlasitého čtení se vybraný text přečte nahlas.
Kromě hlasitého čtení nabízí Word funkci Diktovat text, která využívá rozpoznávání řeči.
Jak změnit nastavení hlasitého čtení?
Hlas pro hlasité čtení si můžete přizpůsobit:
- Vyberte ikonu ozubeného kola v ovládacích prvcích hlasitého čtení vpravo nahoře.
- Pomocí posuvníku „Rychlost čtení“ můžete změnit rychlost hlasu.
- V části „Výběr hlasu“ vyberte požadovaný hlas.
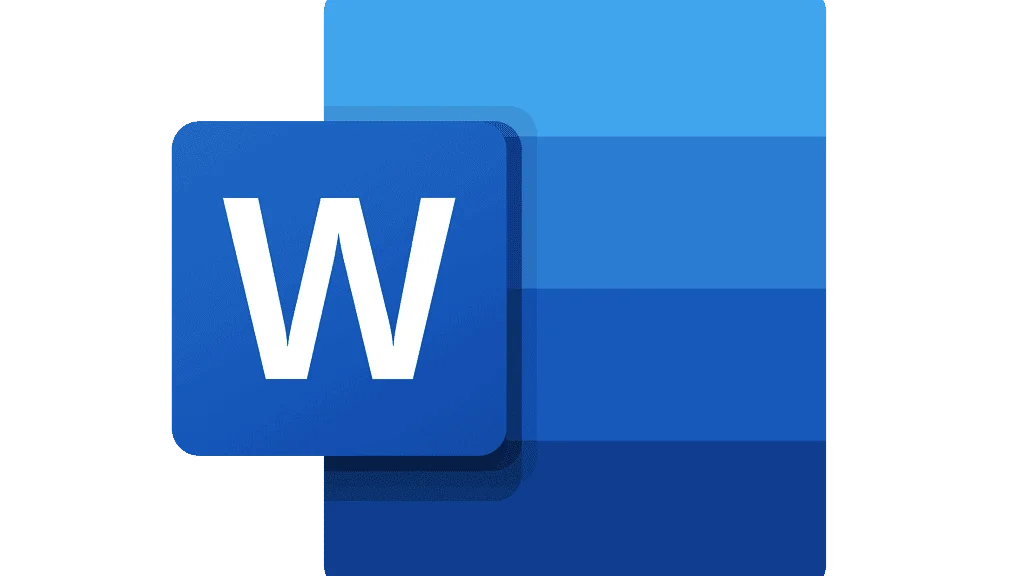
Jak používat hlasité čtení pomocí klávesových zkratek?
Funkci mluvení můžete snadno ovládat pomocí následujících klávesových zkratek v systému Windows:
- CTRL + Alt + Mezerník: Spustit hlasité čtení
- CTRL + Mezerník: Přehrát nebo pozastavit hlasité čtení
- CTRL + šipka doleva: Přeskočení na začátek aktuálního odstavce
- CTRL + šipka vlevo + šipka vlevo: Přeskočit na začátek předchozího odstavce
- CTRL + šipka doprava: Přeskočit na začátek následujícího odstavce
- Alt + šipka doleva: Snížit rychlost čtení
- Alt + šipka doprava: Zvýšení rychlosti čtení
Můžete také vybrat celý text pomocí klávesové zkratky CTRL + A a použít funkci mluvení.
Které jazyky podporuje aplikace Microsoft Word Read Out Loud?
Pomocí aplikace Microsoft Word Read out Loud si můžete poslechnout více než 25 jazyků. Mezi podporované jazyky patří angličtina, arabština, čínština, francouzština, španělština, řečtina a turečtina.
Co je Microsoft Word?
Microsoft Word je široce používaný komerční textový procesor navržený společností Microsoft.
Je součástí sady Microsoft Office, ale lze jej zakoupit i jako samostatný produkt.
Jak zakoupit aplikaci Microsoft Word?
Pokud chcete, můžete si koupit všechny aplikace Microsoft Office: Word, Excel, PowerPoint, OneDrive, OneNote a Outlook.
Nebo si můžete koupit aplikaci Word. Nákup aplikací Microsoft:
- Přejděte na webovou stránku Microsoft Office
- Vyberte jednu z možností „Do práce“ nebo „Domů“.
- Rozhodněte se, která nabídka je pro vás vhodnější
- Klikněte na tlačítko „Koupit nyní“
Nabídky si také můžete vyzkoušet zdarma po dobu jednoho měsíce, než je zaplatíte.
Pokud si chcete koupit pouze Microsoft Word:
- Přejděte na webovou stránku aplikace Microsoft Word
- Klikněte na tlačítko „Koupit nyní“
- Dokončete nákup
Jak používat Microsoft Word?
Používání aplikace Microsoft Word je poměrně snadné, i když s ní nejste obeznámeni.
1 – Jak začít dokument ?
- Při vytváření dokumentu ve Wordu můžete začít s prázdným dokumentem nebo nechat šablonu, aby udělala většinu práce za vás.
- Často je jednodušší vytvořit nový dokument pomocí šablony, než začínat s prázdnou stránkou. Šablony aplikace Word jsou připraveny k použití s přednastavenými motivy a styly. Stačí jen přidat obsah.
- Při každém spuštění aplikace Word se v levém sloupci zobrazí seznam naposledy použitých dokumentů. Pokud zde hledaný dokument není, klikněte na tlačítko „Otevřít další dokumenty“.
- Pokud jste již ve Wordu, klikněte na „Soubor > Otevřít“ a přejděte do umístění souboru.
2-Jak otevřít dokument ?
- Při každém spuštění aplikace Word se v levém sloupci zobrazí seznam naposledy použitých dokumentů. Pokud zde hledaný dokument není, klikněte na tlačítko „Otevřít další dokumenty“.
- Pokud jste již ve Wordu, klikněte na „Soubor > Otevřít“ a přejděte do umístění souboru.
- Při otevření dokumentu vytvořeného v dřívějších verzích aplikace Word se v titulkovém pruhu okna dokumentu zobrazí režim kompatibility. Můžete pracovat v režimu kompatibility více nebo dokument aktualizovat na Word 2016.
3-Jak uložit dokument ?
- Na kartě Soubor klikněte na tlačítko „Uložit jako“.
- Přejděte do umístění, kam chcete dokument uložit.
- Klikněte na tlačítko „Uložit“.





 Dubaj, Spojené arabské emiráty
Dubaj, Spojené arabské emiráty 