Comment lire vos documents à haute voix ?
La fonction de lecture à voix haute de Microsoft Word n’est disponible que pour Office 2019, Office 2021 et Microsoft 365. Pour donner l’ordre de parler :
- Ouvrez un document Word et écrivez ce que vous voulez, ou ouvrez un document déjà préparé.
- En haut de la page, cliquez sur « Révision » dans la barre d’outils d’accès rapide située dans le volet gauche de la fenêtre Options de Word.
- Sur le côté gauche de la barre d’outils, cliquez sur « Lire à haute voix ».
- Après avoir cliqué dessus, une petite boîte du panneau de contrôle apparaîtra à l’écran.
- Pour commencer la lecture à haute voix, cliquez sur le bouton de lecture.
- Pour mettre en pause la lecture à haute voix, cliquez sur le bouton de pause.
- Pour passer d’un paragraphe à un autre, sélectionnez « Précédent » ou « Suivant ».
- Pour quitter la lecture à haute voix, cliquez sur le « x » en haut à gauche de la boîte.
Pour écouter une partie spécifique du document au lieu du document entier, vous pouvez mettre en surbrillance la partie que vous voulez, et lorsque vous lancez la lecture à haute voix , elle lira le texte sélectionné à haute voix.
Outre la lecture à haute voix, Word propose la fonction Dictée de texte, qui utilise la reconnaissance vocale.
Comment modifier les paramètres de lecture à haute voix ?
Vous pouvez personnaliser la voix de lecture à haute voix :
- Sélectionnez l’icône d’engrenage dans les contrôles de lecture à haute voix en haut à droite.
- Utilisez le curseur « Vitesse de lecture » pour modifier la vitesse de la voix.
- Sous « Sélection de la voix », sélectionnez la voix que vous voulez.
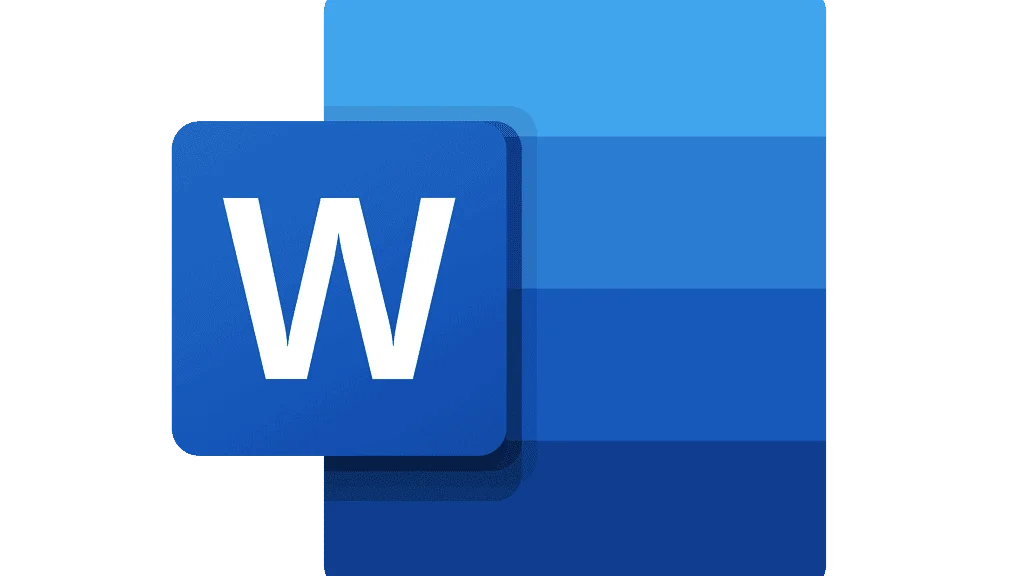
Comment utiliser la lecture à haute voix avec des raccourcis clavier ?
Vous pouvez facilement contrôler la fonction « parler » en utilisant les raccourcis clavier suivants dans Windows :
- CTRL + Alt + Espace : Démarrer la lecture à haute voix
- CTRL + Espace : Lire à voix haute ou mettre en pause
- CTRL + Flèche gauche : Sauter au début du paragraphe en cours
- CTRL + Flèche gauche + Flèche gauche : Passer au début du paragraphe précédent
- CTRL + Flèche droite : Passer au début du paragraphe suivant
- Alt + Flèche gauche : Diminuer la vitesse de lecture
- Alt + Flèche droite : Augmenter la vitesse de lecture
Vous pouvez également sélectionner l’ensemble du texte avec CTRL + A, et utiliser la fonction « parler ».
Quelles sont les langues prises en charge par Microsoft Word Read Out Loud ?
Il existe plus de 25 langues qui peuvent être écoutées en utilisant Microsoft Word Read out Loud. Les langues prises en charge sont l’arabe, le chinois, l’anglais, le grec, le français, l’espagnol et le turc.
Qu’est-ce que Microsoft Word ?
Microsoft Word est un traitement de texte commercial largement utilisé, conçu par Microsoft.
Il s’agit d’un composant de la suite de logiciels de productivité Microsoft Office, mais il peut également être acheté en tant que produit autonome.
Comment acheter Microsoft Word ?
Si vous préférez, vous pouvez acheter toutes les applications Microsoft Office : Word, Excel, PowerPoint, OneDrive, OneNote et Outlook.
Ou bien, vous pouvez acheter l’application Word. Pour acheter des applications Microsoft :
- Allez sur la page web de Microsoft Office
- Choisissez l’une des options « Pour le travail » ou « Pour la maison ».
- Décidez de l’offre qui vous convient le mieux
- Cliquez sur « Acheter maintenant ».
En outre, vous pouvez essayer les offres gratuitement pendant un mois avant de les payer.
Si vous souhaitez acheter uniquement Microsoft Word :
- Allez sur la page web de Microsoft Word
- Cliquez sur « Acheter maintenant ».
- Terminez votre achat
Comment utiliser Microsoft Word ?
Il est assez facile d’utiliser Microsoft Word, même si vous n’êtes pas familier avec l’application.
1-Comment commencer un document ?
- Lorsque vous créez un document dans Word, vous pouvez choisir de partir d’un document vierge ou de laisser un modèle faire une grande partie du travail pour vous.
- Il est souvent plus facile de créer un nouveau document en utilisant un modèle plutôt que de partir d’une page blanche. Les modèles Word sont livrés prêts à l’emploi avec des thèmes et des styles prédéfinis. Il ne vous reste plus qu’à ajouter votre contenu.
- Chaque fois que vous démarrez Word, vous verrez apparaître dans la colonne de gauche une liste de vos documents les plus récemment utilisés. Si le document que vous recherchez ne s’y trouve pas, cliquez sur « Ouvrir d’autres documents ».
- Si vous êtes déjà dans Word, cliquez sur « Fichier > Ouvrir » et recherchez l’emplacement du fichier.
2-Comment ouvrir un document ?
- Chaque fois que vous démarrez Word, vous verrez apparaître dans la colonne de gauche une liste de vos documents les plus récemment utilisés. Si le document que vous recherchez ne s’y trouve pas, cliquez sur « Ouvrir d’autres documents ».
- Si vous êtes déjà dans Word, cliquez sur « Fichier > Ouvrir » et recherchez l’emplacement du fichier.
- Lorsque vous ouvrez un document créé dans une version antérieure de Word, le mode de compatibilité apparaît dans la barre de titre de la fenêtre du document. Vous pouvez travailler dans une compatibilité accrue ou mettre le document à niveau vers Word 2016.
3-Comment sauvegarder un document ?
- Dans l’onglet « Fichier », cliquez sur « Enregistrer sous ».
- Naviguez jusqu’à l’emplacement où vous souhaitez enregistrer votre document.
- Cliquez sur « Enregistrer ».





 Dubaï, Émirats arabes unis
Dubaï, Émirats arabes unis 