كيف تقرأ مستنداتك بصوت عالٍ؟
ميزة القراءة بصوت عالٍ لـ Microsoft Word متاحة فقط لـ Office 2019 و Office 2021 و Microsoft 365. لإعطاء أمر الكلام:
- افتح مستند Word واكتب ما تريد ، أو افتح مستندًا مُعدًا مسبقًا.
- في الجزء العلوي من الصفحة ، انقر فوق “مراجعة” على شريط أدوات الوصول السريع في الجزء الأيمن من نافذة خيارات Word.
- على الجانب الأيسر من شريط الأدوات ، انقر على “قراءة بصوت عالٍ”
- بعد النقر فوقه ، سيظهر مربع صغير للوحة التحكم على الشاشة.
- لبدء القراءة بصوت عالٍ ، انقر فوق زر التشغيل
- لإيقاف القراءة بصوت عالٍ ، انقر فوق زر الإيقاف المؤقت
- للانتقال من فقرة إلى أخرى ، حدد “السابق” أو “التالي”
- للخروج من القراءة بصوت عالٍ ، انقر فوق “x” في الجزء العلوي الأيسر من المربع.
للاستماع إلى جزء معين من المستند بدلاً من المستند بأكمله ، يمكنك تمييز الجزء الذي تريده ، وعند بدء القراءة بصوت عالٍ ، سيقرأ النص المحدد بصوت عالٍ.
بصرف النظر عن القراءة بصوت عالٍ ، يوفر Word ميزة إملاء النص ، والتي تستخدم التعرف على الكلام.
كيفية تغيير إعدادات القراءة بصوت عالٍ؟
يمكنك تخصيص صوت القراءة بصوت عالٍ:
- حدد رمز الترس في عناصر التحكم في القراءة بصوت عالٍ أعلى اليسار.
- استخدم شريط التمرير “سرعة القراءة” لتغيير سرعة الصوت.
- ضمن “تحديد الصوت” ، حدد الصوت الذي تريده.
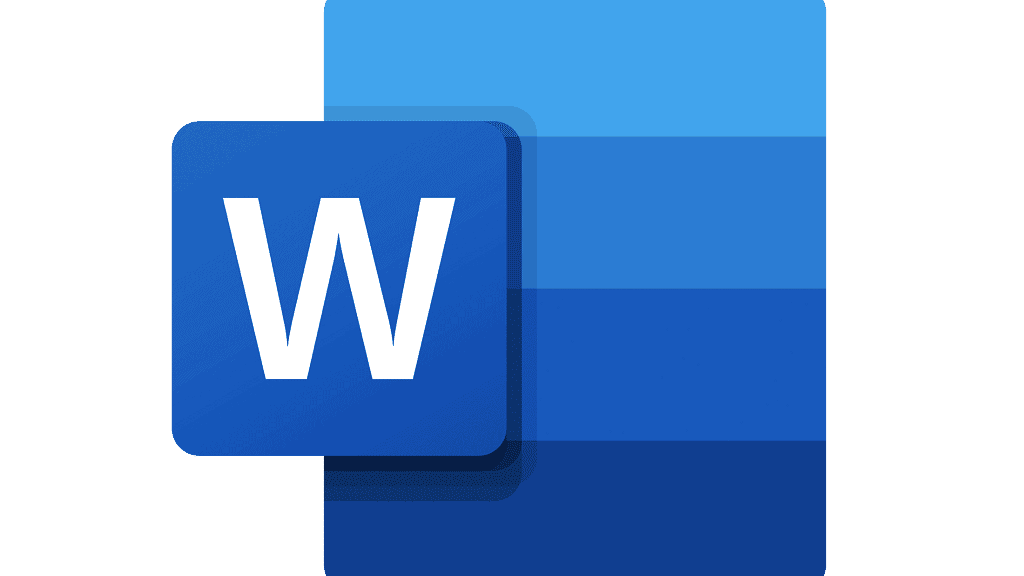
كيف تستخدم القراءة بصوت عالٍ مع اختصارات لوحة المفاتيح؟
يمكنك التحكم بسهولة في ميزة التحدث باستخدام اختصارات لوحة المفاتيح التالية في Windows:
- CTRL + Alt + Space: ابدأ القراءة بصوت عالٍ
- CTRL + Space: تشغيل أو إيقاف القراءة بصوت عالٍ
- CTRL + سهم لليسار: تخطي إلى بداية الفقرة الحالية
- CTRL + سهم لليسار + سهم لليسار: تخطي إلى بداية الفقرة السابقة
- CTRL + السهم الأيمن: تخطي للأمام إلى بداية الفقرة التالية
- Alt + Left Arrow: تقليل سرعة القراءة
- Alt + السهم الأيمن: زيادة سرعة القراءة
يمكنك أيضًا تحديد النص بالكامل باستخدام CTRL + A ، واستخدام ميزة التحدث.
ما هي اللغات التي يدعمها Microsoft Word قراءة بصوت عالٍ؟
هناك أكثر من 25 لغة يمكن الاستماع إليها باستخدام Microsoft Word Read out Loud. بعض اللغات المدعومة هي العربية والصينية والإنجليزية واليونانية والفرنسية والإسبانية والتركية.
ما هو Microsoft Word؟
Microsoft Word هو معالج نصوص تجاري مستخدم على نطاق واسع تم تصميمه بواسطة Microsoft.
إنه أحد مكونات مجموعة Microsoft Office لبرامج الإنتاجية ولكن يمكن شراؤه أيضًا كمنتج مستقل.
كيف تشتري مايكروسوفت وورد؟
إذا كنت تفضل ذلك ، يمكنك شراء جميع تطبيقات Microsoft Office: Word و Excel و PowerPoint و OneDrive و OneNote و Outlook.
أو يمكنك شراء تطبيق Word. لشراء تطبيقات Microsoft:
- انتقل إلى صفحة ويب Microsoft Office
- اختر أحد الخيارين “للعمل” أو “للمنزل”
- حدد العرض الأنسب لك
- انقر فوق “شراء الآن”
أيضًا ، يمكنك تجربة العروض مجانًا لمدة شهر قبل دفعها.
إذا كنت ترغب في شراء Microsoft Word فقط:
- انتقل إلى صفحة ويب Microsoft Word
- انقر فوق “شراء الآن”
- أكمل عملية الشراء
كيفية استخدام Microsoft Word؟
من السهل جدًا استخدام Microsoft Word ، حتى إذا لم تكن معتادًا على التطبيق.
1- كيف تبدأ وثيقة؟
- عند إنشاء مستند في Word ، يمكنك اختيار البدء من مستند فارغ أو السماح للقالب بتنفيذ الكثير من العمل نيابة عنك.
- غالبًا ما يكون من الأسهل إنشاء مستند جديد باستخدام قالب بدلاً من البدء بصفحة فارغة. تكون قوالب Word جاهزة للاستخدام مع السمات والأنماط المحددة مسبقًا. كل ما عليك فعله هو إضافة المحتوى الخاص بك.
- في كل مرة تبدأ فيها تشغيل Word ، سترى قائمة بأحدث المستندات المستخدمة في العمود الأيمن. إذا لم يكن المستند الذي تبحث عنه موجودًا ، فانقر فوق “فتح مستندات أخرى”.
- إذا كنت بالفعل في Word ، فانقر فوق “ملف> فتح” واستعرض وصولاً إلى موقع الملف.
2- كيف تفتح وثيقة؟
- في كل مرة تبدأ فيها تشغيل Word ، سترى قائمة بأحدث المستندات المستخدمة في العمود الأيمن. إذا لم يكن المستند الذي تبحث عنه موجودًا ، فانقر فوق “فتح مستندات أخرى”.
- إذا كنت بالفعل في Word ، فانقر فوق “ملف> فتح” واستعرض وصولاً إلى موقع الملف.
- عند فتح مستند تم إنشاؤه في إصدارات سابقة من Word ، سترى وضع التوافق في شريط عنوان نافذة المستند. يمكنك العمل في توافق أكثر أو ترقية المستند إلى Word 2016.
3- كيف تحفظ وثيقة؟
- في علامة التبويب “ملف” ، انقر فوق “حفظ باسم”
- استعرض للوصول إلى الموقع الذي تريد حفظ المستند فيه.
- انقر فوق “حفظ”








