文書を音読するには?
Microsoft Wordの読み上げ機能は、Office 2019、Office 2021、Microsoft 365でのみ利用可能です。 話すコマンドを出すこと。
- Word文書を開いて好きなことを書いたり、あらかじめ用意された文書を開いたりします。
- ページ上部、Wordオプションウィンドウの左ペインにあるクイックアクセスツールバーで「レビュー」をクリックします。
- ツールバーの左側で、”音読 “をクリックします。
- クリックすると、小さなコントロールパネルのボックスが画面に表示されます。
- 再生ボタンをクリックすると、音読を開始します。
- 読み上げを一時停止するには、一時停止ボタンをクリックします。
- ある段落から別の段落に移動するには、”前” または “次” を選択します。
- 音読を終了するには、ボックスの左上にある「x」をクリックします。
文書全体ではなく、特定の部分だけを聴きたい場合は、好きな部分をハイライト表示し、「音読」を開始すると、選択した文章を読み上げてくれます。
Wordには、「読み上げ」の他に、音声認識を利用した「テキストを書き取る」機能があります。
音声読み上げの設定を変更するには?
読み上げ音声をカスタマイズすることができます。
- 右上のRead Aloudコントロールで歯車のアイコンを選択します。
- 読み上げ速度」スライダーで、音声の速度を変更できます。
- 音声選択」で、希望の音声を選択します。
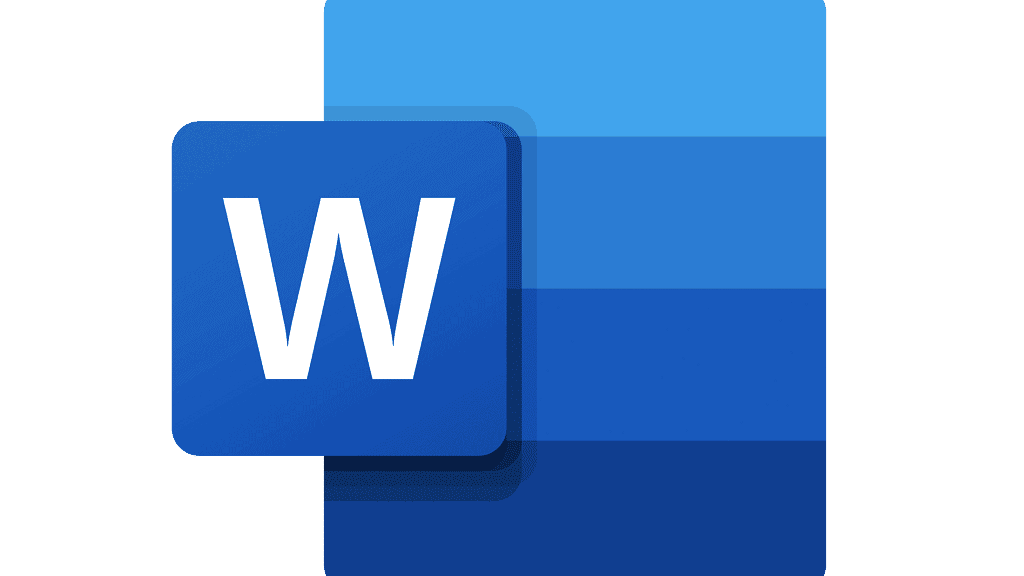
キーボードショートカットで音読を利用するには?
Windowsでは、以下のキーボードショートカットを使って、話す機能を簡単に操作することができます。
- CTRL + Alt + Space。音読を開始する
- CTRL + スペース音読の再生と一時停止
- CTRL + 左矢印。現在の段落の先頭にスキップする
- CTRL + 左矢印 + 左矢印。前の段落の冒頭にスキップする
- CTRL + 右矢印。次の段落の冒頭にスキップする
- Alt + 左矢印読み上げ速度を遅くする
- Alt + 右矢印。読み上げ速度を上げる
CTRL + Aでテキスト全体を選択し、スピーク機能を使うこともできます。
Microsoft Wordの読み上げでサポートされている言語は?
Microsoft Word Read out Loudを使用すると、25以上の言語を聴くことができます。 対応言語は、アラビア語、中国語、英語、ギリシャ語、フランス語、スペイン語、トルコ語の一部です。
Microsoft Wordとは?
Microsoft Wordは、Microsoft社によって設計された、広く使われている商用ワープロです。
生産性ソフトウェアであるMicrosoft Officeスイートのコンポーネントですが、スタンドアロン製品として購入することも可能です。
Microsoft Wordを購入するには?
Word、Excel、PowerPoint、OneDrive、OneNote、OutlookといったMicrosoft Officeアプリをすべて購入することも可能です。
または、Wordのアプリを購入することもできます。 マイクロソフトのアプリを購入するため。
- Microsoft OfficeのWebページにアクセスする
- 仕事用」「家庭用」のいずれかを選択する
- どのオファーがより自分に適しているかを判断する
- “今すぐ購入 “をクリック
また、支払う前に1ヶ月間、無料でオファーを試すことができます。
Microsoft Wordだけを購入したい場合。
- Microsoft WordのWebページを表示する
- “今すぐ購入 “をクリック
- 購入手続き完了
Microsoft Wordを使いこなすには?
Microsoft Wordは、アプリに慣れていない方でもかなり使いやすいと思います。
1-ドキュメントを始めるには?
- Wordで文書を作成する場合、白紙の文書から始めるか、テンプレートに多くの作業を任せるかを選択することができます。
- 白紙の状態から始めるよりも、テンプレートを使って新しい文書を作成する方が簡単な場合が多いのです。 Wordのテンプレートは、あらかじめテーマやスタイルが設定されているので、すぐに使うことができます。 あとは、コンテンツを追加するだけです。
- Wordを起動するたびに、左の列に最近使った文書のリストが表示されます。 探しているドキュメントがない場合は、「他のドキュメントを開く」をクリックしてください。
- すでにWordを使用している場合は、「ファイル>開く」をクリックし、ファイルの場所を参照します。
2-ドキュメントを開くには?
- Wordを起動するたびに、左の列に最近使った文書のリストが表示されます。 探しているドキュメントがない場合は、「他のドキュメントを開く」をクリックしてください。
- すでにWordを起動している場合は、「ファイル>開く」をクリックし、ファイルの保存場所を参照します。
- 以前のバージョンのWordで作成された文書を開くと、文書ウィンドウのタイトルバーに互換性モードが表示されます。 互換性を高めて作業するか、文書をWord 2016にアップグレードしてください。
3-ドキュメントを保存するには?
- ファイルタブで、”名前を付けて保存 “をクリックします。
- ドキュメントを保存したい場所をブラウズしてください。
- “保存 “をクリックする








