Belgelerinizi Nasıl Yüksek Sesle Okuyabilirsiniz?
Microsoft Word sesli okuma özelliği yalnızca Office 2019, Office 2021 ve Microsoft 365 için kullanılabilir. Konuş komutunu vermek için:
- Bir Word Belgesi açın ve istediğinizi yazın veya önceden hazırlanmış bir belgeyi açın.
- Sayfanın üst kısmında, Word Seçenekleri penceresinin sol bölmesindeki hızlı erişim araç çubuğunda “Gözden Geçir” seçeneğine tıklayın.
- Araç çubuğunun sol tarafında “Sesli Oku “ya tıklayın
- Tıkladıktan sonra ekranda küçük bir kontrol paneli kutusu belirecektir.
- Sesli Okumayı başlatmak için oynat düğmesine tıklayın
- Sesli Okumayı duraklatmak için duraklat düğmesine tıklayın
- Bir paragraftan diğerine geçmek için “Önceki” veya “Sonraki “yi seçin
- Sesli Okumadan çıkmak için kutunun sol üst köşesindeki “x” işaretine tıklayın.
Belgenin tamamı yerine belirli bir bölümünü dinlemek için, istediğiniz bölümü vurgulayabilirsiniz ve Sesli Okumayı başlattığınızda, seçilen metin yüksek sesle okunacaktır.
Sesli Okumanın yanı sıra Word, Konuşma Tanıma özelliğini kullanan Metni Dikte Et özelliğini de sunar.
Sesli Okuma Ayarları Nasıl Değiştirilir?
Sesli Okuma sesini özelleştirebilirsiniz:
- Sağ üstteki Sesli Okuma kontrollerinde dişli simgesini seçin.
- Ses hızını değiştirmek için “Okuma hızı” kaydırıcısını kullanın.
- “Ses Seçimi” altında istediğiniz sesi seçin.
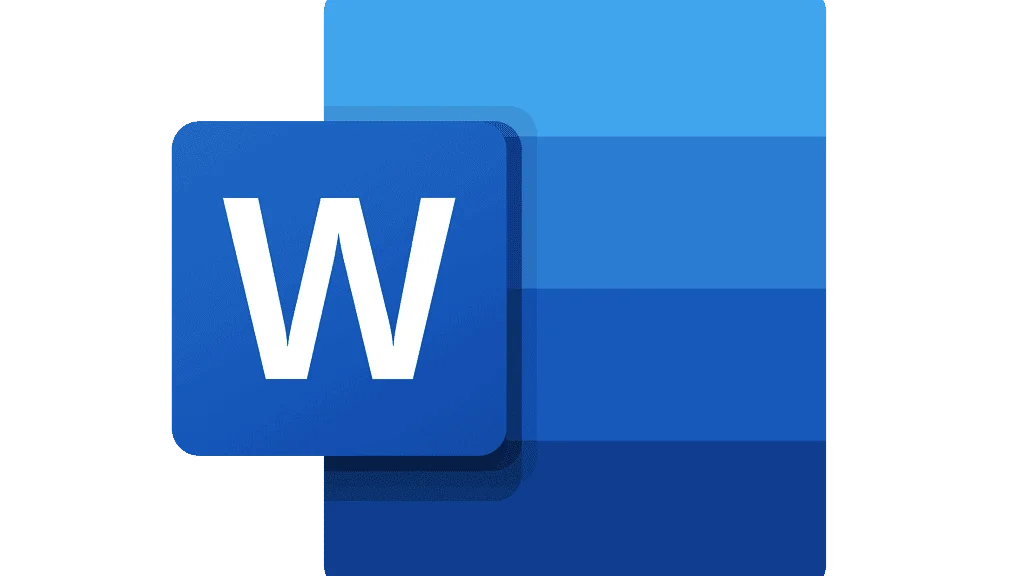
Klavye Kısayolları ile Sesli Okuma Nasıl Kullanılır?
Windows’ta aşağıdaki klavye kısayollarını kullanarak konuşma özelliğini kolayca kontrol edebilirsiniz:
- CTRL + Alt + Boşluk: Sesli Okumayı Başlat
- CTRL + Boşluk: Sesli Okumayı oynat veya duraklat
- CTRL + Sol Ok: Geçerli paragrafın başlangıcına atla
- CTRL + Sol Ok + Sol Ok: Önceki paragrafın başına atla
- CTRL + Sağ Ok: Bir sonraki paragrafın başına ileri atlama
- Alt + Sol Ok: Okuma hızını azaltma
- Alt + Sağ Ok: Okuma hızını artırın
Ayrıca CTRL + A ile tüm metni seçebilir ve konuşma özelliğini kullanabilirsiniz.
Microsoft Word Sesli Okuma Hangi Dilleri Destekliyor?
Microsoft Word Read out Loud kullanılarak dinlenebilen 25’ten fazla dil vardır. Desteklenen bazı diller Arapça, Çince, İngilizce, Yunanca, Fransızca, İspanyolca ve Türkçe’dir.
Microsoft Word nedir?
Microsoft Word, Microsoft tarafından tasarlanan ve yaygın olarak kullanılan ticari bir kelime işlemcidir.
Microsoft Office üretkenlik yazılımı paketinin bir bileşenidir ancak tek başına bir ürün olarak da satın alınabilir.
Microsoft Word Nasıl Satın Alınır?
İsterseniz tüm Microsoft Office uygulamalarını satın alabilirsiniz: Word, Excel, PowerPoint, OneDrive, OneNote ve Outlook.
Ya da Word uygulamasını satın alabilirsiniz. Microsoft uygulamaları satın almak için:
- Microsoft Office web sayfasına gidin
- “İş İçin” veya “Ev İçin” seçeneklerinden birini seçin
- Hangi teklifin sizin için daha uygun olduğuna karar verin
- “Şimdi Satın Al “a tıklayın
Ayrıca, ödeme yapmadan önce teklifleri bir ay boyunca ücretsiz olarak deneyebilirsiniz.
Yalnızca Microsoft Word satın almak istiyorsanız:
- Microsoft Word web sayfasına gidin
- “Şimdi Satın Al “a tıklayın
- Satın alma işleminizi tamamlayın
Microsoft Word Nasıl Kullanılır?
Uygulamaya aşina olmasanız bile Microsoft Word’ü kullanmak oldukça kolaydır.
1-Bir Belge Nasıl Başlatılır?
- Word’de bir belge oluştururken, boş bir belgeden başlamayı seçebilir veya bir şablonun sizin için işin çoğunu yapmasına izin verebilirsiniz.
- Boş bir sayfa ile başlamak yerine bir şablon kullanarak yeni bir belge oluşturmak genellikle daha kolaydır. Word şablonları önceden ayarlanmış temalar ve stillerle kullanıma hazır olarak gelir. Tek yapmanız gereken içeriğinizi eklemek.
- Word’ü her başlattığınızda, sol sütunda en son kullandığınız belgelerin bir listesini göreceksiniz. Aradığınız belge orada değilse, “Diğer Belgeleri Aç “a tıklayın.
- Zaten Word’deyseniz, “Dosya > Aç “a tıklayın ve dosyanın konumuna göz atın.
2-Bir Belge Nasıl Açılır?
- Word’ü her başlattığınızda, sol sütunda en son kullandığınız belgelerin bir listesini göreceksiniz. Aradığınız belge orada değilse, “Diğer Belgeleri Aç “a tıklayın.
- Zaten Word’deyseniz, “Dosya > Aç “a tıklayın ve dosyanın konumuna göz atın.
- Word’ün önceki sürümlerinde oluşturulmuş bir belgeyi açtığınızda, belge penceresinin başlık çubuğunda Uyumluluk Modu’nu görürsünüz. Uyumlulukta daha fazla çalışabilir veya belgeyi Word 2016’ya yükseltebilirsiniz.
3-Bir Belge Nasıl Kaydedilir?
- Dosya sekmesinde “Farklı Kaydet “e tıklayın
- Belgenizi kaydetmek istediğiniz konuma göz atın.
- “Kaydet “e tıklayın





 Dubai, BAE
Dubai, BAE 