Hvordan læser man sine dokumenter højt?
Microsoft Words højtlæsningsfunktion er kun tilgængelig i Office 2019, Office 2021 og Microsoft 365. For at give kommandoen speak:
- Åbn et Word-dokument, og skriv, hvad du vil, eller åbn et tidligere udarbejdet dokument.
- Klik øverst på siden på “Gennemgang” på værktøjslinjen for hurtig adgang i venstre rude i Word-vinduet Indstillinger øverst på siden.
- Klik på “Læs højt” i venstre side af værktøjslinjen.
- Når du klikker på den, vises en lille kontrolboks på skærmen.
- For at starte højtlæsningen skal du klikke på afspilningsknappen
- Klik på pauseknappen for at sætte højtlæsning på pause
- Hvis du vil gå fra et afsnit til et andet, skal du vælge “Forrige” eller “Næste”.
- For at afslutte højtlæsning skal du klikke på “x” øverst til venstre i feltet for at afslutte højtlæsning.
Hvis du vil lytte til en bestemt del af dokumentet i stedet for hele dokumentet, kan du markere den ønskede del, og når du starter højtlæsning , vil den valgte tekst blive læst højt.
Ud over højtlæsning tilbyder Word funktionen Dikter tekst, som anvender talegenkendelse.
Hvordan ændrer jeg indstillingerne for højtlæsning?
Du kan tilpasse højtlæsningsstemmen:
- Vælg tandhjulsikonet i kontrolelementerne for højtlæsning øverst til højre.
- Brug skyderen “Læsehastighed” til at ændre stemmehastigheden.
- Under “Valg af stemme” skal du vælge den ønskede stemme.
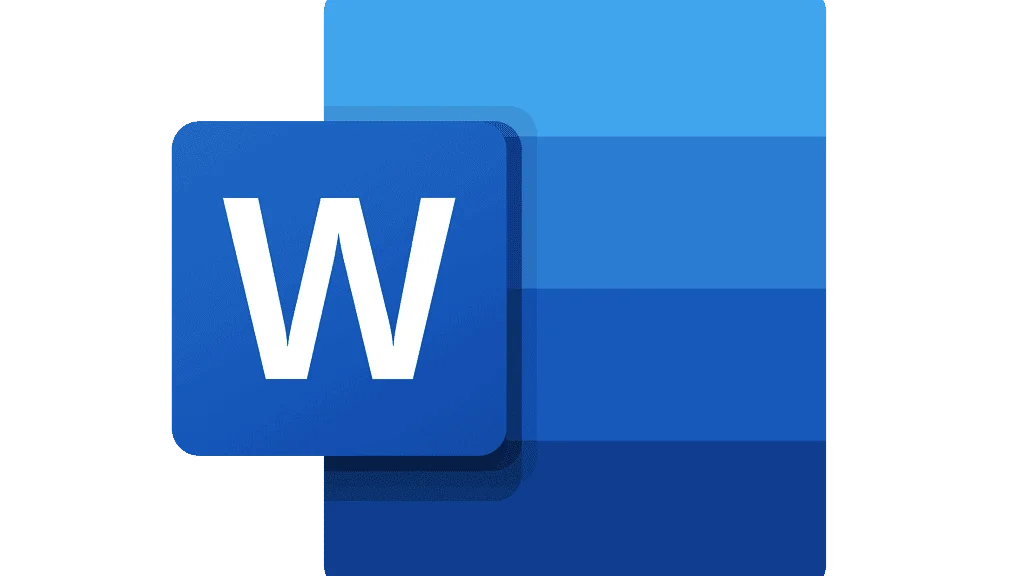
Hvordan bruger jeg højtlæsning med tastaturgenveje?
Du kan nemt styre speak-funktionen ved hjælp af følgende tastaturgenveje i Windows:
- CTRL + Alt + Mellemrum: Start højtlæsning
- CTRL + mellemrum: Afspil eller sæt højtlæsning på pause
- CTRL + venstre pil: Spring til starten af det aktuelle afsnit
- CTRL + Venstre pil + Venstre pil: Spring til begyndelsen af det foregående afsnit
- CTRL + højre pil: Spring frem til begyndelsen af det følgende afsnit
- Alt + venstre pil: Nedsæt læsehastigheden
- Alt + højre pil: Forøg læsehastigheden
Du kan også vælge hele teksten med CTRL + A og bruge speak-funktionen.
Hvilke sprog understøttes af Microsoft Word Read Out Loud?
Der er mere end 25 sprog, der kan lyttes til ved hjælp af Microsoft Word Read out Loud. Nogle af de understøttede sprog er arabisk, kinesisk, engelsk, græsk, fransk, spansk, tyrkisk og kinesisk.
Hvad er Microsoft Word?
Microsoft Word er et meget udbredt kommercielt tekstbehandlingsprogram, der er udviklet af Microsoft.
Det er en del af Microsoft Office-pakken af produktivitetssoftware, men kan også købes som et selvstændigt produkt.
Hvordan køber man Microsoft Word?
Hvis du foretrækker det, kan du købe alle Microsoft Office-apps: Word, Excel, PowerPoint, OneDrive, OneNote og Outlook.
Du kan også købe Word-appen. For at købe Microsoft-apps:
- Gå til Microsoft Office-websiden
- Vælg en af mulighederne “Til arbejde” eller “Til hjemmet”.
- Beslut dig for, hvilket tilbud der passer bedst til dig
- Klik på “Køb nu”
Du kan også prøve tilbuddene gratis i en måned, før du betaler dem.
Hvis du kun ønsker at købe Microsoft Word:
- Gå til Microsoft Word-websiden
- Klik på “Køb nu”
- Gennemfør dit køb
Hvordan bruger man Microsoft Word?
Det er ret nemt at bruge Microsoft Word, selv hvis du ikke er bekendt med appen.
1-Hvordan starter man et dokument?
- Når du opretter et dokument i Word, kan du vælge at starte fra et tomt dokument eller lade en skabelon gøre en stor del af arbejdet for dig.
- Det er ofte nemmere at oprette et nyt dokument ved hjælp af en skabelon i stedet for at starte med en tom side. Word-skabeloner leveres klar til brug med forudindstillede temaer og stilarter. Det eneste, du skal gøre, er at tilføje dit indhold.
- Hver gang du starter Word, vises en liste over dine senest anvendte dokumenter i venstre kolonne. Hvis det dokument, du leder efter, ikke findes, skal du klikke på “Open Other Documents” (Åbn andre dokumenter).
- Hvis du allerede er i Word, skal du klikke på “File > Open” (Fil > Åbn) og søge efter filens placering.
2-Hvordan åbner jeg et dokument?
- Hver gang du starter Word, vises en liste over dine senest anvendte dokumenter i venstre kolonne. Hvis det dokument, du leder efter, ikke findes, skal du klikke på “Open Other Documents” (Åbn andre dokumenter).
- Hvis du allerede er i Word, skal du klikke på “File > Open” (Fil > Åbn) og søge efter filens placering.
- Når du åbner et dokument, der er oprettet i tidligere versioner af Word, vises Kompatibilitetstilstand i dokumentvinduets titellinje. Du kan arbejde i kompatibilitet mere eller opgradere dokumentet til Word 2016.
3-Hvordan gemmer man et dokument?
- Klik på “Gem som” på fanen Filer
- Find den placering, hvor du vil gemme dit dokument.
- Klik på “Gem”





 Dubai, De Forenede Arabiske Emirater
Dubai, De Forenede Arabiske Emirater 