Hvordan lese dokumentene dine høyt?
Microsoft Word høytlesingsfunksjon er bare tilgjengelig for Office 2019, Office 2021 og Microsoft 365. For å gi talekommandoen:
- Åpne et Word-dokument og skriv hva du vil, eller åpne et tidligere forberedt dokument.
- Øverst på siden klikker du «Gjennomgå» på hurtigtilgangsverktøylinjen i venstre rute i vinduet for Word-alternativer.
- På venstre side av verktøylinjen, klikk «Les høyt»
- Etter å ha klikket på den, vil en liten kontrollpanelboks vises på skjermen.
- For å starte høytlesingen, klikk på avspillingsknappen
- For å sette høytlesing på pause, klikk på pauseknappen
- For å flytte fra ett avsnitt til et annet, velg «Forrige» eller «Neste»
- For å avslutte Les høyt, klikk på «x» øverst til venstre i boksen.
For å lytte til en bestemt del av dokumentet i stedet for hele dokumentet, kan du markere den delen du ønsker, og når du starter Les høyt , vil den lese den valgte teksten høyt.
Bortsett fra høytlesing, tilbyr Word funksjonen Dictate tekst, som bruker talegjenkjenning.
Hvordan endre innstillinger for høytlesing?
Du kan tilpasse høytlesningsstemmen:
- Velg tannhjulikonet i Les høyt-kontrollene øverst til høyre.
- Bruk «Lesehastighet»-glidebryteren for å endre talehastigheten.
- Under «Stemmevalg» velger du stemmen du vil ha.
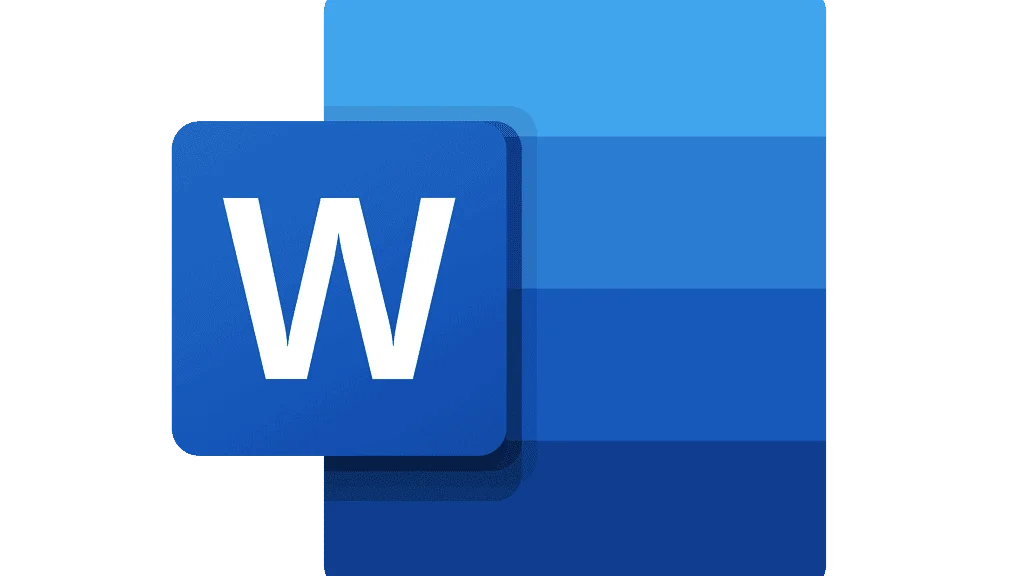
Hvordan bruke høytlesing med hurtigtaster?
Du kan enkelt kontrollere talefunksjonen ved å bruke følgende hurtigtaster i Windows:
- CTRL + Alt + Mellomrom: Start høytlesing
- CTRL + Mellomrom: Spill av eller pause Les høyt
- CTRL + venstre pil: Hopp til starten av gjeldende avsnitt
- CTRL + venstre pil + venstre pil: Hopp til begynnelsen av forrige avsnitt
- CTRL + høyre pil: Hopp frem til begynnelsen av neste avsnitt
- Alt + venstre pil: Reduser lesehastigheten
- Alt + høyre pil: Øk lesehastigheten
Du kan også velge hele teksten med CTRL + A, og bruke talefunksjonen.
Hvilke språk støttes av Microsoft Word Les høyt?
Det er mer enn 25 språk som kan lyttes til ved å bruke Microsoft Word Read out Loud. Noen støttede språk er arabisk, kinesisk, engelsk, gresk, fransk, spansk og tyrkisk.
Hva er Microsoft Word?
Microsoft Word er en mye brukt kommersiell tekstbehandler designet av Microsoft.
Det er en komponent i Microsoft Office-pakken med produktivitetsprogramvare, men kan også kjøpes som et frittstående produkt.
Hvordan kjøpe Microsoft Word?
Hvis du foretrekker det, kan du kjøpe alle Microsoft Office-appene: Word, Excel, PowerPoint, OneDrive, OneNote og Outlook.
Eller du kan kjøpe Word-appen. Slik kjøper du Microsoft-apper:
- Gå til Microsoft Office -nettsiden
- Velg ett av alternativene «For Work» eller «For Home».
- Bestem hvilket tilbud som passer best for deg
- Klikk «Kjøp nå»
Du kan også prøve tilbudene gratis i én måned før du betaler dem.
Hvis du kun vil kjøpe Microsoft Word:
- Gå til Microsoft Word -nettsiden
- Klikk «Kjøp nå»
- Fullfør kjøpet
Hvordan bruke Microsoft Word?
Det er ganske enkelt å bruke Microsoft Word, selv om du ikke er kjent med appen.
1- Hvordan starte et dokument?
- Når du oppretter et dokument i Word, kan du velge å starte fra et tomt dokument eller la en mal gjøre mye av jobben for deg.
- Det er ofte lettere å lage et nytt dokument ved hjelp av en mal i stedet for å starte med en tom side. Word-maler er klare til bruk med forhåndsinnstilte temaer og stiler. Alt du trenger å gjøre er å legge til innholdet ditt.
- Hver gang du starter Word, vil du se en liste over de sist brukte dokumentene dine i venstre kolonne. Hvis dokumentet du leter etter ikke er der, klikker du på «Åpne andre dokumenter».
- Hvis du allerede er i Word, klikk «Fil > Åpne» og bla til filens plassering.
2- Hvordan åpne et dokument?
- Hver gang du starter Word, vil du se en liste over de sist brukte dokumentene dine i venstre kolonne. Hvis dokumentet du leter etter ikke er der, klikker du på «Åpne andre dokumenter».
- Hvis du allerede er i Word, klikk «Fil > Åpne» og bla til filens plassering.
- Når du åpner et dokument opprettet i tidligere versjoner av Word, ser du kompatibilitetsmodus i dokumentvinduets tittellinje. Du kan jobbe mer med kompatibilitet eller oppgradere dokumentet til Word 2016.
3- Hvordan lagre et dokument?
- På Fil-fanen, klikk «Lagre som»
- Bla til stedet der du vil lagre dokumentet.
- Klikk «Lagre»





 Dubai, De forente arabiske emirater
Dubai, De forente arabiske emirater 