Hoe lees je je documenten hardop voor?
De voorleesfunctie van Microsoft Word is alleen beschikbaar voor Office 2019, Office 2021 en Microsoft 365. Om het spreek commando te geven:
- Open een Word-document en schrijf wat je wilt, of open een eerder opgesteld document.
- Klik bovenaan de pagina op “Herzien” op de werkbalk voor snelle toegang in het linkerdeelvenster van het venster Word-opties.
- Klik links op de werkbalk op “Voorlezen”.
- Als u erop klikt, verschijnt er een klein paneeltje op het scherm.
- Om het voorlezen te starten, klik op de afspeelknop
- Om het voorlezen te pauzeren, klikt u op de pauzeknop
- Selecteer “Vorige” of “Volgende” om van de ene naar de andere paragraaf te gaan.
- Om Voorlezen af te sluiten, klikt u op de “x” linksboven in het vak.
Om een specifiek deel van het document te beluisteren in plaats van het hele document, kunt u het gewenste deel markeren, en wanneer u Voorlezen start, wordt de geselecteerde tekst hardop voorgelezen.
Naast Voorlezen biedt Word de functie Tekst dicteren, die gebruik maakt van spraakherkenning.
Hoe voorleesinstellingen wijzigen?
U kunt de voorleesstem aanpassen:
- Selecteer het tandwiel in de voorleesbesturing rechtsboven.
- Gebruik de regelaar “Leessnelheid” om de spraaksnelheid te wijzigen.
- Onder “Stemkeuze” selecteert u de gewenste stem.
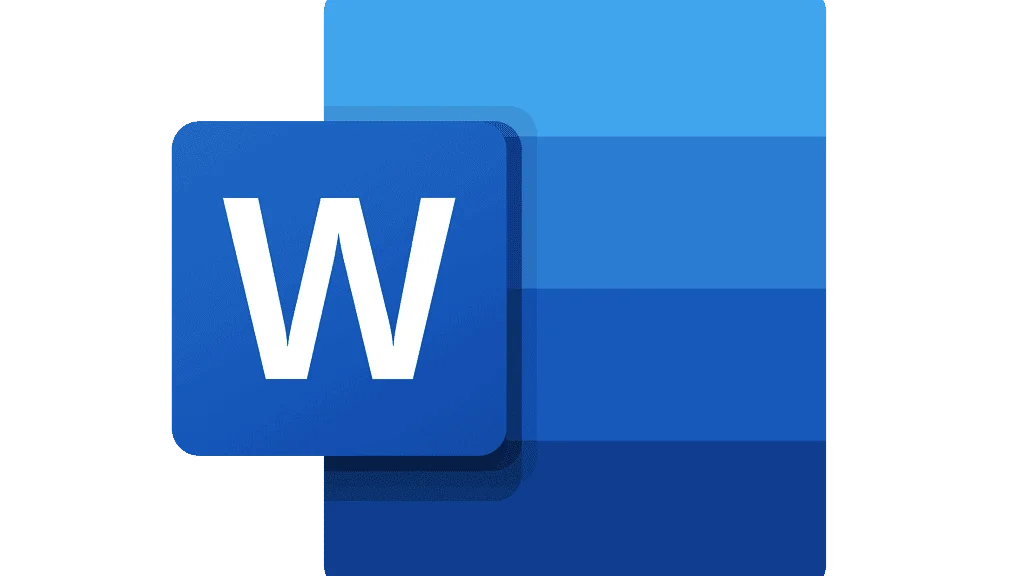
Hoe voorlezen met sneltoetsen gebruiken?
U kunt de spreekfunctie gemakkelijk bedienen met de volgende sneltoetsen in Windows:
- CTRL + Alt + Spatie: Start voorlezen
- CTRL + Spatie: Voorlezen afspelen of pauzeren
- CTRL + Pijl naar links: Ga naar het begin van de huidige paragraaf
- CTRL + Pijl naar links: Ga naar het begin van de vorige paragraaf
- CTRL + Pijl naar rechts: Ga vooruit naar het begin van de volgende paragraaf
- Alt + Pijl naar links: Verlaag de leessnelheid
- Alt + Pijl naar rechts: Verhoog de leessnelheid
U kunt ook de hele tekst selecteren met CTRL + A, en de spreekfunctie gebruiken.
Welke talen worden ondersteund door Microsoft Word Voorlezen?
Er zijn meer dan 25 talen die kunnen worden beluisterd met Microsoft Word Voorlezen. Enkele ondersteunde talen zijn Arabisch, Chinees, Engels, Grieks, Frans, Spaans en Turks.
Wat is Microsoft Word?
Microsoft Word is een veelgebruikte commerciële tekstverwerker, ontworpen door Microsoft.
Het is een onderdeel van de Microsoft Office-suite van productiviteitssoftware, maar kan ook als zelfstandig product worden gekocht.
Hoe kan ik Microsoft Word kopen?
U kunt ook alle Microsoft Office-apps kopen: Word, Excel, PowerPoint, OneDrive, OneNote en Outlook.
Of je kunt de Word app kopen. Om Microsoft apps te kopen:
- Ga naar de Microsoft Office webpagina
- Kies een van de opties “Voor werk” of “Voor thuis”.
- Beslis welk aanbod voor u het meest geschikt is
- Klik op “Koop nu”.
Ook kunt u de aanbiedingen een maand lang gratis uitproberen voordat u ze betaalt.
Als u alleen Microsoft Word wilt kopen:
- Ga naar de Microsoft Word webpagina
- Klik op “Koop nu”.
- Voltooi uw aankoop
Hoe gebruik je Microsoft Word?
Het is vrij eenvoudig om Microsoft Word te gebruiken, zelfs als je niet bekend bent met de app.
1-Hoe begin je een document?
- Wanneer u een document maakt in Word, kunt u ervoor kiezen te beginnen met een leeg document of een sjabloon veel van het werk voor u laten doen.
- Het is vaak gemakkelijker om een nieuw document te maken met behulp van een sjabloon dan om met een lege pagina te beginnen. Word sjablonen worden kant en klaar geleverd met vooraf ingestelde thema’s en stijlen. U hoeft alleen maar uw inhoud toe te voegen.
- Telkens wanneer u Word opstart, ziet u in de linkerkolom een lijst van uw meest recent gebruikte documenten. Als het gezochte document er niet bij staat, klik dan op “Andere documenten openen”.
- Als u al in Word bent, klik dan op “Bestand > Openen” en blader naar de locatie van het bestand.
2-Hoe een document openen?
- Telkens wanneer u Word opstart, ziet u in de linkerkolom een lijst van uw meest recent gebruikte documenten. Als het gezochte document er niet bij staat, klik dan op “Andere documenten openen”.
- Als u al in Word bent, klik dan op “Bestand > Openen” en blader naar de locatie van het bestand.
- Wanneer u een document opent dat is gemaakt in eerdere versies van Word, ziet u Compatibiliteitsmodus in de titelbalk van het documentvenster. U kunt in compatibiliteit meer werken of het document upgraden naar Word 2016.
3-Hoe sla je een document op?
- Klik op het tabblad Bestand op “Opslaan als”.
- Blader naar de locatie waar u uw document wilt opslaan.
- Klik op “Opslaan”.





 Dubai, Verenigde Arabische Emiraten
Dubai, Verenigde Arabische Emiraten 