Cum să vă citiți documentele cu voce tare?
Funcția de citire cu voce tare a Microsoft Word este disponibilă numai pentru Office 2019, Office 2021 și Microsoft 365. Pentru a da comanda de vorbire:
- Deschideți un document Word și scrieți ce doriți sau deschideți un document pregătit anterior.
- În partea de sus a paginii, faceți clic pe „Revizuire” în bara de instrumente de acces rapid din panoul din stânga al ferestrei Opțiuni Word.
- În partea stângă a barei de instrumente, faceți clic pe „Read Aloud”
- După ce faceți clic pe el, pe ecran va apărea o mică casetă de control.
- Pentru a începe lectura cu voce tare, faceți clic pe butonul de redare.
- Pentru a întrerupe Read Aloud, faceți clic pe butonul de pauză.
- Pentru a trece de la un paragraf la altul, selectați „Anterior” sau „Următorul”.
- Pentru a ieși din Read Aloud, faceți clic pe „x” în partea superioară stângă a casetei.
Pentru a asculta o anumită parte a documentului în loc de întregul document, puteți evidenția partea dorită, iar atunci când porniți Read Aloud, textul selectat va fi citit cu voce tare.
În afară de Read Aloud, Word oferă funcția Dictate text, care utilizează recunoașterea vocală.
Cum se schimbă setările de citire cu voce tare?
Puteți personaliza vocea de citire cu voce tare:
- Selectați pictograma de angrenaj din controalele Read Aloud din dreapta sus.
- Utilizați cursorul „Reading speed” (Viteza de citire) pentru a modifica viteza vocii.
- La „Voice Selection” (Selectare voce), selectați vocea pe care o doriți.
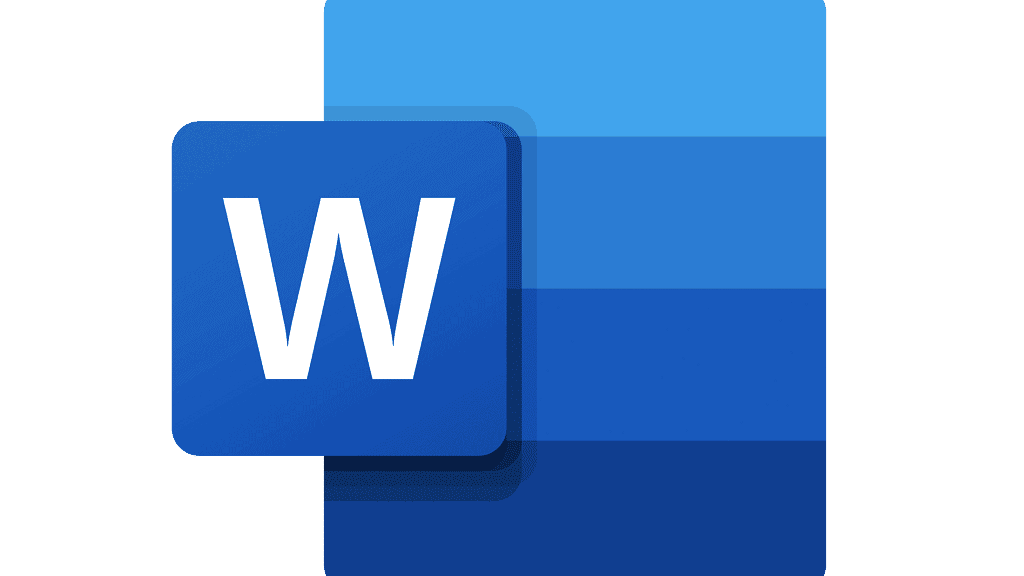
Cum se utilizează Read Aloud cu comenzi rapide de la tastatură?
Puteți controla cu ușurință funcția de vorbire utilizând următoarele comenzi rapide de la tastatură în Windows:
- CTRL + Alt + Spațiu: Începeți citirea cu voce tare
- CTRL + Spațiu: Redare sau pauză Read Aloud
- CTRL + Săgeată stânga: Treceți la începutul paragrafului curent
- CTRL + Săgeată stânga + Săgeată stânga: Treceți la începutul paragrafului anterior
- CTRL + Săgeată dreapta: Treceți înainte la începutul paragrafului următor
- Alt + Săgeată stânga: Reduceți viteza de citire
- Alt + Săgeată dreapta: Creșteți viteza de citire
De asemenea, puteți selecta întregul text cu CTRL + A și puteți utiliza funcția de vorbire.
Ce limbi sunt acceptate de Microsoft Word Read Out Loud?
Există mai mult de 25 de limbi care pot fi ascultate cu ajutorul Microsoft Word Read out Loud. Unele dintre limbile acceptate sunt araba, chineza, engleza, greaca, franceza, spaniola și turca.
Ce este Microsoft Word?
Microsoft Word este un procesor de text comercial foarte utilizat, conceput de Microsoft.
Este o componentă a suitei de programe de productivitate Microsoft Office, dar poate fi achiziționat și ca produs independent.
Cum să achiziționați Microsoft Word?
Dacă preferați, puteți cumpăra toate aplicațiile Microsoft Office: Word, Excel, PowerPoint, OneDrive, OneNote și Outlook.
Sau puteți cumpăra aplicația Word. Pentru a cumpăra aplicații Microsoft:
- Accesați pagina web Microsoft Office
- Alegeți una dintre opțiunile „For Work” sau „For Home”.
- Decideți ce ofertă este mai potrivită pentru dumneavoastră
- Faceți clic pe „Cumpără acum”
De asemenea, puteți încerca ofertele gratuit timp de o lună înainte de a le plăti.
Dacă doriți să cumpărați doar Microsoft Word:
- Mergeți la pagina web Microsoft Word
- Faceți clic pe „Cumpără acum”
- Finalizați achiziția dvs.
Cum se utilizează Microsoft Word?
Este destul de ușor să folosești Microsoft Word, chiar dacă nu ești familiarizat cu aplicația.
1-Cumsă începi un document?
- Când creați un document în Word, puteți alege să începeți de la un document gol sau să lăsați un șablon să facă o mare parte din muncă în locul dumneavoastră.
- Este adesea mai ușor să creați un document nou folosind un șablon decât să începeți cu o pagină albă. Șabloanele Word sunt gata de utilizare, cu teme și stiluri prestabilite. Tot ceea ce trebuie să faceți este să adăugați conținutul dumneavoastră.
- De fiecare dată când porniți Word, în coloana din stânga veți vedea o listă cu cele mai recente documente utilizate. Dacă documentul pe care îl căutați nu se află acolo, faceți clic pe „Open Other Documents” (Deschideți alte documente).
- Dacă sunteți deja în Word, faceți clic pe „File > Open” și căutați locația fișierului.
2-Cumse deschide un document?
- De fiecare dată când porniți Word, în coloana din stânga veți vedea o listă cu cele mai recente documente utilizate. Dacă documentul pe care îl căutați nu se află acolo, faceți clic pe „Open Other Documents” (Deschideți alte documente).
- Dacă sunteți deja în Word, faceți clic pe „File > Open” și căutați locația fișierului.
- Atunci când deschideți un document creat în versiuni anterioare ale Word, în bara de titlu a ferestrei documentului se afișează Compatibility Mode. Puteți lucra în compatibilitate mai mult sau puteți actualiza documentul la Word 2016.
3-Cumse salvează un document?
- În fila File, faceți clic pe „Save As”
- Căutați locația în care doriți să salvați documentul.
- Faceți clic pe „Salvați”








