How to Read Your Documents Aloud?
Microsoft Word read-out-loud feature is only available for Office 2019, Office 2021, and Microsoft 365. To give the speak command:
- Open a Word Document and write whatever you want, or open a previously prepared document.
- At the top of the page, click “Review” on the quick access toolbar in the left pane of the Word Options window.
- On the left side of the toolbar, click “Read Aloud”
- After clicking it, a little control panel box will appear on the screen.
- To start the Read Aloud, click the play button
- To pause Read Aloud, click the pause button
- To move from one paragraph to another, select “Previous” or “Next”
- To exit Read Aloud, click the “x” on the left top of the box.
To listen to a specific part of the document instead of the entire document, you can highlight the part you want, and when you start the Read Aloud , it will read the selected text aloud.
Apart from Read Aloud, Word offers the Dictate text feature, which uses Speech Recognition.
How to Change Read Aloud Settings?
You can customize the Read Aloud voice:
- Select the gear icon in the Read Aloud controls at the top right.
- Use the “Reading speed” slider to change the voice speed.
- Under “Voice Selection,” select the voice you want.
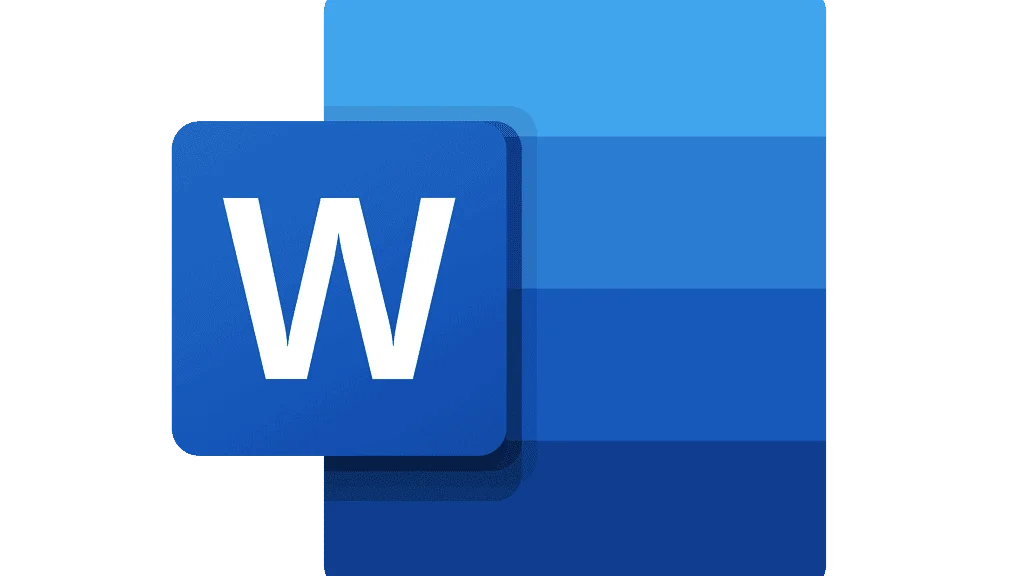
How to Use Read Aloud with Keyboard Shortcuts?
You can easily control speak feature using the following keyboard shortcuts in Windows:
- CTRL + Alt + Space: Start Read Aloud
- CTRL + Space: Play or pause Read Aloud
- CTRL + Left Arrow: Skip to the start of the current paragraph
- CTRL + Left Arrow + Left Arrow: Skip to the beginning of the previous paragraph
- CTRL + Right Arrow: Skip forward to the beginning of the following paragraph
- Alt + Left Arrow: Decrease reading speed
- Alt + Right Arrow: Increase reading speed
You can also select the whole text with CTRL + A, and use speak feature.
Which Languages Are Supported by Microsoft Word Read Out Loud?
There are more than 25 languages that can be listened to by using Microsoft Word Read out Loud. Some supported languages are Arabic, Chinese, English, Greek, French, Spanish, and Turkish.
What is Microsoft Word?
Microsoft Word is a widely used commercial word processor designed by Microsoft.
It is a component of the Microsoft Office suite of productivity software but can also be purchased as a stand-alone product.
How to Purchase Microsoft Word?
If you prefer, you can buy all the Microsoft Office apps: Word, Excel, PowerPoint, OneDrive, OneNote, and Outlook.
Or, you can buy the Word app. To buy Microsoft apps:
- Go to the Microsoft Office web page
- Choose one of the “For Work” or “For Home” options
- Decide which offer is more suitable for you
- Click “Buy Now”
Also, you can try the offers for free for one month before paying them.
If you want to buy only Microsoft Word:
- Go to the Microsoft Word web page
- Click “Buy Now”
- Complete your purchase
How to Use Microsoft Word?
It is pretty easy to use Microsoft Word, even if you are not familiar with the app.
1- How to Start A Document?
- When you create a document in Word, you can choose to start from a blank document or let a template do much of the work for you.
- It is often easier to create a new document using a template instead of starting with a blank page. Word templates come ready to use with pre-set themes and styles. All you need to do is add your content.
- Every time you start Word, you will see a list of your most recently used documents in the left column. If the document you are looking for is not there, click “Open Other Documents”.
- If you’re already in Word, click “File > Open” and browse to the file’s location.
2- How to Open A Document?
- Every time you start Word, you will see a list of your most recently used documents in the left column. If the document you are looking for is not there, click “Open Other Documents”.
- If you are already in Word, click “File > Open” and browse to the file’s location.
- When you open a document created in earlier versions of Word, you see Compatibility Mode in the document window’s title bar. You can work in compatibility more or upgrade the document to Word 2016.
3- How to Save a Document?
- On the File tab, click “Save As”
- Browse to the location where you would like to save your document.
- Click “Save”





 Dubai, UAE
Dubai, UAE