Kā skaļi nolasīt dokumentus?
Microsoft Word skaļās lasīšanas funkcija ir pieejama tikai Office 2019, Office 2021 un Microsoft 365. Komandas Runāt izdošana:
- Atveriet Word dokumentu un rakstiet, ko vēlaties, vai atveriet iepriekš sagatavotu dokumentu.
- Lapas augšdaļā noklikšķiniet uz “Pārskats” Word opciju loga kreisajā panelī esošajā ātrās piekļuves rīkjoslā.
- Rīkjoslas kreisajā pusē noklikšķiniet uz “Lasīt skaļi”.
- Noklikšķinot uz tā, ekrānā tiks parādīts neliels vadības paneļa logs.
- Lai sāktu skaļu lasījumu, noklikšķiniet uz pogas atskaņot.
- Lai apturētu skaļo lasīšanu, noklikšķiniet uz pauzes pogas.
- Lai pārietu no vienas rindkopas uz citu, izvēlieties “Iepriekšējā” vai “Nākamā”.
- Lai beigtu lasīt skaļi, noklikšķiniet uz “x” lodziņa kreisajā augšējā stūrī.
Lai noklausītos konkrētu dokumenta daļu, nevis visu dokumentu, varat izcelt vajadzīgo daļu, un, kad sāksiet lasīt skaļi , atlasītais teksts tiks nolasīts skaļi.
Papildus skaļās lasīšanas funkcijai Word piedāvā arī teksta diktēšanas funkciju, kas izmanto runas atpazīšanu.
Kā mainīt skaļi lasīšanas iestatījumus?
Varat pielāgot skaļās lasīšanas balsi:
- Izvēlieties pārnesumu ikonu pogas Skaļi lasīt augšējā labajā stūrītī augšējā labajā stūrī.
- Izmantojiet slīdni “Lasīšanas ātrums”, lai mainītu balss ātrumu.
- Sadaļā “Balss izvēle” atlasiet vajadzīgo balsi.
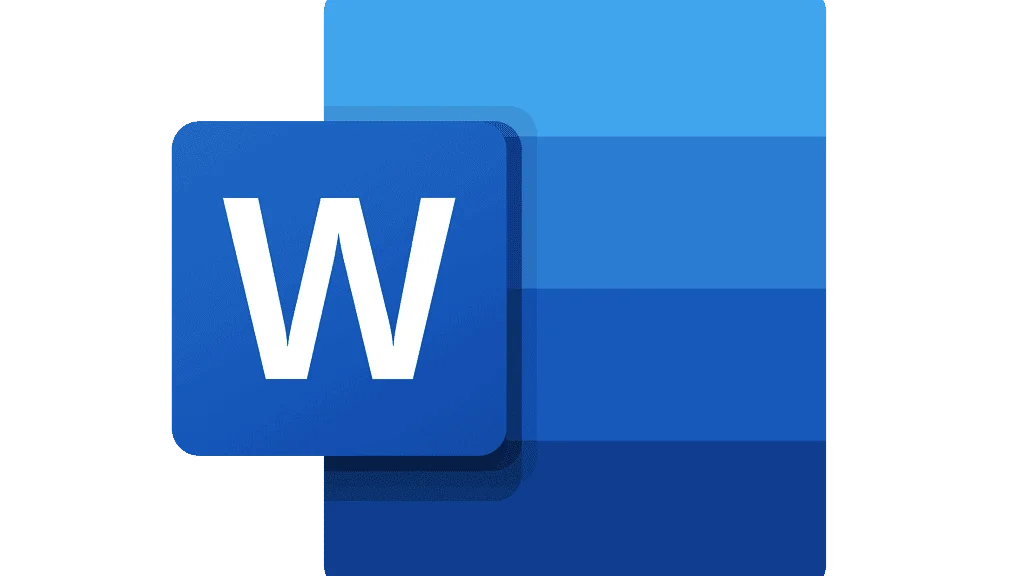
Kā lietot skaļi lasīt ar tastatūras saīsnēm?
Runāšanas funkciju var viegli kontrolēt, izmantojot šādus Windows tastatūras īsceļus:
- CTRL + Alt + atstarpi: Sākt skaļi lasīt
- CTRL + atstarpe: Atskaņošana vai pauze Skaļi lasīt
- CTRL + kreisā bultiņa: Pāriet uz pašreizējās rindkopas sākumu
- CTRL + kreisā bultiņa + kreisā bultiņa: Pāriet uz iepriekšējā punkta sākumu
- CTRL + labo bultiņu: Pāriet uz nākamās rindkopas sākumu
- Alt + kreisā bultiņa: Samazināt lasīšanas ātrumu
- Alt + labo bultiņu: Palielināt lasīšanas ātrumu
Varat arī atlasīt visu tekstu ar CTRL + A un izmantot runas funkciju.
Kuras valodas atbalsta programma Microsoft Word Read Out Loud?
Ir vairāk nekā 25 valodas, kuras var klausīties, izmantojot programmu Microsoft Word Read out Loud. Dažas atbalstītās valodas ir arābu, ķīniešu, angļu, grieķu, franču, spāņu, spāņu un turku valoda.
Kas ir Microsoft Word?
Microsoft Word ir plaši izmantots komerciāls teksta procesors, ko izstrādājusi Microsoft.
Tā ir Microsoft Office produktivitātes programmatūras komplekta sastāvdaļa, taču to var iegādāties arī kā atsevišķu produktu.
Kā iegādāties Microsoft Word?
Ja vēlaties, varat iegādāties visas Microsoft Office programmas: Word, Excel, PowerPoint, OneDrive, OneNote un Outlook.
Vai arī varat iegādāties programmu Word. Microsoft programmu iegāde:
- Dodieties uz Microsoft Office tīmekļa vietni
- Izvēlieties vienu no iespējām “Darbam” vai “Mājās”.
- Izlemiet, kurš piedāvājums jums ir piemērotāks
- Noklikšķiniet uz “Pirkt tagad”
Turklāt pirms apmaksas piedāvājumus vienu mēnesi varat izmēģināt bez maksas.
Ja vēlaties iegādāties tikai Microsoft Word:
- Dodieties uz Microsoft Word tīmekļa vietni
- Noklikšķiniet uz “Pirkt tagad”
- Pabeigt pirkumu
Kā lietot Microsoft Word?
Microsoft Word ir diezgan viegli izmantot, pat ja neesat pazīstams ar šo programmu.
1-Kā sākt dokumentu ?
- Kad veidojat dokumentu programmā Word, varat sākt darbu ar tukšu dokumentu vai ļaut, lai lielāko daļu darba par jums paveic šablons.
- Bieži vien ir vieglāk izveidot jaunu dokumentu, izmantojot veidni, nevis sākt ar tukšu lapu. Word veidnes ir gatavas lietošanai ar iepriekš iestatītām tēmām un stiliem. Jums tikai jāpievieno saturs.
- Katru reizi, kad sākat lietot programmu Word, kreisajā slejā redzēsiet pēdējo izmantoto dokumentu sarakstu. Ja meklējamais dokuments tur nav atrodams, noklikšķiniet uz “Atvērt citus dokumentus”.
- Ja jau esat programmā Word, noklikšķiniet uz “File > Open” un pārlūkojiet faila atrašanās vietu.
2 – Kā atvērt dokumentu ?
- Katru reizi, kad sākat lietot programmu Word, kreisajā slejā redzēsiet pēdējo izmantoto dokumentu sarakstu. Ja meklējamais dokuments tur nav atrodams, noklikšķiniet uz “Atvērt citus dokumentus”.
- Ja jau esat programmā Word, noklikšķiniet uz “Failu > Atvērt” un pārlūkojiet faila atrašanās vietu.
- Atverot dokumentu, kas izveidots iepriekšējās Word versijās, dokumenta loga nosaukuma joslā tiek parādīts savietojamības režīms. Varat strādāt saderības režīmā vairāk vai atjaunināt dokumentu uz Word 2016.
3 – Kā saglabāt dokumentu ?
- Kartē Failu cilnē noklikšķiniet uz “Saglabāt kā”.
- Pārlūkojiet uz vietu, kurā vēlaties saglabāt dokumentu.
- Noklikšķiniet uz “Saglabāt”.





 Dubaija, AAE
Dubaija, AAE 