Как да прочетете документите си на глас?
Функцията за четене на глас в Microsoft Word е налична само за Office 2019, Office 2021 и Microsoft 365. Издаване на команда за говорене:
- Отворете документ на Word и напишете каквото искате, или отворете предварително подготвен документ.
- В горната част на страницата щракнете върху „Преглед“ в лентата с инструменти за бърз достъп в левия панел на прозореца Опции на Word.
- В лявата част на лентата с инструменти щракнете върху „Read Aloud“.
- След като щракнете върху него, на екрана ще се появи малко поле на контролния панел.
- За да започнете четенето на глас, кликнете върху бутона за възпроизвеждане
- За да спрете четенето на глас, щракнете върху бутона за пауза.
- За да преминете от един параграф към друг, изберете „Предишен“ или „Следващ“.
- За да излезете от Read Aloud, щракнете върху „x“ в горната лява част на полето.
За да прослушате определена част от документа вместо целия документ, можете да маркирате желаната част и когато стартирате Read Aloud, тя ще прочете избрания текст на глас.
Освен функцията „Четене на глас“ Word предлага и функцията „Диктуване на текст“, която използва разпознаване на реч.
Как да промените настройките за четене на глас?
Можете да персонализирате гласа за четене на глас:
- Изберете иконата на зъбно колело в контролите на Read Aloud в горния десен ъгъл.
- Използвайте плъзгача „Скорост на четене“, за да промените скоростта на гласа.
- В „Избор на глас“ изберете желания глас.
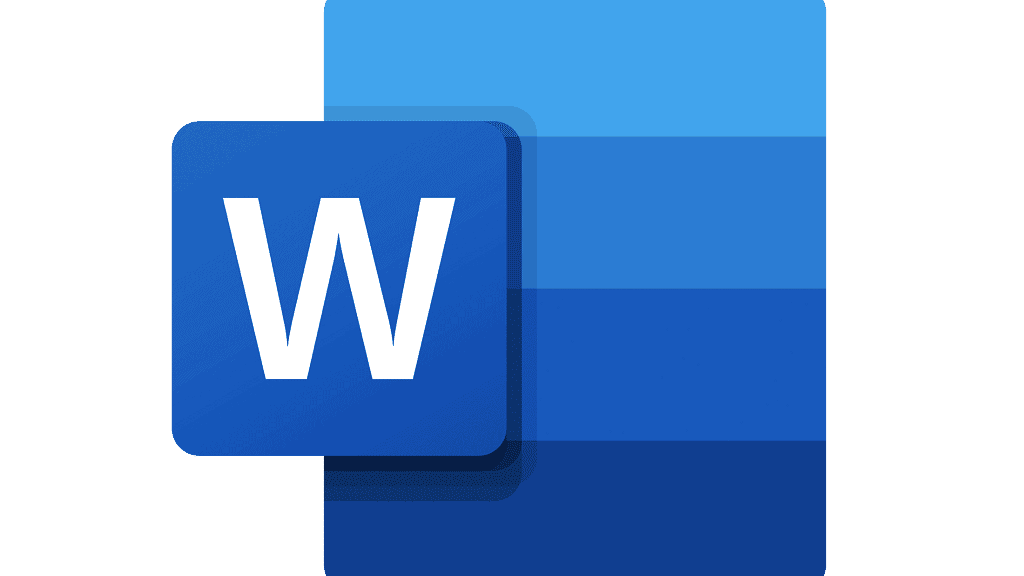
Как да използвате четенето на глас с клавишни комбинации?
Можете лесно да управлявате функцията за говорене, като използвате следните клавишни комбинации в Windows:
- CTRL + Alt + Space: Започнете да четете на глас
- CTRL + Space: Възпроизвеждане или спиране на четенето на глас
- CTRL + стрелка наляво: Преминаване към началото на текущия параграф
- CTRL + лява стрелка + лява стрелка: Преминаване към началото на предишния параграф
- CTRL + дясна стрелка: Преминаване напред към началото на следващия параграф
- Alt + стрелка наляво: Намаляване на скоростта на четене
- Alt + стрелка надясно: Увеличаване на скоростта на четене
Можете също така да изберете целия текст с CTRL + A и да използвате функцията за говорене.
Кои езици се поддържат от Microsoft Word Read Out Loud?
Има повече от 25 езика, които могат да се слушат с помощта на Microsoft Word Read out Loud. Някои от поддържаните езици са английски, арабски, гръцки, испански, китайски, турски и френски.
Какво представлява Microsoft Word?
Microsoft Word е широко използван комерсиален текстообработващ процесор, разработен от Microsoft.
Той е компонент на пакета за продуктивност Microsoft Office, но може да бъде закупен и като самостоятелен продукт.
Как да закупите Microsoft Word?
Ако предпочитате, можете да закупите всички приложения на Microsoft Office: Word, Excel, PowerPoint, OneDrive, OneNote и Outlook.
Или можете да закупите приложението Word. За купуване на приложения на Microsoft:
- Отидете на уеб страницата на Microsoft Office
- Изберете една от опциите „За работа“ или „За дома“.
- Вземете решение коя оферта е по-подходяща за вас
- Натиснете „Купи сега“
Освен това можете да изпробвате офертите безплатно за един месец, преди да ги заплатите.
Ако искате да закупите само Microsoft Word:
- Отидете на уеб страницата на Microsoft Word
- Натиснете „Купи сега“
- Завършете покупката си
Как да използваме Microsoft Word?
Използването на Microsoft Word е доста лесно, дори ако не сте запознати с приложението.
1-Как дастартирам документ?
- Когато създавате документ в Word, можете да започнете от празен документ или да оставите шаблон да свърши голяма част от работата вместо вас.
- Често е по-лесно да създадете нов документ, като използвате шаблон, вместо да започвате с празна страница. Шаблоните на Word са готови за използване с предварително зададени теми и стилове. Трябва само да добавите съдържанието си.
- Всеки път, когато стартирате Word, в лявата колона ще видите списък с последно използваните документи. Ако търсеният документ не е там, щракнете върху „Отваряне на други документи“.
- Ако вече сте в Word, щракнете върху „File > Open“ и отидете до местоположението на файла.
2-Как даотворите документ?
- Всеки път, когато стартирате Word, в лявата колона ще видите списък с последно използваните документи. Ако търсеният документ не е там, щракнете върху „Отваряне на други документи“.
- Ако вече сте в Word, щракнете върху „File > Open“ и отидете до местоположението на файла.
- Когато отворите документ, създаден в по-ранни версии на Word, в заглавната лента на прозореца на документа се появява надпис Compatibility Mode (Режим на съвместимост). Можете да работите с повече съвместимост или да надстроите документа до Word 2016.
3-Как дазапазя документ?
- В раздела „Файл“ щракнете върху „Запази като“.
- Преминете към местоположението, в което искате да запазите документа си.
- Кликнете върху „Запазване“.








