अपने दस्तावेज़ों को ज़ोर से कैसे पढ़ें?
Microsoft Word रीड-आउट-लाउड सुविधा केवल Office 2019, Office 2021 और Microsoft 365 के लिए उपलब्ध है। स्पीक कमांड देने के लिए:
- Word दस्तावेज़ खोलें और जो चाहें लिखें, या पहले से तैयार दस्तावेज़ खोलें।
- पृष्ठ के शीर्ष पर, Word विकल्प विंडो के बाएँ फलक में त्वरित पहुँच टूलबार पर “समीक्षा” पर क्लिक करें।
- टूलबार के बाईं ओर, “रीड अलाउड” पर क्लिक करें
- इसे क्लिक करने के बाद स्क्रीन पर एक छोटा सा कंट्रोल पैनल बॉक्स दिखाई देगा।
- जोर से पढ़ना शुरू करने के लिए, प्ले बटन पर क्लिक करें
- जोर से पढ़ना रोकने के लिए, रोकें बटन पर क्लिक करें
- एक पैराग्राफ से दूसरे पैराग्राफ में जाने के लिए, “पिछला” या “अगला” चुनें
- जोर से पढ़ें से बाहर निकलने के लिए, बॉक्स के बाईं ओर स्थित “x” पर क्लिक करें।
पूरे दस्तावेज़ के बजाय दस्तावेज़ के किसी विशिष्ट भाग को सुनने के लिए, आप अपने इच्छित भाग को हाइलाइट कर सकते हैं, और जब आप जोर से पढ़ना शुरू करते हैं, तो यह चयनित पाठ को ज़ोर से पढ़ेगा।
रीड अलाउड के अलावा, वर्ड डिक्टेट टेक्स्ट फीचर प्रदान करता है, जो स्पीच रिकॉग्निशन का उपयोग करता है।
जोर से पढ़ने की सेटिंग कैसे बदलें?
आप जोर से पढ़ें आवाज को अनुकूलित कर सकते हैं:
- ऊपर दाईं ओर रीड अलाउड कंट्रोल में गियर आइकन चुनें।
- आवाज की गति बदलने के लिए “पढ़ने की गति” स्लाइडर का उपयोग करें।
- “आवाज़ चयन” के अंतर्गत, अपनी इच्छित आवाज़ चुनें।
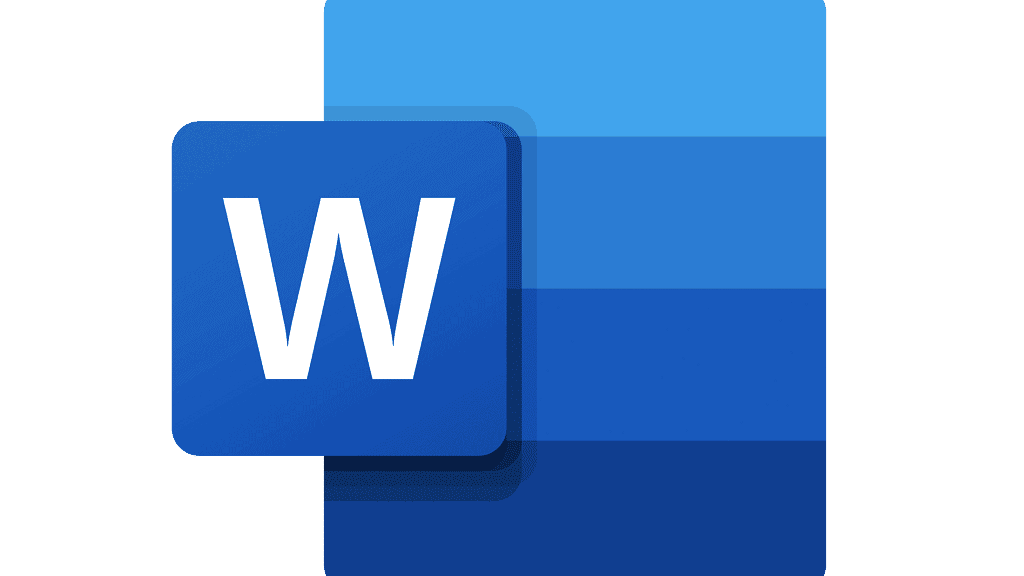
कीबोर्ड शॉर्टकट के साथ जोर से पढ़ने का उपयोग कैसे करें?
आप विंडोज में निम्नलिखित कीबोर्ड शॉर्टकट का उपयोग करके स्पीक फीचर को आसानी से नियंत्रित कर सकते हैं:
- CTRL + Alt + Space: ज़ोर से पढ़ना शुरू करें
- CTRL + स्पेस: जोर से पढ़ें या रोकें
- CTRL + बायाँ तीर: वर्तमान पैराग्राफ़ के प्रारंभ में छोड़ें
- CTRL + लेफ्ट एरो + लेफ्ट एरो: पिछले पैराग्राफ की शुरुआत में जाएं
- CTRL + दायाँ तीर: निम्नलिखित पैराग्राफ की शुरुआत में आगे बढ़ें
- Alt + बायाँ तीर: पढ़ने की गति कम करें
- Alt + दायाँ तीर: पढ़ने की गति बढ़ाएँ
आप CTRL + A के साथ पूरे टेक्स्ट का चयन भी कर सकते हैं और स्पीक फीचर का उपयोग कर सकते हैं।
कौन सी भाषाएँ Microsoft Word द्वारा समर्थित हैं, ज़ोर से पढ़ें?
25 से अधिक भाषाएँ हैं जिन्हें Microsoft Word रीड आउट लाउड का उपयोग करके सुना जा सकता है। कुछ समर्थित भाषाएँ अरबी, चीनी, अंग्रेजी, ग्रीक, फ्रेंच, स्पेनिश और तुर्की हैं।
Microsoft Word क्या है?
Microsoft Word Microsoft द्वारा डिज़ाइन किया गया एक व्यापक रूप से उपयोग किया जाने वाला व्यावसायिक वर्ड प्रोसेसर है।
यह उत्पादकता सॉफ़्टवेयर के Microsoft Office सुइट का एक घटक है, लेकिन इसे स्टैंड-अलोन उत्पाद के रूप में भी खरीदा जा सकता है।
Microsoft Word कैसे खरीदें?
यदि आप चाहें, तो आप Microsoft Office के सभी ऐप्स खरीद सकते हैं: Word, Excel, PowerPoint, OneDrive, OneNote और Outlook।
या, आप Word ऐप खरीद सकते हैं। Microsoft ऐप्स खरीदने के लिए:
- माइक्रोसॉफ्ट ऑफिस वेब पेज पर जाएं
- “कार्य के लिए” या “घर के लिए” विकल्पों में से एक चुनें
- तय करें कि कौन सा ऑफ़र आपके लिए अधिक उपयुक्त है
- “अभी खरीदें” पर क्लिक करें
इसके अलावा, आप उन्हें भुगतान करने से पहले एक महीने के लिए मुफ्त में ऑफ़र आज़मा सकते हैं।
यदि आप केवल Microsoft Word खरीदना चाहते हैं:
- Microsoft Word वेब पेज पर जाएं
- “अभी खरीदें” पर क्लिक करें
- अपनी खरीदारी पूरी करें
Microsoft Word का उपयोग कैसे करें?
Microsoft Word का उपयोग करना बहुत आसान है, भले ही आप ऐप से परिचित न हों।
1- दस्तावेज़ कैसे प्रारंभ करें?
- जब आप Word में कोई दस्तावेज़ बनाते हैं, तो आप किसी रिक्त दस्तावेज़ से प्रारंभ करना चुन सकते हैं या किसी टेम्पलेट को आपके लिए अधिक कार्य करने दे सकते हैं।
- एक खाली पृष्ठ से शुरू करने के बजाय टेम्पलेट का उपयोग करके एक नया दस्तावेज़ बनाना अक्सर आसान होता है। वर्ड टेम्प्लेट प्री-सेट थीम और स्टाइल के साथ उपयोग करने के लिए तैयार हैं। आपको केवल अपनी सामग्री जोड़ने की आवश्यकता है।
- हर बार जब आप Word प्रारंभ करते हैं, तो आप बाएँ स्तंभ में अपने सबसे हाल ही में उपयोग किए गए दस्तावेज़ों की एक सूची देखेंगे। यदि आप जिस दस्तावेज़ की तलाश कर रहे हैं वह वहां नहीं है, तो “अन्य दस्तावेज़ खोलें” पर क्लिक करें।
- यदि आप पहले से ही Word में हैं, तो “फ़ाइल > खोलें” पर क्लिक करें और फ़ाइल के स्थान पर ब्राउज़ करें।
2- किसी दस्तावेज़ को कैसे खोलें?
- हर बार जब आप Word प्रारंभ करते हैं, तो आप बाएँ स्तंभ में अपने सबसे हाल ही में उपयोग किए गए दस्तावेज़ों की एक सूची देखेंगे। यदि आप जिस दस्तावेज़ की तलाश कर रहे हैं वह वहां नहीं है, तो “अन्य दस्तावेज़ खोलें” पर क्लिक करें।
- यदि आप पहले से ही Word में हैं, तो “फ़ाइल > खोलें” पर क्लिक करें और फ़ाइल के स्थान पर ब्राउज़ करें।
- जब आप Word के पुराने संस्करणों में बनाए गए दस्तावेज़ को खोलते हैं, तो आप दस्तावेज़ विंडो के शीर्षक बार में संगतता मोड देखते हैं। आप अधिक अनुकूलता में काम कर सकते हैं या दस्तावेज़ को Word 2016 में अपग्रेड कर सकते हैं।
3- डॉक्यूमेंट को कैसे सेव करें?
- फ़ाइल टैब पर, “इस रूप में सहेजें” पर क्लिक करें
- उस स्थान पर ब्राउज़ करें जहाँ आप अपने दस्तावेज़ को सहेजना चाहते हैं।
- “सहेजें” पर क्लिक करें








