Hogyan olvassuk fel hangosan a dokumentumokat?
A Microsoft Word felolvasás-felolvasás funkció csak az Office 2019, az Office 2021 és a Microsoft 365 esetében érhető el. A beszédparancs kiadása:
- Nyisson meg egy Word-dokumentumot, és írjon, amit csak akar, vagy nyisson meg egy korábban elkészített dokumentumot.
- Kattintson az oldal tetején a Word Beállítások ablak bal oldali ablaktáblájában található gyorselérési eszköztáron a „Felülvizsgálat” gombra.
- Az eszköztár bal oldalán kattintson a „Hangos olvasás” gombra.
- Miután rákattintott, egy kis vezérlőpanel doboz jelenik meg a képernyőn.
- A felolvasás elindításához kattintson a lejátszás gombra.
- A felolvasás szüneteltetéséhez kattintson a szünet gombra.
- Ha egyik bekezdésről a másikra szeretne lépni, válassza az „Előző” vagy a „Következő” lehetőséget.
- A hangos olvasásból való kilépéshez kattintson a doboz bal felső részén lévő „x”-re.
Ha a teljes dokumentum helyett a dokumentum egy adott részét szeretné meghallgatni, akkor kiemelheti a kívánt részt, és amikor elindítja a Hangos olvas ást, a kiválasztott szöveget hangosan felolvassa.
A Word a hangos felolvasás mellett a szöveg diktálása funkciót is kínálja, amely a beszédfelismerést használja.
Hogyan változtathatom meg a felolvasási beállításokat?
Testre szabhatja a felolvasás hangját:
- Válassza ki a fogaskerék ikont a felolvasás vezérlőelemek között a jobb felső sarokban.
- Az „Olvasási sebesség” csúszkával módosíthatja a hangsebességet.
- A „Hang kiválasztása” alatt válassza ki a kívánt hangot.
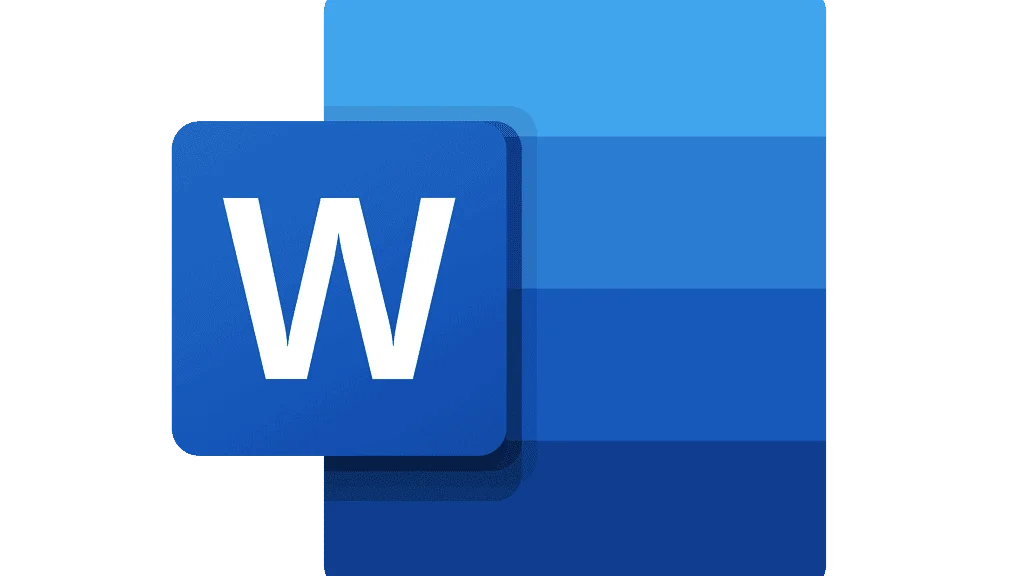
Hogyan használjuk a hangos olvasást billentyűparancsokkal?
A Windowsban a következő billentyűparancsokkal könnyen vezérelheti a speak funkciót:
- CTRL + Alt + szóköz: Felolvasás indítása
- CTRL + szóköz: Hangos olvasás lejátszása vagy szüneteltetése
- CTRL + bal nyíl: Ugrás az aktuális bekezdés elejére
- CTRL + bal nyíl + bal nyíl: Ugrás az előző bekezdés elejére
- CTRL + jobb nyíl: Ugrás előre a következő bekezdés elejére
- Alt + bal nyíl: Csökkenti az olvasási sebességet
- Alt + jobb nyíl: Növeli az olvasási sebességet
A teljes szöveget a CTRL + A billentyűkombinációval is kijelölheti, és használhatja a beszéd funkciót.
Mely nyelveket támogatja a Microsoft Word hangos felolvasás?
A Microsoft Word Read out Loud segítségével több mint 25 nyelven hallgatható meg. Néhány támogatott nyelv: arab, kínai, angol, görög, francia, francia, spanyol és török.
Mi az a Microsoft Word?
A Microsoft Word a Microsoft által tervezett, széles körben használt kereskedelmi szövegszerkesztő program.
A Microsoft Office termelékenységi szoftvercsomagjának része, de önálló termékként is megvásárolható.
Hogyan lehet megvásárolni a Microsoft Word?
Ha szeretné, megvásárolhatja az összes Microsoft Office alkalmazást: Word, Excel, PowerPoint, OneDrive, OneNote és Outlook.
Vagy megvásárolhatja a Word alkalmazást. Microsoft-alkalmazások vásárlása:
- Lépjen a Microsoft Office weboldalára
- Válassza ki a „Munkahelyre” vagy az „Otthonra” lehetőségek egyikét.
- Döntse el, melyik ajánlat a legmegfelelőbb az Ön számára
- Kattintson a „Vásárlás most” gombra
Emellett egy hónapig ingyenesen kipróbálhatja az ajánlatokat, mielőtt kifizetné őket.
Ha csak a Microsoft Word:
- Lépjen a Microsoft Word weboldalára
- Kattintson a „Vásárlás most” gombra
- Végezze el a vásárlást
Hogyan használjuk a Microsoft Word?
A Microsoft Word használata meglehetősen egyszerű, még akkor is, ha nem ismeri az alkalmazást.
1-Hogyan kell elindítani egy dokumentumot?
- Amikor a Wordben dokumentumot hoz létre, választhat, hogy üres dokumentumból indul, vagy hagyja, hogy egy sablon elvégezze a munka nagy részét Ön helyett.
- Gyakran egyszerűbb egy új dokumentumot létrehozni egy sablon segítségével, mint egy üres oldallal kezdeni. A Word-sablonok készen állnak a használatra, előre beállított témákkal és stílusokkal. Mindössze annyit kell tennie, hogy hozzáadja a tartalmát.
- Minden alkalommal, amikor elindítja a Word programot, a bal oldali oszlopban megjelenik a legutóbb használt dokumentumok listája. Ha a keresett dokumentum nincs ott, kattintson a „Más dokumentumok megnyitása” gombra.
- Ha már a Wordben van, kattintson a „Fájl > Megnyitás” gombra, és keresse meg a fájl helyét.
2-Hogyan nyissunk meg egy dokumentumot?
- Minden alkalommal, amikor elindítja a Word programot, a bal oldali oszlopban megjelenik a legutóbb használt dokumentumok listája. Ha a keresett dokumentum nincs ott, kattintson a „Más dokumentumok megnyitása” gombra.
- Ha már a Wordben van, kattintson a „Fájl > Megnyitás” gombra, és keresse meg a fájl helyét.
- Ha a Word korábbi verzióiban létrehozott dokumentumot nyit meg, a dokumentumablak címsorában megjelenik a Kompatibilitási mód. A kompatibilitást tovább növelheti, vagy frissítheti a dokumentumot a Word 2016-ra.
3-Hogyan lehet elmenteni egy dokumentumot?
- A Fájl lapon kattintson a „Mentés másként” gombra.
- Keresse meg azt a helyet, ahová a dokumentumot menteni szeretné.
- Kattintson a „Mentés” gombra





 Dubai, Egyesült Arab Emírségek
Dubai, Egyesült Arab Emírségek 