Kako čitati svoje dokumente naglas?
Značajka Microsoft Worda za čitanje naglas dostupna je samo za Office 2019, Office 2021 i Microsoft 365. Da biste dali naredbu za govor:
- Otvorite Word dokument i napišite što god želite ili otvorite prethodno pripremljen dokument.
- Na vrhu stranice kliknite “Pregled” na alatnoj traci za brzi pristup u lijevom oknu prozora Word Options.
- Na lijevoj strani alatne trake kliknite “Čitaj naglas”
- Nakon što ga kliknete, na zaslonu će se pojaviti mali okvir upravljačke ploče.
- Za početak čitanja naglas kliknite gumb za reprodukciju
- Za pauziranje čitanja naglas kliknite gumb za pauzu
- Za prelazak s jednog odlomka na drugi odaberite “Prethodni” ili “Sljedeći”
- Da biste izašli iz čitanja naglas, kliknite “x” na gornjem lijevom dijelu okvira.
Za slušanje određenog dijela dokumenta umjesto cijelog dokumenta, možete označiti dio koji želite, a kada pokrenete Čitaj naglas , čitat će odabrani tekst naglas.
Osim Read Aloud, Word nudi značajku Diktiraj tekst, koja koristi prepoznavanje govora.
Kako promijeniti postavke čitanja naglas?
Možete prilagoditi glas za čitanje naglas:
- Odaberite ikonu zupčanika u kontrolama za čitanje naglas u gornjem desnom kutu.
- Koristite klizač “Brzina čitanja” za promjenu brzine glasa.
- U odjeljku “Odabir glasa” odaberite glas koji želite.
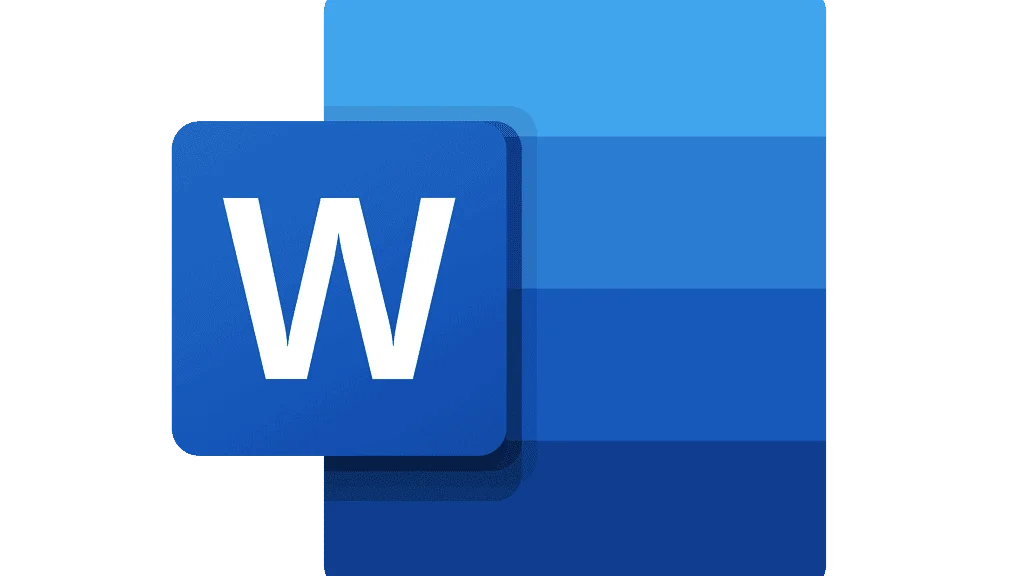
Kako koristiti čitanje naglas s tipkovničkim prečacima?
Značajkom govora možete jednostavno upravljati pomoću sljedećih tipkovničkih prečaca u sustavu Windows:
- CTRL + Alt + razmaknica: Počnite čitati naglas
- CTRL + razmaknica: reprodukcija ili pauziranje čitanja naglas
- CTRL + strelica lijevo: preskočite na početak trenutnog odlomka
- CTRL + strelica lijevo + strelica lijevo: Skok na početak prethodnog odlomka
- CTRL + strelica desno: preskočite naprijed na početak sljedećeg odlomka
- Alt + strelica lijevo: Smanjenje brzine čitanja
- Alt + desna strelica: Povećajte brzinu čitanja
Također možete odabrati cijeli tekst pomoću CTRL + A i koristiti značajku govora.
Koje jezike podržava Microsoft Word Read Out Loud?
Postoji više od 25 jezika koji se mogu slušati pomoću programa Microsoft Word Read out Loud. Neki podržani jezici su arapski, kineski, engleski, grčki, francuski, španjolski i turski.
Što je Microsoft Word?
Microsoft Word široko je korišten komercijalni program za obradu teksta koji je dizajnirao Microsoft.
To je komponenta Microsoft Office paketa softvera za produktivnost, ali se može kupiti i kao samostalni proizvod.
Kako kupiti Microsoft Word?
Ako želite, možete kupiti sve Microsoft Office aplikacije: Word, Excel, PowerPoint, OneDrive, OneNote i Outlook.
Ili možete kupiti aplikaciju Word. Za kupnju Microsoftovih aplikacija:
- Idite na web stranicu Microsoft Officea
- Odaberite jednu od opcija “Za posao” ili “Za dom”.
- Odlučite koja vam ponuda više odgovara
- Kliknite “Kupite sada”
Također, možete isprobati ponude besplatno mjesec dana prije nego što ih platite.
Ako želite kupiti samo Microsoft Word:
- Idite na web stranicu programa Microsoft Word
- Kliknite “Kupite sada”
- Završite kupnju
Kako koristiti Microsoft Word?
Prilično je jednostavno koristiti Microsoft Word, čak i ako niste upoznati s aplikacijom.
1- Kako započeti dokument?
- Kada izradite dokument u Wordu, možete odlučiti započeti s praznim dokumentom ili prepustiti predlošku da obavi velik dio posla umjesto vas.
- Često je lakše stvoriti novi dokument pomoću predloška umjesto započeti s praznom stranicom. Word predlošci dolaze spremni za korištenje s unaprijed postavljenim temama i stilovima. Sve što trebate učiniti je dodati svoj sadržaj.
- Svaki put kada pokrenete Word, vidjet ćete popis nedavno korištenih dokumenata u lijevom stupcu. Ako dokument koji tražite nije tu, kliknite “Otvori druge dokumente”.
- Ako ste već u programu Word, kliknite “Datoteka > Otvori” i potražite lokaciju datoteke.
2- Kako otvoriti dokument?
- Svaki put kada pokrenete Word, vidjet ćete popis nedavno korištenih dokumenata u lijevom stupcu. Ako dokument koji tražite nije tu, kliknite “Otvori druge dokumente”.
- Ako ste već u Word, kliknite “Datoteka > Otvori” i potražite lokaciju datoteke.
- Kada otvorite dokument stvoren u ranijim verzijama Word, u naslovnoj traci prozora dokumenta vidjet ćete Način kompatibilnosti. Možete više raditi u kompatibilnosti ili nadograditi dokument na Word 2016.
3- Kako spremiti dokument?
- Na kartici Datoteka kliknite “Spremi kao”
- Dođite do mjesta na koje želite spremiti dokument.
- Kliknite “Spremi”





 Dubai, UAE
Dubai, UAE 