문서를 소리내어 읽는 방법?
Microsoft Word 소리내어 읽기 기능은 Office 2019, Office 2021 및 Microsoft 365에서만 사용할 수 있습니다. 말하기 명령을 내리려면:
- Word 문서를 열고 원하는 내용을 쓰거나 이전에 준비한 문서를 엽니다.
- 페이지 상단에 있는 Word 옵션 창의 왼쪽 창에 있는 빠른 액세스 도구 모음에서 “검토”를 클릭합니다.
- 도구 모음 왼쪽에서 “소리내어 읽기”를 클릭합니다.
- 그것을 클릭하면 작은 제어판 상자가 화면에 나타납니다.
- 소리내어 읽기를 시작하려면 재생 버튼을 클릭하세요.
- 소리내어 읽기를 일시 중지하려면 일시 중지 버튼을 클릭하세요.
- 한 단락에서 다른 단락으로 이동하려면 “이전” 또는 “다음”을 선택하십시오.
- 소리내어 읽기를 종료하려면 상자 왼쪽 상단의 “x”를 클릭합니다.
전체 문서가 아닌 문서의 특정 부분을 들으려면 원하는 부분을 강조 표시하고 소리내어 읽기 를 시작하면 선택한 텍스트를 소리내어 읽어줍니다.
소리내어 읽기 외에도 Word는 음성 인식을 사용하는 받아쓰기 텍스트 기능을 제공합니다.
소리내어 읽기 설정을 변경하는 방법?
소리내어 읽기 음성을 사용자 정의할 수 있습니다.
- 오른쪽 상단의 소리내어 읽기 컨트롤에서 기어 아이콘을 선택합니다.
- “읽기 속도” 슬라이더를 사용하여 음성 속도를 변경합니다.
- “음성 선택”에서 원하는 음성을 선택합니다.
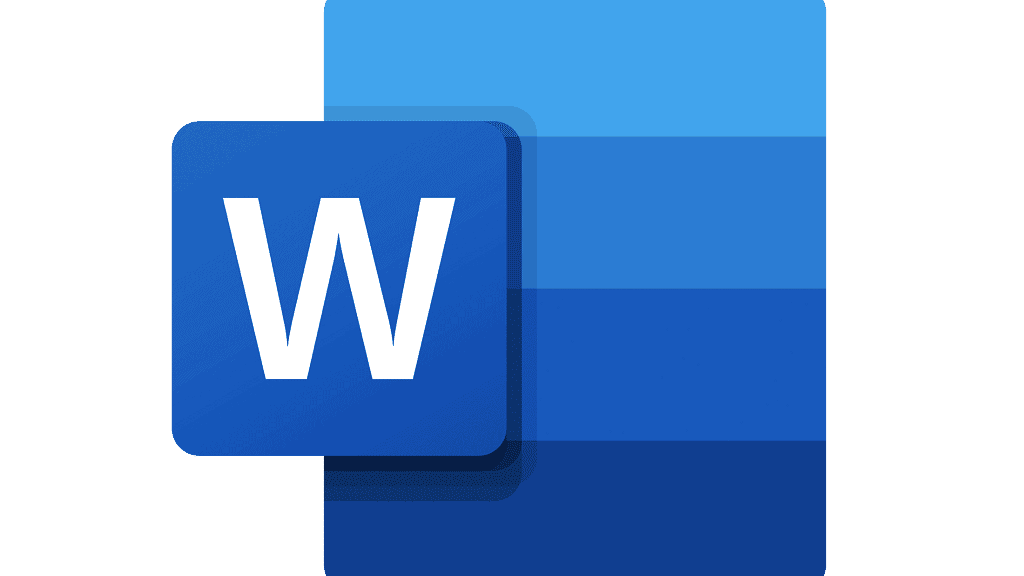
키보드 단축키로 소리내어 읽기를 사용하는 방법?
Windows에서 다음 키보드 단축키를 사용하여 말하기 기능을 쉽게 제어할 수 있습니다.
- CTRL + Alt + 스페이스: 소리내어 읽기 시작
- CTRL + Space: 소리내어 읽기 재생 또는 일시 중지
- CTRL + 왼쪽 화살표: 현재 단락의 시작 부분으로 건너뛰기
- CTRL + 왼쪽 화살표 + 왼쪽 화살표: 이전 단락의 시작 부분으로 건너뛰기
- CTRL + 오른쪽 화살표: 다음 단락의 시작 부분으로 건너뛰기
- Alt + 왼쪽 화살표: 읽기 속도 감소
- Alt + 오른쪽 화살표: 읽기 속도 증가
CTRL + A로 전체 텍스트를 선택하고 말하기 기능을 사용할 수도 있습니다.
Microsoft Word 소리내어 읽기는 어떤 언어를 지원합니까?
Microsoft Word 소리내어 읽기를 사용하여 들을 수 있는 25개 이상의 언어가 있습니다. 일부 지원되는 언어는 아랍어, 중국어, 영어, 그리스어, 프랑스어, 스페인어 및 터키어입니다.
Microsoft Word이란 무엇입니까?
Microsoft Word는 Microsoft에서 설계한 널리 사용되는 상업용 워드 프로세서입니다.
Microsoft Office 생산성 소프트웨어 제품군의 구성 요소이지만 독립 실행형 제품으로 구입할 수도 있습니다.
Microsoft Word를 구입하는 방법?
원하는 경우 Word, Excel, PowerPoint, OneDrive, OneNote 및 Outlook과 같은 모든 Microsoft Office 앱을 구입할 수 있습니다.
또는 Word 앱을 구입할 수 있습니다. Microsoft 앱을 구입하려면:
- 마이크로소프트 오피스 웹페이지로 이동
- “업무용” 또는 “가정용” 옵션 중 하나를 선택하십시오.
- 귀하에게 더 적합한 제안을 결정하십시오
- “지금 구매”를 클릭하십시오
또한 결제하기 전에 한 달 동안 무료로 제안을 사용해 볼 수 있습니다.
Microsoft Word만 구입하려는 경우:
- Microsoft Word 웹 페이지로 이동
- “지금 구매”를 클릭하십시오
- 구매 완료
Microsoft Word를 사용하는 방법?
앱에 익숙하지 않더라도 Microsoft Word를 사용하는 것은 매우 쉽습니다.
1- 문서를 시작하는 방법?
- Word에서 문서를 만들 때 빈 문서에서 시작하거나 서식 파일이 대부분의 작업을 수행하도록 선택할 수 있습니다.
- 빈 페이지로 시작하는 것보다 템플릿을 사용하여 새 문서를 만드는 것이 더 쉬운 경우가 많습니다. Word 템플릿은 미리 설정된 테마 및 스타일과 함께 사용할 수 있습니다. 콘텐츠를 추가하기만 하면 됩니다.
- Word를 시작할 때마다 가장 최근에 사용한 문서 목록이 왼쪽 열에 표시됩니다. 찾고 있는 문서가 없으면 “다른 문서 열기”를 클릭하십시오.
- 이미 Word에 있는 경우 “파일 > 열기”를 클릭하고 파일 위치를 찾습니다.
2- 문서를 여는 방법?
- Word를 시작할 때마다 가장 최근에 사용한 문서 목록이 왼쪽 열에 표시됩니다. 찾고 있는 문서가 없으면 “다른 문서 열기”를 클릭하십시오.
- 이미 Word에 있는 경우 “파일 > 열기”를 클릭하고 파일 위치를 찾습니다.
- 이전 버전의 Word에서 만든 문서를 열면 문서 창의 제목 표시줄에 호환 모드가 표시됩니다. 호환성에서 더 작업하거나 문서를 Word 2016으로 업그레이드할 수 있습니다.
3- 문서를 저장하는 방법?
- 파일 탭에서 “다른 이름으로 저장”을 클릭합니다.
- 문서를 저장할 위치를 찾습니다.
- “저장”을 클릭하십시오








