Kuidas lugeda oma dokumente valjusti?
Microsoft Wordi ette lugemise funktsioon on saadaval ainult Office 2019, Office 2021 ja Microsoft 365 jaoks. Et anda käsk rääkida:
- Avage Word dokument ja kirjutage, mida soovite, või avage eelnevalt ettevalmistatud dokument.
- Klõpsake lehe ülaosas Word sätete akna vasakpoolses paanis oleval kiirtööriistaribal nupule “Ülevaade”.
- Klõpsake tööriistariba vasakul poolel nuppu “Loe valjusti”.
- Pärast sellele klõpsamist ilmub ekraanile väike juhtpaneeli kast.
- Lugemise alustamiseks klõpsake nuppu “Play”.
- Ette loetud lugemise peatamiseks klõpsake nuppu paus.
- Ühest lõigust teise liikumiseks valige “Eelmine” või “Järgmine”.
- Lugemisest väljumiseks klõpsake kasti vasakus ülaosas oleval “x”-nupul.
Kui soovite kogu dokumendi asemel kuulata ainult teatavat osa dokumendist, saate soovitud osa esile tõsta ja kui käivitate valjuhääldi , loeb see valitud teksti valjusti ette.
Lisaks valjusti lugemisele pakub Word ka teksti dikteerimise funktsiooni, mis kasutab kõnetuvastust.
Kuidas muuta ette loetud seadistusi?
Saate kohandada ette loetud häält:
- Valige üleval paremal kohal asuva ette loetud teksti juhtnuppude juures hammasratta ikoon.
- Hääle kiiruse muutmiseks kasutage liugurit “Lugemiskiirus”.
- Valige jaotises “Hääle valik” soovitud hääl.
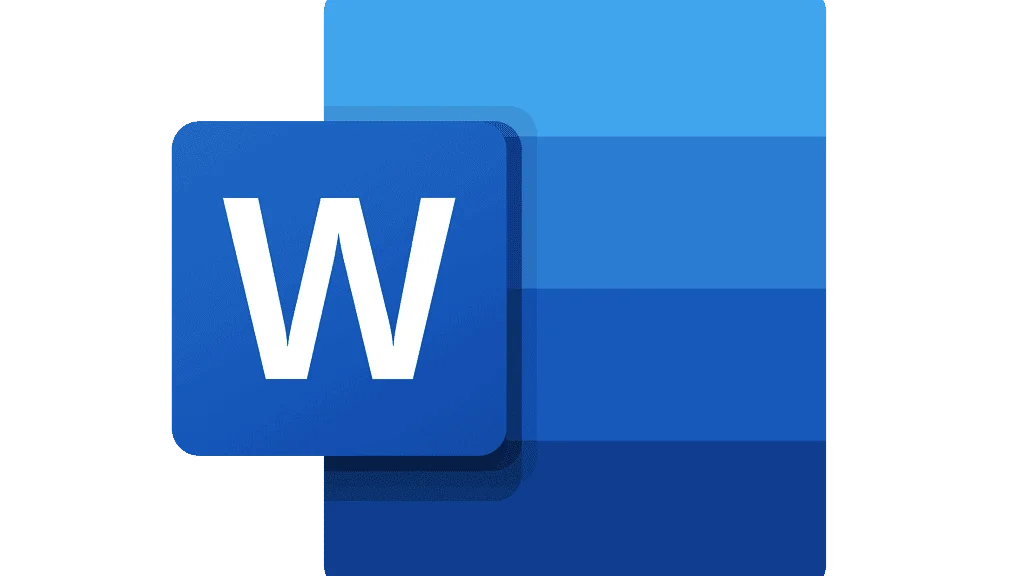
Kuidas kasutada valjusti lugemist klaviatuurikombinatsioonidega?
Saate hõlpsasti juhtida kõnede funktsiooni, kasutades Windowsis järgmisi klaviatuurikombinatsioone:
- CTRL + Alt + tühik: Start Read Aloud
- CTRL + tühik: Mängi või peatage valjusti lugemine
- CTRL + vasakpoolne nool: Hüppab jooksva lõigu algusesse
- CTRL + vasakpoolne nool + vasakpoolne nool: Üleminek eelmise lõigu algusesse
- CTRL + parem nool: Edasi hüpata järgmise lõigu algusesse
- Alt + vasakpoolne nool: Lugemiskiiruse vähendamine
- Alt + parem nool: Suurendada lugemiskiirust
Võite ka kogu teksti valida CTRL + A ja kasutada funktsiooni “Räägi”.
Milliseid keeli toetab Microsoft Word Read Out Loud?
Microsoft Word Read out Loud abil saab kuulata rohkem kui 25 keelt. Mõned toetatud keeled on araabia, hiina, inglise, kreeka, prantsuse, hispaania ja türgi keel.
Mis on Microsoft Word?
Microsoft Word on laialdaselt kasutatav Microsofti loodud kommertslik tekstiprotsessor.
See on Microsofti Office’i tootlikkuse tarkvarapaketi osa, kuid seda saab osta ka iseseisva tootena.
Kuidas osta Microsoft Word?
Kui soovite, võite osta kõik Microsoft Office’i rakendused: Word, Excel, PowerPoint, OneDrive, OneNote ja Outlook.
Või osta Word rakendus. Microsofti rakenduste ostmiseks:
- Mine Microsoft Office’i veebilehele
- Valige üks valikutest “Tööle” või “Kodule”.
- Otsustage, milline pakkumine on teile sobivam
- Klõpsake “Osta kohe”
Samuti saate pakkumisi enne maksmist ühe kuu jooksul tasuta proovida.
Kui soovite osta ainult Microsoft Word:
- Mine Microsoft Word veebilehele
- Klõpsake “Osta kohe”
- Lõpetage oma ostu
Kuidas kasutada Microsoft Word?
Microsoft Word kasutamine on üsna lihtne, isegi kui te ei ole selle rakendusega tuttav.
1-Kuidas alustada dokumenti?
- Word dokumendi loomisel saate valida, kas alustate tühjast dokumendist või lasete suure osa tööst enda eest ära teha mallil.
- Sageli on lihtsam luua uus dokument, kasutades malli, selle asemel et alustada tühja lehega. Word mallid on kasutusvalmis ja varustatud eelseadistatud teemade ja stiilidega. Kõik, mida peate tegema, on lisada oma sisu.
- Iga kord, kui käivitate Word, näete vasakus veerus loetelu oma viimati kasutatud dokumentidest. Kui otsitavat dokumenti seal ei ole, klõpsake nuppu “Ava muud dokumendid”.
- Kui olete juba Word, klõpsake “File > Open” ja otsige faili asukoht.
2- Kuidas avada dokument?
- Iga kord, kui käivitate Word, näete vasakus veerus loetelu oma viimati kasutatud dokumentidest. Kui otsitavat dokumenti seal ei ole, klõpsake nuppu “Ava muud dokumendid”.
- Kui olete juba Word, klõpsake “File > Open” ja otsige faili asukoht.
- Kui avate Word varasemates versioonides loodud dokumendi, kuvatakse dokumendi akna tiitliribal ühilduvusrežiim. Saate töötada ühilduvuses rohkem või uuendada dokumenti Word 2016-le.
3- Kuidas salvestada dokumenti?
- Klõpsake vahekaardil File (Faili) nuppu “Save As” (Salvesta kui).
- Otsige üles asukoht, kuhu soovite oma dokumendi salvestada.
- Klõpsake “Salvesta”





 Dubai, AÜE
Dubai, AÜE 