
5 τρόποι χρήσης κειμένου σε ομιλία με Google Docs
Μετατρέψτε τα κείμενα σε ομιλία και διαβάστε δυνατά
Μετατρέψτε τα κείμενα σε ομιλία και διαβάστε δυνατά
Η σωστή διαχείριση μεγάλων εγγράφων είναι αναμφίβολα δύσκολη. Όταν εξετάζετε εκτεταμένο περιεχόμενο υπό αυστηρές προθεσμίες, η διαδικασία θα γίνει επιρρεπής σε λάθη. Επιπλέον, η ανάγνωση μεγάλου περιεχομένου θα πάρει πολύ χρόνο. Αυτό σημαίνει ότι θα χρειαστεί να αφιερώσετε περισσότερο χρόνο στο τμήμα ανάλυσης.
Εδώ είναι που η μετατροπή κειμένου σε ομιλία με Google Docs τεχνολογία έρχεται στην εικόνα. Αυτή η τεχνολογία σάς επιτρέπει να ακούτε έγγραφα αντί να τα διαβάζετε χειροκίνητα. Αυτό το άρθρο θα συζητήσει πέντε τρόπους με τους οποίους μπορείτε να χρησιμοποιήσετε τις δυνατότητες φωνητικής πληκτρολόγησης Google Docs . Όταν χρησιμοποιείται αποτελεσματικά, αυτή η δυνατότητα θα βελτιώσει την παραγωγικότητά σας. Έτσι, μπορείτε να εξοικονομήσετε χρόνο και να εστιάσετε σε πιο δημιουργικές εργασίες.
Κατανόηση της μετατροπής κειμένου σε ομιλία σε Google Docs
TTS τεχνολογία μετατρέπει το γραπτό κείμενο σε προφορικές λέξεις. Ωστόσο, λάβετε υπόψη ότι η ίδια η Google Docs δεν διαθέτει ενσωματωμένη λειτουργία TTS . Υποστηρίζει διάφορα εργαλεία προσβασιμότητας και επεκτάσεις τρίτων. Αυτό σημαίνει ότι πρέπει να επιλέξετε ένα συγκεκριμένο πρόγραμμα ανάγνωσης οθόνης. Ανάλογα με τη συσκευή και το λειτουργικό σας σύστημα, πρέπει να επιλέξετε ένα συγκεκριμένο. Έτσι, θα διαφέρει από Windows χρήστες σε Mac χρήστες.
Ενσωματωμένες δυνατότητες προσβασιμότητας
Μπορείτε να χρησιμοποιήσετε την εγγενή υποστήριξη προσβασιμότητας του Google Docs έως ChromeVox . Αυτό είναι ένα από τα καλύτερα προγράμματα ανάγνωσης οθόνης που έχουν σχεδιαστεί για Chrome OS . Μπορείτε επίσης να χρησιμοποιήσετε Select-to-Speak, το οποίο εκφωνεί επιλεγμένο κείμενο. This Google Docs read-aloud feature will prove highly beneficial for visually impaired people.WHO revealed thatout of 285 visually impaired people, 65% of them are aged over 50 years.
Οφέλη από τη χρήση TTS για την επεξεργασία εγγράφων
Η τεχνολογία κειμένου σε ομιλία όχι μόνο ωφελεί τα άτομα με προβλήματα όρασης, αλλά ενισχύει επίσης την παραγωγικότητα. Ακολουθούν ορισμένοι πρακτικοί τρόποι με τους οποίους TTS τεχνολογία μπορεί να σας ωφελήσει.
- Ελέγξτε το περιεχόμενο πιο γρήγορα: Η ακρόαση εγγράφων θα σας βοηθήσει να επεξεργαστείτε μεγάλες ποσότητες πληροφοριών. Μπορείτε να εξοικονομήσετε χρόνο, καθώς δεν ελέγχετε το περιεχόμενο με μη αυτόματο τρόπο.
- Περισσότερες ευκαιρίες πολλαπλών εργασιών: Καθώς ακούτε τα κείμενα, μπορείτε να κάνετε άλλες εργασίες ταυτόχρονα. Για παράδειγμα, μπορείτε να μαγειρέψετε ενώ ακούτε τα έγγραφα.
- Καλύτερη διόρθωση: Η ακρόαση κειμένου διευκολύνει τον εντοπισμό σφαλμάτων. Σε αντίθεση με την σιωπηλή ανάγνωση, τα αρχεία ήχου σάς βοηθούν να πιάσετε άβολες φράσεις και ασυνέπειες.
- Μειωμένη καταπόνηση των ματιών: Οι πολλές ώρες έκθεσης στην οθόνη μπορεί να οδηγήσουν σε κόπωση. Θα επιβαρύνει τα μάτια σας. Αντ'αυτού, μπορείτε να ακούσετε ήχο και να κάνετε ένα διάλειμμα από την οθόνη.

5 αποδεδειγμένες μέθοδοι για να αυξήσετε την παραγωγικότητά σας με κείμενο σε ομιλία
Τώρα που καταλαβαίνετε Google Docs μετατροπή ήχου, ήρθε η ώρα να εστιάσετε στη βασική πτυχή του ιστολογίου. Πρέπει να γνωρίζετε τις αποδεδειγμένες μεθόδους χρήσης της τεχνολογίας κειμένου σε ομιλία. Όταν το χρησιμοποιείτε σωστά, μπορείτε να αυξήσετε την παραγωγικότητά σας. Όχι μόνο μπορείτε να εξοικονομήσετε χρόνο, αλλά και να διαχειριστείτε τις εργασίες σας πιο αποτελεσματικά.
- Γρήγορη αναθεώρηση εγγράφων κατά τη διάρκεια της πολυδιεργασίας: Η τεχνολογία TTS μπορεί να σας βοηθήσει να αναθεωρήσετε έγγραφα ενώ εκτελείτε πολλές εργασίες.
- Βελτιωμένη διόρθωση και επεξεργασία: Η ακρόαση εγγράφων θα σας βοηθήσει να εντοπίσετε σφάλματα πιο αποτελεσματικά.
- Δημιουργία προσβάσιμου περιεχομένου: Μπορείτε να κάνετε το περιεχόμενό σας πιο προσβάσιμο και χωρίς αποκλεισμούς.
- Αποτελεσματική μάθηση και διατήρηση πληροφοριών: Η ακρόαση θα σας βοηθήσει να κατανοήσετε γρήγορα οποιαδήποτε πληροφορία.
- Επαγγελματική παρουσίαση εγγράφων: TTS τεχνολογία θα σας βοηθήσει να παρουσιάσετε τα έγγραφά σας με ευκολία.
Γρήγορη αναθεώρηση εγγράφων κατά τη διάρκεια πολλαπλών εργασιών
Η ακρόαση εγγράφων αντί για ανάγνωση μπορεί να ενισχύσει τις δυνατότητες πολυδιεργασίας. Μπορείτε να κατανοήσετε και να αναθεωρήσετε το περιεχόμενο ενώ κάνετε άλλες εργασίες. Για παράδειγμα, μπορείτε να οργανώσετε τον χώρο εργασίας σας και να ακούσετε αρχεία ήχου ταυτόχρονα. Από την άλλη, μπορείτε να ασκήσετε και να ακούσετε τα αρχεία ήχου. Ωστόσο, μερικές φορές, μπορεί να αντιμετωπίσετε προβλήματα με τη διατήρηση. Σε τέτοιες περιπτώσεις, πρέπει να ακολουθήσετε αυτές τις πρακτικές:
- Προσαρμόστε την ταχύτητα αναπαραγωγής: Ξεκινήστε να ακούτε τον ήχο με τη φυσική του ταχύτητα. Μόλις νιώσετε άνετα, μπορείτε να αυξήσετε σταδιακά την ταχύτητα.
- Παύση και επανάληψη: Μερικές φορές, πρέπει να δώσετε μεγαλύτερη προσοχή στα κρίσιμα τμήματα. Αυτό θα εξασφαλίσει μεγαλύτερη σαφήνεια.
- Κρατήστε σημειώσεις: Κρατήστε σημειώσεις για τα κρίσιμα σημεία. Επομένως, πρέπει να αναπαράγετε επανειλημμένα τη φωνή.
Εάν όλα είναι καλά, βεβαιωθείτε ότι χρησιμοποιείτε τα καλύτερα εργαλεία και ρύθμιση. Χωρίς αυτά, μπορεί να αποτύχετε να αξιοποιήσετε τα καλύτερα οφέλη της TTS τεχνολογίας. Ακολουθούν τα εργαλεία μετατροπής κειμένου σε ομιλία για Google Docs και η ρύθμιση που πρέπει να χρησιμοποιήσετε:
- Google Chrome Extensions : Μπορείτε να χρησιμοποιήσετε συγκεκριμένες επεκτάσεις Google Chrome για ομαλή αναπαραγωγή ήχου.
- Google Assistant : Μετατρέψτε έγγραφα σε Google Keep ή σε άλλη εφαρμογή λήψης σημειώσεων και, στη συνέχεια, ζητήστε Google Assistant να τα διαβάσετε δυνατά.
- Εφαρμογές για κινητά: Μπορείτε να χρησιμοποιήσετε εφαρμογές όπως το Speaktor για μια εξαιρετική εμπειρία ακρόασης.
Βελτιωμένη διόρθωση και επεξεργασία
Η ακρόαση ηχητικών εγγράφων θα σας βοηθήσει να εντοπίσετε σφάλματα πιο αποτελεσματικά. Μπορείτε εύκολα να εντοπίσετε άστοχες λέξεις και άβολη διατύπωση όταν ακούτε κάτι δυνατά. Μπορείτε επίσης να επισημάνετε προβλήματα με τη ροή και τη σαφήνεια. Έτσι, μπορείτε εύκολα να πιάσετε σφάλματα ομοφώνου, όπως "τους" αντί για "εκεί".
Να θυμάστε ότι ο συνδυασμός ροής εργασίας επεξεργασίας οπτικού ήχου θα βελτιώσει την αποτελεσματικότητα. Για παράδειγμα, μπορείτε να κάνετε άμεσες διορθώσεις ή να διακόψετε την αναπαραγωγή για να δώσετε σχόλια. However, make sure you use a professional voiceover platform.Grand View Research revealed thatthe AI voice generator market will grow at a CAGR of 29.6% by 2030.
Δημιουργία προσβάσιμου περιεχομένου
TTS βελτιώνει την προσβασιμότητα των εγγράφων και κάνει το περιεχόμενό σας πιο περιεκτικό για άτομα με προβλήματα όρασης. Μπορεί επίσης να τραβήξει την προσοχή ατόμων που προτιμούν περιεχόμενο ήχου. Ωστόσο, λάβετε υπόψη ότι η ποιότητα της φωνής θα επηρεάσει την προσβασιμότητα.
Οι φυσικές φωνές με σωστό τονισμό διευκολύνουν την κατανόηση του περιεχομένου. Αυτός είναι ο λόγος για τον οποίο πρέπει να αναζητήσετε Google Docs εργαλεία παραγωγικότητας που παρέχουν διάφορες επιλογές προσαρμογής. Πρέπει επίσης να γνωρίζετε τα βασικά βήματα κατά την εφαρμογή του περιεχομένου.
Για παράδειγμα, πρέπει να δομήσετε το έγγραφο με σωστή μορφοποίηση. Εν τω μεταξύ, πρέπει να δοκιμάσετε με διαφορετικά εργαλεία TTS για να εντοπίσετε πιθανά προβλήματα αναγνωσιμότητας.
Αποτελεσματική μάθηση και διατήρηση πληροφοριών
Η μετατροπή κειμένου σε ομιλία μετατρέπει το υλικό μελέτης σε ήχο. Η ακρόαση των κεφαλαίων μειώνει το γνωστικό φορτίο και βελτιώνει την εστίαση, ειδικά για πολύπλοκα θέματα. Επιπλέον, η ενεργητική ακρόαση θα ενισχύσει επίσης την κατανόησή σας. Μπορείτε να προσαρμόσετε την ταχύτητα αναπαραγωγής ανάλογα με τις ανάγκες σας.
Έτσι, μπορείτε να κρατάτε σημειώσεις εύκολα χωρίς να χάσετε βασικές πληροφορίες. Μια πιο αργή ταχύτητα θα σας βοηθήσει να κατανοήσετε τις νέες έννοιες με μεγαλύτερη ακρίβεια. Ωστόσο, είναι καλύτερο να συνδυάσετε TTS με την ανάγνωση. Με αυτόν τον τρόπο, μπορείτε να βελτιώσετε τις δεξιότητές σας στη διατήρηση γνώσεων. Μπορείτε να μάθετε κάτι νέο χωρίς προβλήματα.
Επαγγελματική παρουσίαση εγγράφων
Μετατροπή κειμένου σε ομιλία με Google Docs και βελτίωση της παρουσίασης εγγράφων. Μπορείτε να δημιουργήσετε ηχητικές εκδόσεις οποιουδήποτε γραπτού περιεχομένου θέλετε. Αυτό θα βοηθήσει την ομάδα σας να κατανοήσει πληροφορίες χωρίς να διαβάσει μακροσκελή έγγραφα. Θα σας βοηθήσει επίσης να προετοιμαστείτε για συναντήσεις. Μπορείτε να διατηρήσετε κρίσιμες λεπτομέρειες και να διασφαλίσετε ότι δεν θα χάσετε τίποτα. Αυτό είναι ευεργετικό, ειδικά αν είστε επαγγελματίας που διαχειρίζεται σφιχτά χρονοδιαγράμματα.
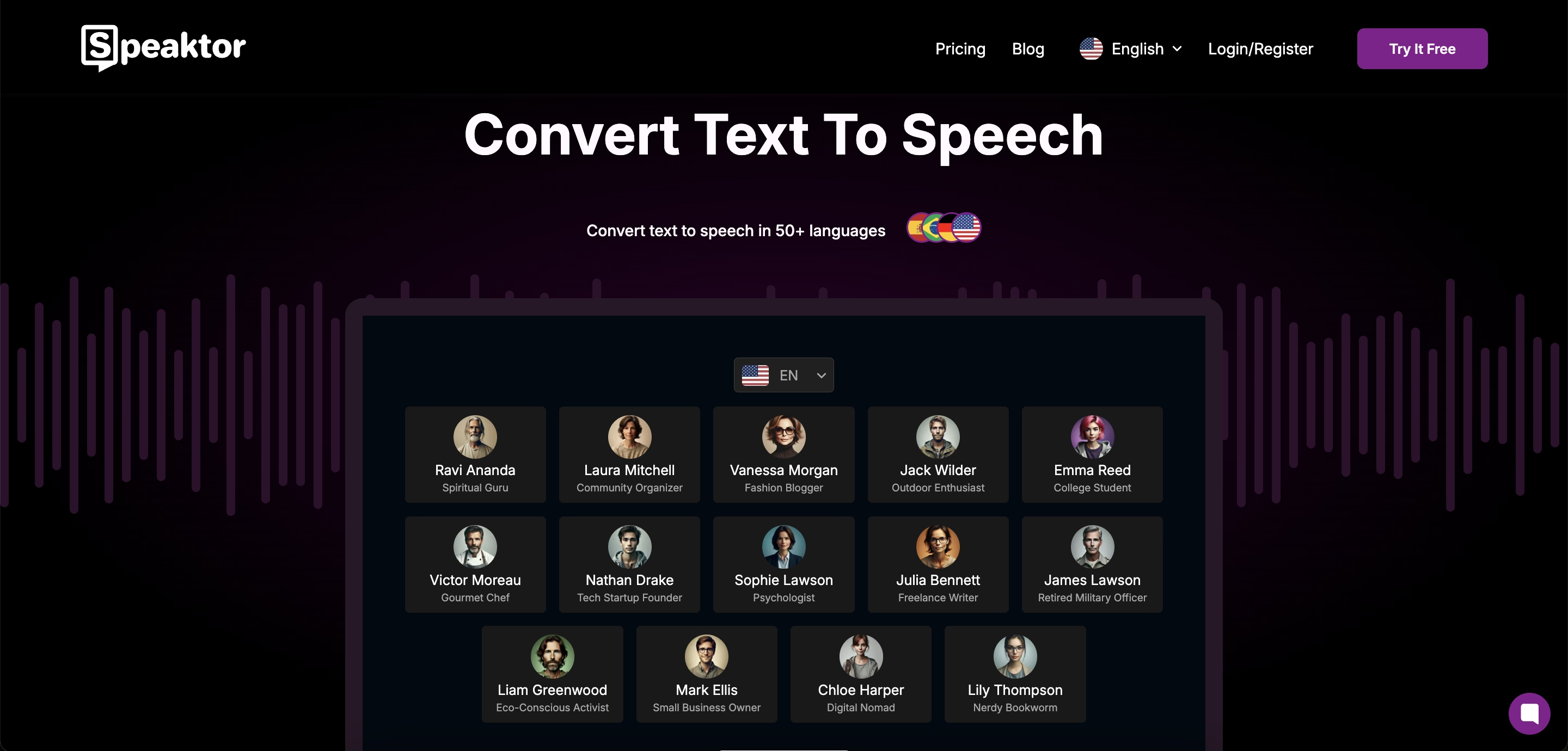
Μεγιστοποίηση αποτελεσμάτων με Speaktor
Τώρα που ξέρετε πώς TTS τεχνολογία μπορεί να σας βοηθήσει να γίνετε πιο παραγωγικοί, ήρθε η ώρα να καταλάβετε πώς μεγιστοποιείτε τα αποτελέσματα χρησιμοποιώντας Speaktor . When you use a reliable platform like Speaktor, you can leverage the best benefits of TTS for your personal and professional work.Markets and Markets revealedthat the global TTS market will reach $7.6 billion by 2029.
Γιατί να επιλέξετε Speaktor για Google Docs
Speaktor είναι μια από τις πιο δημοφιλείς πλατφόρμες κειμένου σε ομιλία. Μπορεί να μετατρέψει το γραπτό σας κείμενο σε ομιλία σε περισσότερες από 50 γλώσσες. Η επιλογή Speaktor έναντι άλλων πλατφορμών για Google Docs σας θα εξασφαλίσει ακριβείς εκφωνήσεις. Επιπλέον, η εφαρμογή Speaktor και η επέκταση Google Chrome είναι επίσης εξαιρετικά βολικές.
Ο αναγνώστης κειμένου τεχνητής νοημοσύνης θα περάσει από κάθε πρόταση. Έτσι, Speaktor διασφαλίζει ότι δεν θα χάσετε καμία πληροφορία. Η πλατφόρμα είναι επίσης εξαιρετικά εύκολη στη χρήση. Ακόμα κι αν είστε απλώς αρχάριος, μπορείτε ακόμα να χρησιμοποιήσετε Speaktor χωρίς καμία καμπύλη μάθησης. Μπορείτε επίσης να επεξεργαστείτε τα αρχεία κειμένου στον πίνακα ελέγχου, κάτι που θα σας βοηθήσει να εξοικονομήσετε χρόνο και να ενισχύσετε την αποτελεσματικότητα.
Εδώ είναι ο οδηγός που πρέπει να ακολουθήσετε για να ενσωματώσετε Speaktor με Google Docs .
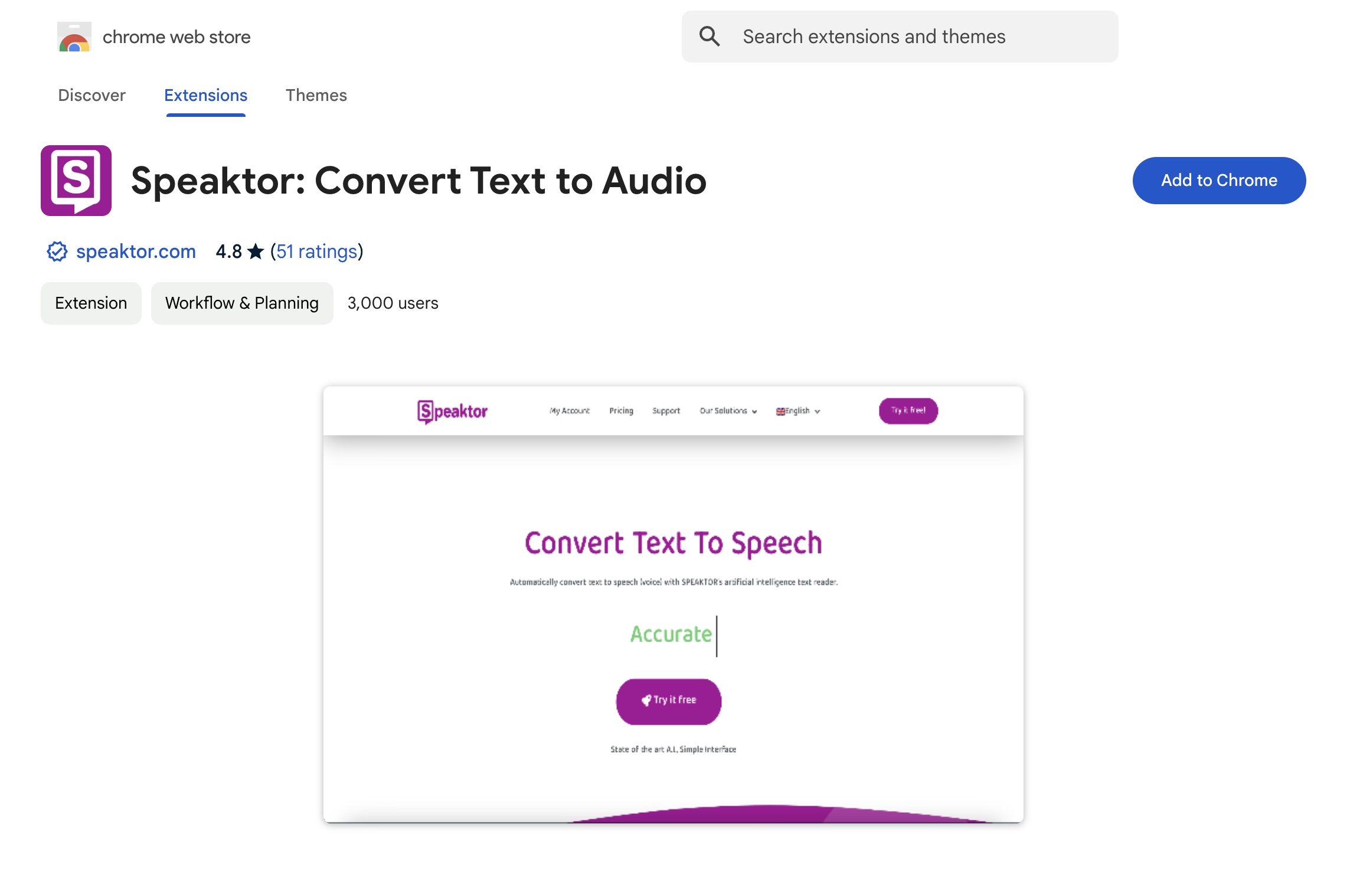
Βήμα 1: Κατεβάστε την επέκταση Google Chrome
μεταβείτε στο κατάστημα επεκτάσεων Google Chrome και αναζητήστε Speaktor . Μόλις το βρείτε, κάντε κλικ στο Προσθήκη σε Chrome επιλογή. Εάν εκτελούνται πολλές επεκτάσεις, καρφιτσώστε Speaktor για καλύτερες δυνατότητες προσβασιμότητας Google Docs .
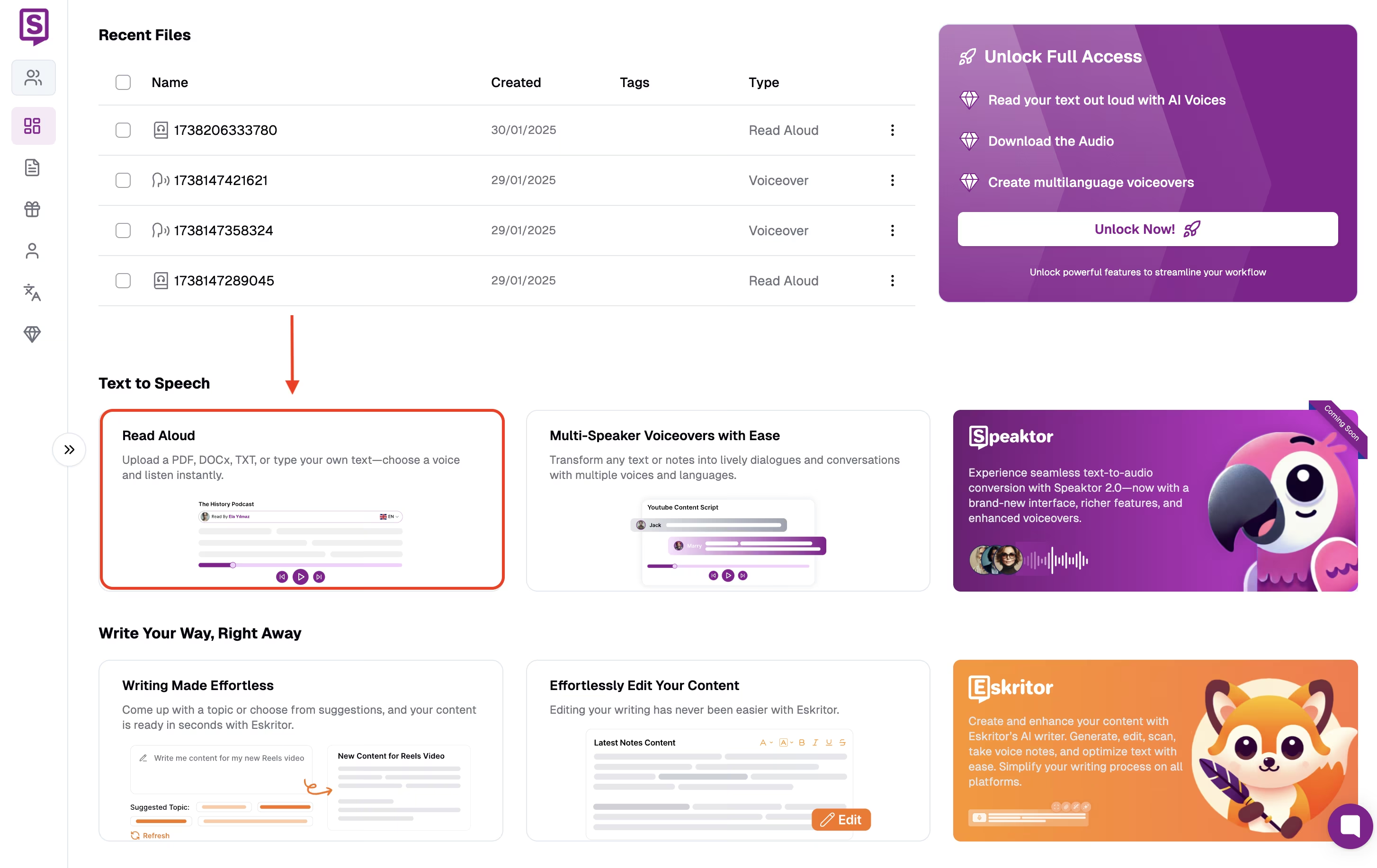
Βήμα 2: Επιλέξτε τη δυνατότητα Read Aloud
Το Speaktor ταμπλό είναι καθαρό και μινιμαλιστικό. Έτσι, θα βρείτε εύκολα το Read Aloud χαρακτηριστικό. Αυτή η δυνατότητα θα μετατρέψει το γραπτό σας κείμενο σε προφορικές λέξεις.
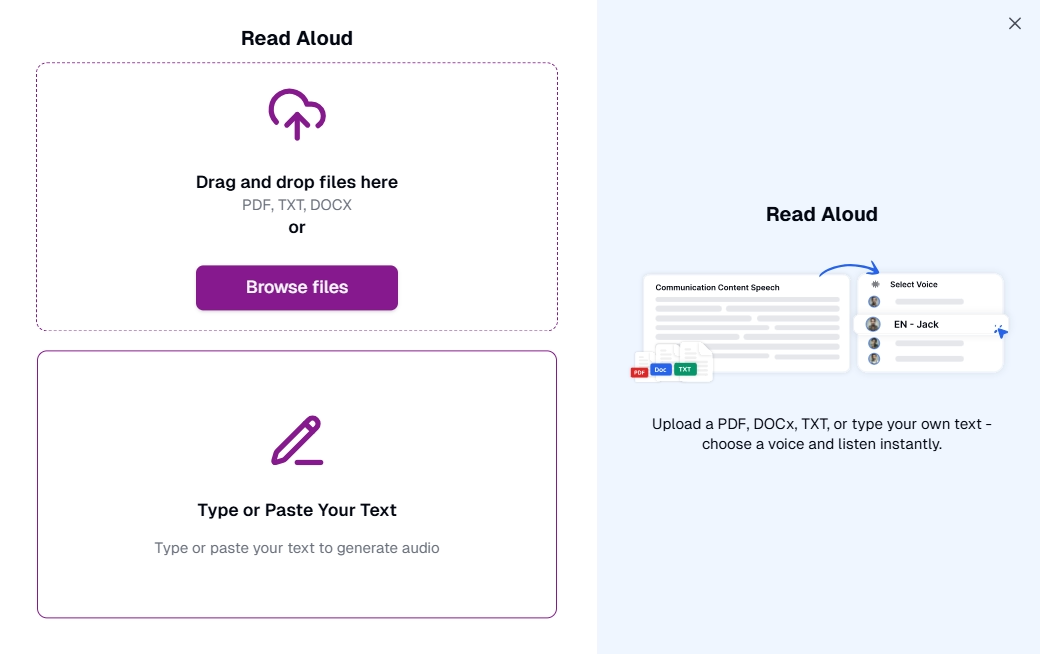
Βήμα 3: Αντιγράψτε και επικολλήστε το κείμενό σας
Στη συνέχεια, αντιγράψτε το κείμενο από το Google Docs σας και επικολλήστε το. Στη συνέχεια, κάντε κλικ στην επιλογή Συνέχεια. Speaktor θα σας επιτρέψει να επιλέξετε από διάφορες φωνές και ήχους. Μπορείτε επίσης να προσαρμόσετε το κείμενο ή την ταχύτητα ήχου απευθείας από τον πίνακα ελέγχου.
Προηγμένες λειτουργίες για επαγγελματική χρήση
Speaktor παρέχει εξαιρετικές προηγμένες δυνατότητες για επαγγελματίες χρήστες. Μερικά από αυτά είναι:
- Δημιουργία χώρου εργασίας: Speaktor σας επιτρέπει να δημιουργείτε διάφορους χώρους εργασίας με καθορισμένους ρόλους και δικαιώματα. Έτσι, μπορείτε να ενισχύσετε τη συνεργασία και να διασφαλίσετε ότι τα μέλη της ομάδας έχουν πρόσβαση μόνο στις σχετικές δυνατότητες.
- Πολλαπλές επιλογές εξαγωγής: Speaktor θα σας επιτρέψει να εξαγάγετε τις φωνές σας σε μορφή MP3 και WAV . Από την άλλη, μπορείτε να εξαγάγετε τα αρχεία κειμένου σε μορφή TXT, SRT και DOCX.
- Λειτουργία πολλαπλών ηχείων: Speaktor κείμενο σε ομιλία με Google Docs θα σας επιτρέψει να δημιουργήσετε εκφωνήσεις με πολλά ηχεία. Μπορείτε επίσης να χρησιμοποιήσετε την αυτόματη δημιουργία φωνής για να μεταφράσετε τον ήχο σας σε διάφορες γλώσσες.
- Διαχείριση αρχείων: Μπορείτε να διατηρήσετε όλα τα αρχεία σας ασφαλή και οργανωμένα σε ένα μέρος. Speaktor παρέχει έναν κεντρικό πίνακα ελέγχου που σας βοηθά να έχετε πρόσβαση σε όλα τα αρχεία ανά πάσα στιγμή.
Σύγκριση εναλλακτικών λύσεων TTS
Ακολουθούν ορισμένες εναλλακτικές λύσεις TTS που πρέπει να γνωρίζετε:
- NaturalReader : NaturalReader μπορεί να μετατρέψει με ακρίβεια κείμενο σε ομιλία με ευκολία.
- Murf : Murf χρησιμοποιεί προηγμένους αλγόριθμους AI για τη δημιουργία επαγγελματικών εκφωνήσεων.
- Voice Dream Reader : Voice Dream Reader μπορούν να διαβάσουν δυνατά κείμενο και να δημιουργήσουν ακριβείς εκφωνήσεις.
- Speechify : Speechify μπορεί να σας βοηθήσει να δημιουργήσετε εκφωνήσεις με φυσικό ήχο μέσα σε λίγα λεπτά.
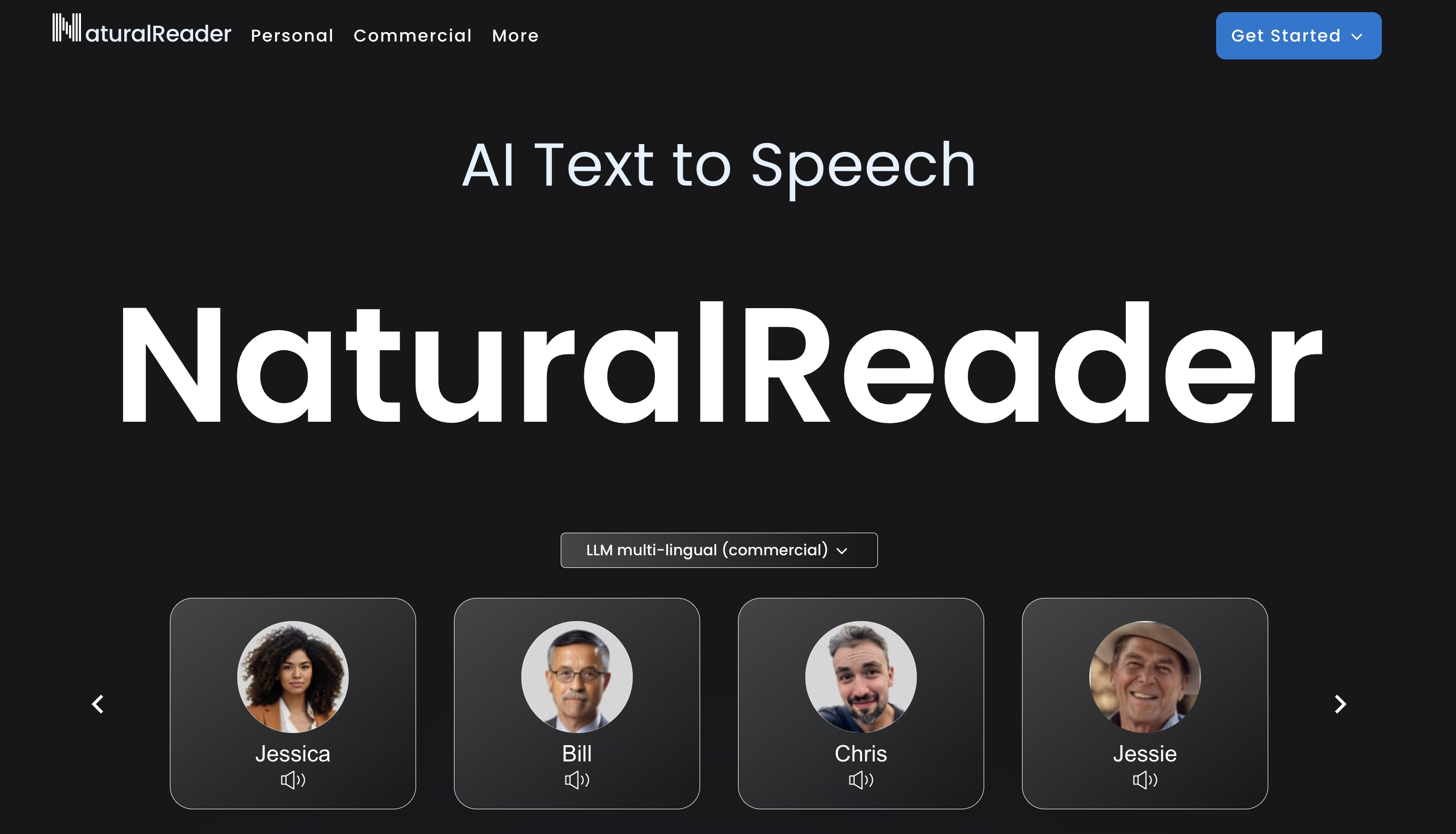
1. NaturalReader
NaturalReader είναι μια άλλη λύση κειμένου σε ομιλία που μετατρέπει το γραπτό κείμενο σε φυσική ομιλία. Υποστηρίζει πολλές γλώσσες και φωνές, καθιστώντας το χρήσιμο για διάφορες εφαρμογές. Η πλατφόρμα θα σας βοηθήσει επίσης με Google Docs αφήγηση εγγράφων. Ωστόσο, πολλοί χρήστες είπαν ότι η επιλογή του ήχου δεν είναι τόσο εντυπωσιακή.
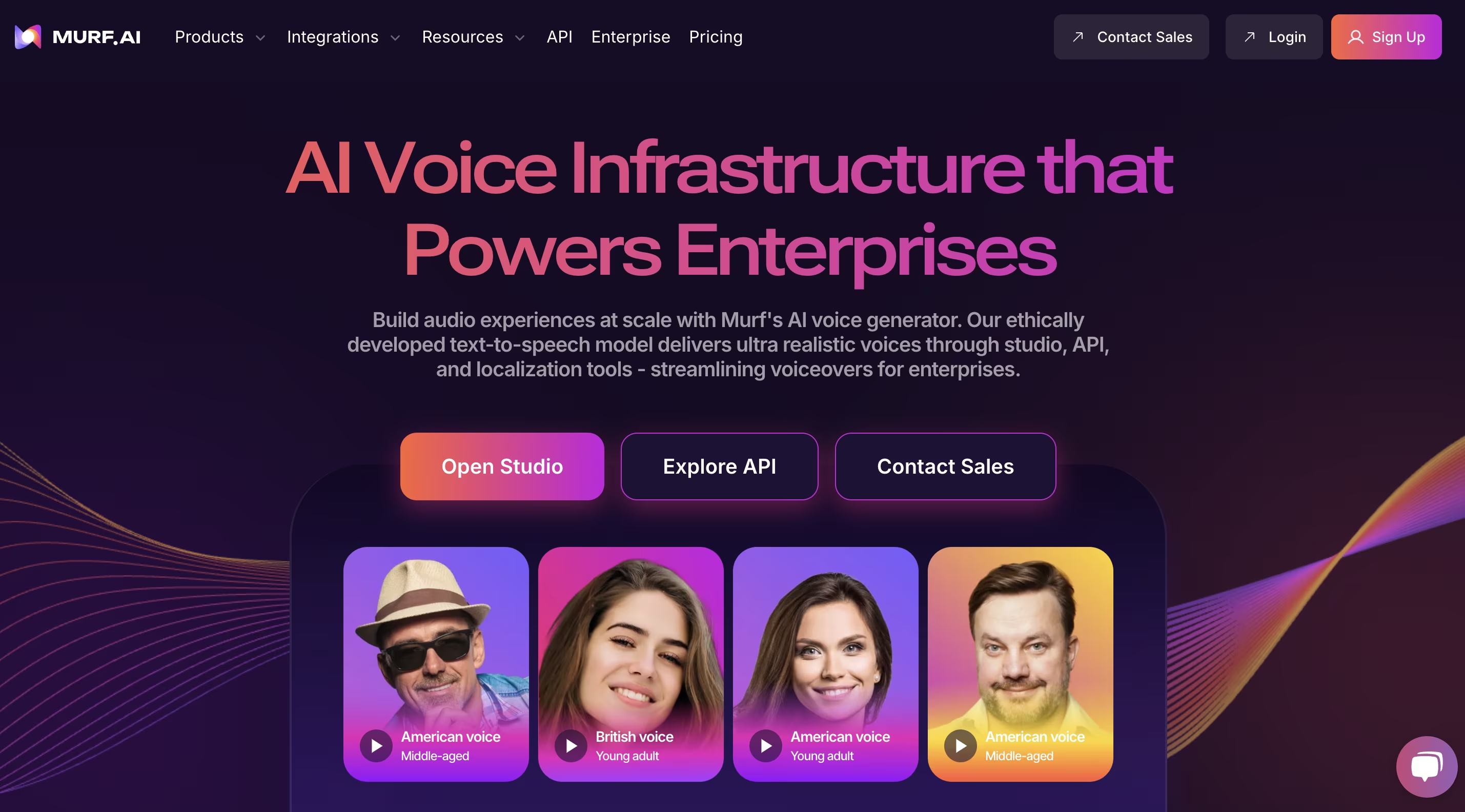
2. Murf
Murf χρησιμοποιεί προηγμένους αλγόριθμους AI για τη δημιουργία φυσικών εκφωνήσεων από γραπτά κείμενα. Αυτή η SaaS πλατφόρμα θα σας επιτρέψει να ανεβάσετε ή να επικολλήσετε το κείμενο. Στη συνέχεια, θα αναπτύξει φωνητικά μέσα σε λίγα λεπτά. Ενώ τα οφέλη της Murf είναι μεγάλα, μερικές φορές προφέρει λανθασμένα σύνθετες λέξεις.
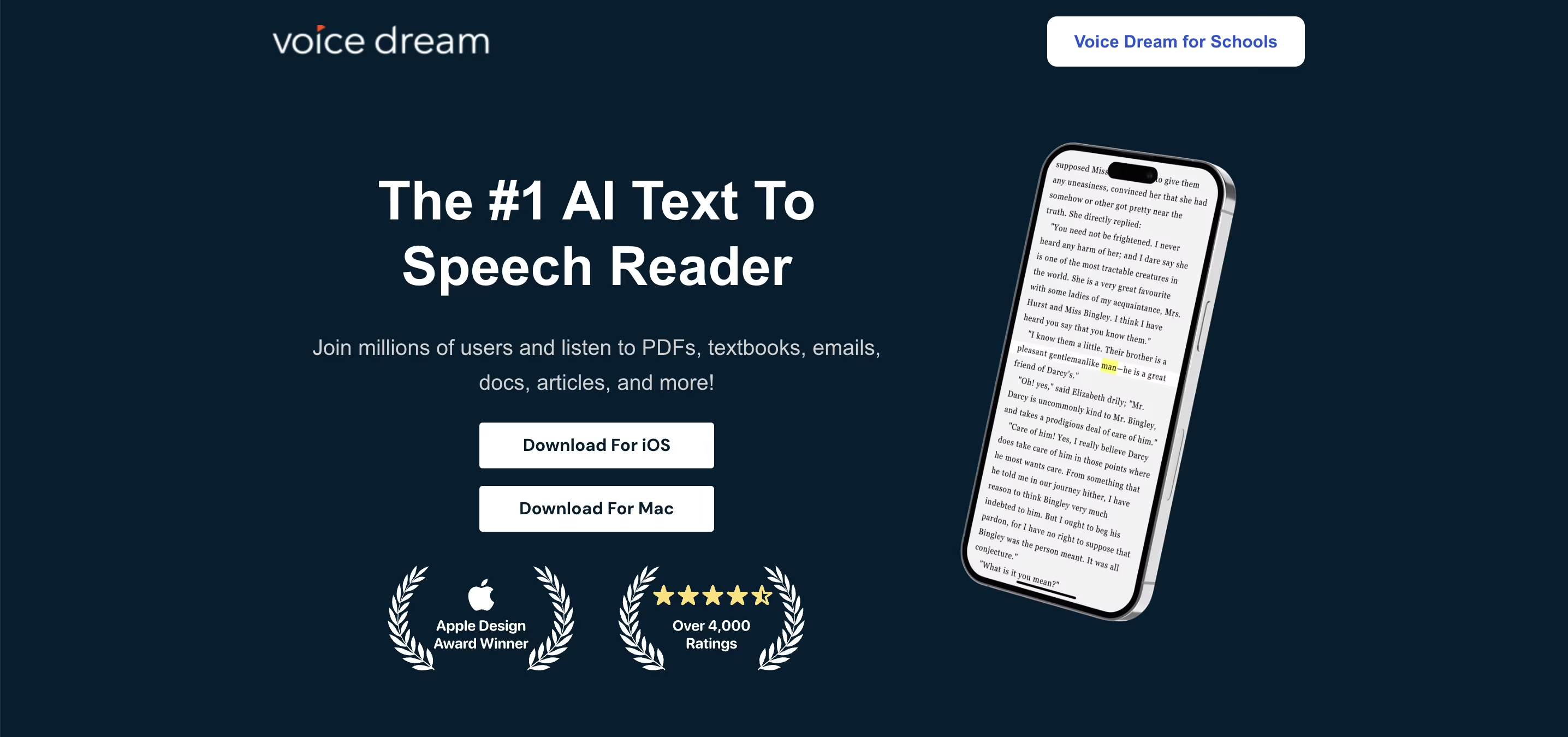
3. Voice Dream Reader
Voice Dream Reader μπορούν επίσης να καλύψουν τις ανάγκες μετατροπής κειμένου σε ομιλία. Μπορείτε να χρησιμοποιήσετε διάφορες Google Docs φωνητικές εντολές, ώστε να Voice Dream να μπορούν να διαβάσουν τα κείμενα με μεγαλύτερη ακρίβεια δυνατά. Μπορείτε να κατεβάσετε το εργαλείο τόσο στο iPhone όσο και στο Macbook σας. Ωστόσο, να θυμάστε ότι Voice Dream Reader είναι διαθέσιμη μόνο σε Apple συσκευές.
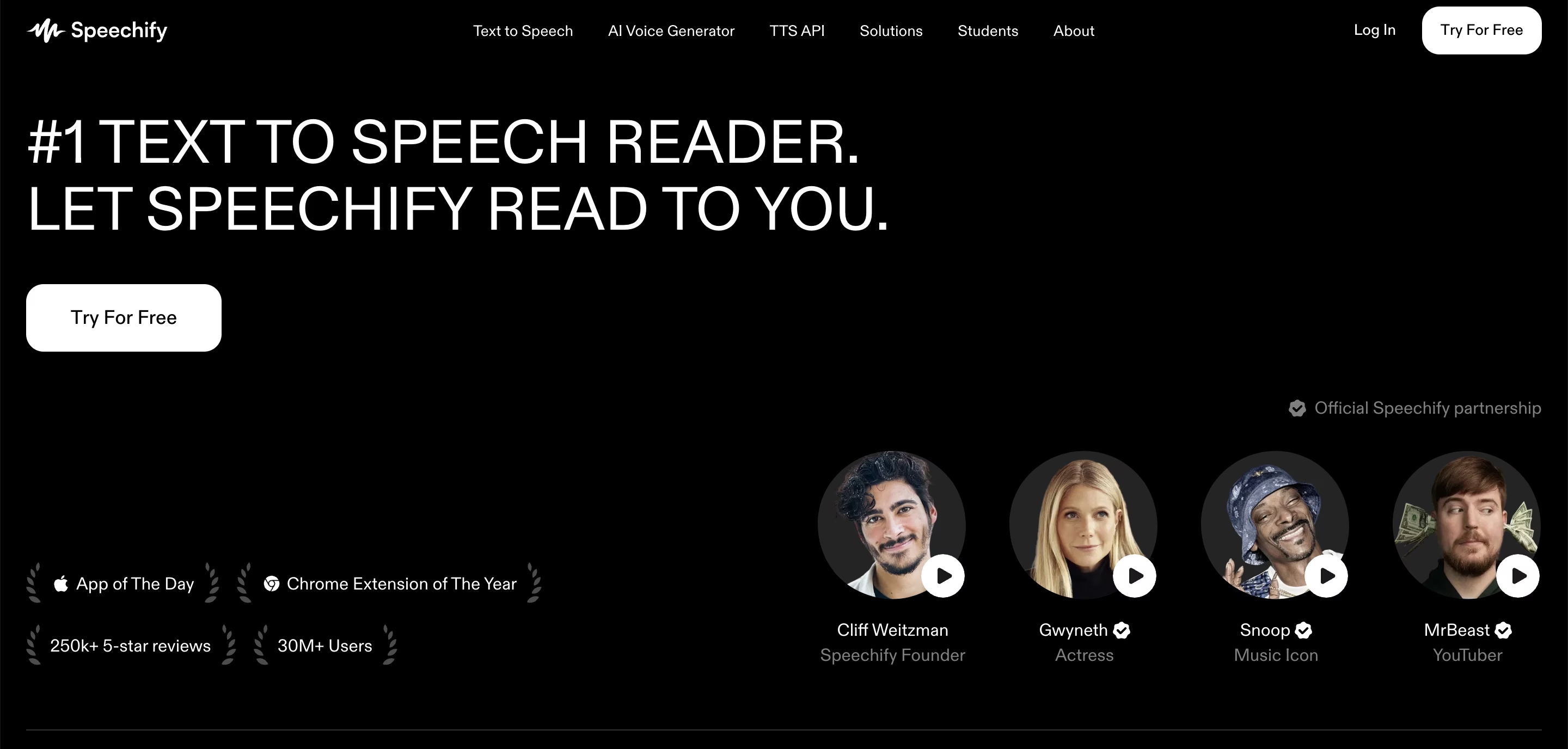
4. Speechify
Τελευταίο έρχεται Speechify, μία από τις πιο δημοφιλείς πλατφόρμες TTS . Speechify παρέχει διάφορες προηγμένες δυνατότητες για τη δημιουργία επαγγελματικών και φυσικών εκφωνήσεων. Θα έχετε επίσης υψηλότερες επιλογές προσαρμογής για τις AI φωνές. Ωστόσο, Speechify δεν είναι φιλικό προς τους αρχάριους και έρχεται με μια πιο απότομη καμπύλη μάθησης.
Αντιμετώπιση προβλημάτων και βελτιστοποίηση
Η μετατροπή κειμένου σε ομιλία με Google Docs μπορεί αναμφίβολα να βελτιώσει την παραγωγικότητα. Ωστόσο, ενδέχεται να αντιμετωπίσετε περιστασιακά προβλήματα που επηρεάζουν τη συνολική σας απόδοση. Η αποτυχία αντιμετώπισης των κοινών προβλημάτων θα τα κάνει μεγαλύτερα.
Συνήθη προβλήματα και λύσεις
Ακολουθούν τα κοινά προβλήματα που μπορείτε να αντιμετωπίσετε και οι λύσεις τους:
- Ο ήχος δεν αναπαράγεται: Βεβαιωθείτε ότι έχετε ελέγξει πρώτα την ένταση ήχου της συσκευής. Στη συνέχεια, βεβαιωθείτε ότι το εργαλείο μετατροπής κειμένου σε ομιλία έχει τις σωστές ρυθμίσεις εξόδου.
- Λανθασμένες προφορές: Ορισμένα εργαλεία επιτρέπουν προσαρμοσμένες ρυθμίσεις προφοράς. Δοκιμάστε να προσθέσετε φωνητική ορθογραφία για να βελτιώσετε την ακρίβεια.
- Το κείμενο δεν διαβάζεται: Ελέγξτε για μη υποστηριζόμενη μορφοποίηση, όπως κρυφούς χαρακτήρες ή μοναδικές γραμματοσειρές. Η αντιγραφή του κειμένου σε απλό έγγραφο πριν από τη χρήση μετατροπής κειμένου σε ομιλία μπορεί να επιλύσει αυτό το πρόβλημα.
Βέλτιστες πρακτικές για βέλτιστα αποτελέσματα
Υπάρχουν μερικές βέλτιστες πρακτικές που θα σας βοηθήσουν να έχετε τα βέλτιστα αποτελέσματα:
- Χρήση απαλοιφής μορφοποίησης: Αποφύγετε τους υπερβολικούς ειδικούς χαρακτήρες και τη μορφοποίηση που μπορεί να επηρεάσουν την ακρίβεια ανάγνωσης.
- Επιλέξτε τη σωστή φωνή και ταχύτητα: Ρυθμίστε την ταχύτητα ανάγνωσης και επιλέξτε μια φυσική φωνή για καλύτερη κατανόηση.
- Χρησιμοποιήστε συντομεύσεις πληκτρολογίου: Πολλά εργαλεία μετατροπής κειμένου σε ομιλία προσφέρουν συντομεύσεις. Αυτά θα σας βοηθήσουν να εξοικονομήσετε χρόνο.
- Διόρθωση κατά την ακρόαση: Ο συνδυασμός μετατροπής κειμένου σε ομιλία με μη αυτόματη διόρθωση βοηθά στον εντοπισμό σφαλμάτων που χάνονται κατά την ανάγνωση.
Συμπέρασμα
Η χρήση κειμένου σε ομιλία για Google Docs θα σας βοηθήσει να γίνετε πιο παραγωγικοί. Μπορείτε να εξοικονομήσετε χρόνο και να εστιάσετε στο multitasking ενώ ακούτε το περιεχόμενο ήχου. Επιπλέον, μπορείτε επίσης να βεβαιωθείτε ότι δεν σας λείπουν βασικές πληροφορίες. Αν ψάχνετε για μια αξιόπιστη λύση TTS, Speaktor είναι εδώ για να σας βοηθήσει. Αυτή η πλατφόρμα κειμένου σε ομιλία μπορεί να καλύψει όλες τις ανάγκες φωνής σας. Υποστηρίζει 50+ γλώσσες με 14 διαφορετικούς τόνους ήχου. Έτσι, δοκιμάστε Speaktor δωρεάν σήμερα!
Συχνές Ερωτήσεις
Ναι, Google προσφέρει διάφορα δωρεάν εργαλεία μετατροπής κειμένου σε ομιλία. Απλά πρέπει να βρείτε κάτι σχετικό από το κατάστημα επέκτασης Chrome. Θα βρείτε επίσης Speaktor εκεί. Μπορείτε να εγκαταστήσετε την επέκταση και να δημιουργήσετε εύκολα εκφωνήσεις.
Όχι. Google Docs δεν συνοδεύεται από καμία ενσωματωμένη δυνατότητα μετατροπής κειμένου σε ομιλία. Πρέπει να εγκαταστήσετε μια επέκταση όπως Speaktor για να μετατρέψετε τις γραπτές λέξεις σε ομιλία.
Μπορείτε να κατεβάσετε Speaktor ή Read Aloud Google Chrome επέκταση. Μπορείτε επίσης να προσαρμόσετε τον τόνο ή την ταχύτητα αναπαραγωγής για καλύτερη προσαρμογή.
Ναι, ChatGPT μπορούν να δημιουργήσουν εκφωνήσεις από γραπτό κείμενο. Ωστόσο, θα λειτουργήσει μόνο στην έξοδο που δημιουργείτε.

