
5 способов преобразования текста в речь с помощью Google Docs
Превращайте тексты в речь и читайте вслух
Превращайте тексты в речь и читайте вслух
Правильное управление большими документами, безусловно, является сложной задачей. Когда вы просматриваете обширный контент в сжатые сроки, этот процесс может стать подверженным ошибкам. Вдобавок ко всему, чтение длинного контента займет у вас много времени. Это означает, что вам нужно будет потратить больше времени на анализ.
Именно здесь на сцену выходит преобразование текста в речь с помощью Google Docs технологии. Эта технология позволяет прослушивать документы вместо того, чтобы читать их вручную. В этой статье мы обсудим пять способов использования функций голосового ввода Google Docs . При эффективном использовании эта функция повысит вашу производительность. Таким образом, вы сможете сэкономить время и сосредоточиться на более творческих задачах.
Преобразование текста в речь в Google Docs
TTS технология преобразует письменный текст в произнесенные слова. Однако имейте в виду, что Google Docs сама по себе не имеет встроенной функции TTS . Он поддерживает различные специальные возможности и сторонние расширения. Это означает, что вам нужно выбрать конкретную программу чтения с экрана. В зависимости от вашего устройства и операционной системы, вам нужно выбрать конкретное. Таким образом, он будет варьироваться от Windows пользователей до Mac пользователей.
Встроенные функции специальных возможностей
Вы можете использовать встроенную поддержку специальных возможностей Google Docs через ChromeVox . Это одна из лучших программ чтения с экрана, предназначенная для Chrome OS . Вы также можете использовать Select-to-Speak, который читает выделенный текст вслух. This Google Docs read-aloud feature will prove highly beneficial for visually impaired people.WHO revealed thatout of 285 visually impaired people, 65% of them are aged over 50 years.
Преимущества использования TTS для обработки документов
Технология преобразования текста в речь не только приносит пользу людям с нарушениями зрения, но и повышает производительность. Вот несколько практических способов TTS которые технологии могут принести вам пользу.
- Просматривайте контент быстрее: Прослушивание документов поможет вам обрабатывать большие объемы информации. Вы можете сэкономить время, так как не просматриваете содержимое вручную.
- Больше возможностей для многозадачности: Пока вы слушаете тексты, вы можете одновременно выполнять другую работу. Например, вы можете готовить, слушая документы.
- Лучшая корректура: Прослушивание текста облегчает выявление ошибок. В отличие от чтения про себя, аудиофайлы помогают улавливать неловкие фразы и несоответствия.
- Снижение нагрузки на глаза: Долгие часы работы на экране могут привести к усталости. Это создаст нагрузку на глаза. Вместо этого вы можете слушать аудио и отдыхать от экрана.

5 проверенных методов повышения продуктивности с помощью преобразования текста в речь
Теперь, когда вы понимаете, Google Docs преобразование аудио, пришло время сосредоточиться на основном аспекте блога. Нужно знать проверенные методы использования технологии преобразования текста в речь. Когда вы используете его правильно, вы можете повысить свою производительность. Вы можете не только сэкономить время, но и более эффективно управлять своими задачами.
- Быстрый просмотр документов в режиме многозадачности: TTS технологии могут помочь вам просматривать документы в режиме многозадачности.
- Улучшенная корректура и редактирование: Прослушивание документов поможет вам эффективнее выявлять ошибки.
- Создание доступного контента: Вы можете сделать свой контент более доступным и инклюзивным.
- Эффективное обучение и хранение информации: Умение слушать поможет вам быстро разобраться в любой информации.
- Профессиональная презентация документов: TTS технологии помогут вам с легкостью представить свои документы.
Быстрый просмотр документов в многозадачном режиме
Прослушивание документов вместо чтения может расширить ваши возможности многозадачности. Вы можете понимать и просматривать содержимое, выполняя другие задачи. Например, вы можете организовать свое рабочее пространство и одновременно прослушивать аудиофайлы. С другой стороны, вы можете заниматься спортом и слушать аудиофайлы. Однако иногда можно столкнуться с проблемами с удержанием. В таких случаях нужно придерживаться таких практик:
- Отрегулируйте скорость воспроизведения: Начните слушать аудио с естественной скоростью. Как только вы освоитесь, вы можете увеличивать скорость постепенно.
- Пауза и повтор: Иногда необходимо уделять больше внимания критическим разделам. Это обеспечит большую ясность.
- Возьмите на заметку: Делайте заметки о критических моментах. Таким образом, вам действительно нужно многократно воспроизводить закадровый голос.
Если все в порядке, убедитесь, что вы используете лучшие инструменты и настройки. Без них вы не сможете использовать все преимущества TTS технологий. Ниже приведены инструменты преобразования текста в речь для Google Docs и настройки, которые следует использовать.
- Google Chrome Extensions : Вы можете использовать определенные расширения Google Chrome для плавного воспроизведения звука.
- Google Assistant : Преобразуйте документы в Google Keep или другое приложение для создания заметок, а затем попросите Google Assistant прочитать их вслух.
- Мобильные приложения: Вы можете использовать такие приложения, как Speaktor, чтобы получить незабываемые впечатления от прослушивания.
Улучшенная корректура и редактирование
Прослушивание аудиодокументов поможет вам эффективнее выявлять ошибки. Вы можете легко обнаружить неуместные слова и неуклюжие фразы, когда слышите что-то вслух. Вы также можете выделить проблемы с потоком и ясностью. Таким образом, вы можете легко отлавливать омофонные ошибки, такие как «их» вместо «там».
Помните, что совмещение рабочего процесса визуального и звукового редактирования повысит эффективность. Например, вы можете немедленно внести исправления или приостановить воспроизведение, чтобы дать комментарии. However, make sure you use a professional voiceover platform.Grand View Research revealed thatthe AI voice generator market will grow at a CAGR of 29.6% by 2030.
Создание доступного контента
TTS повышает доступность документов и делает содержимое более понятным для людей с нарушениями зрения. Он также может привлечь внимание людей, предпочитающих аудиоконтент. Однако имейте в виду, что качество голоса повлияет на доступность.
Естественно звучащие голоса с правильной интонацией облегчают восприятие контента. Вот почему вам нужно искать Google Docs инструменты для повышения производительности, которые предоставляют различные варианты настройки. Вы также должны знать основные шаги при реализации контента.
Например, вам нужно структурировать документ с правильным форматированием. Между тем, вы должны тестировать с помощью различных инструментов TTS, чтобы выявить потенциальные проблемы с удобочитаемостью.
Эффективное обучение и хранение информации
Функция преобразования текста в речь преобразует учебные материалы в аудио. Прослушивание глав снижает когнитивную нагрузку и улучшает концентрацию внимания, особенно при работе со сложными предметами. Более того, активное слушание также улучшит ваше понимание. Вы можете настроить скорость воспроизведения в зависимости от ваших потребностей.
Таким образом, вы можете легко делать заметки, не упуская ни одной ключевой информации. Более низкая скорость поможет вам точнее понимать новые концепции. Тем не менее, лучше всего совмещать TTS с чтением. Таким образом, вы сможете улучшить свои навыки удержания знаний. Вы можете без проблем узнать что-то новое.
Профессиональная презентация документов
Преобразование текста в речь с Google Docs и улучшенным представлением документов. Вы можете создавать аудиоверсии любого письменного контента. Это поможет вашей команде усвоить информацию, не читая длинные документы. Это также поможет вам подготовиться к встречам. Вы можете сохранить важные детали и ничего не пропустить. Это выгодно, особенно если вы профессионал, управляющий плотным графиком.
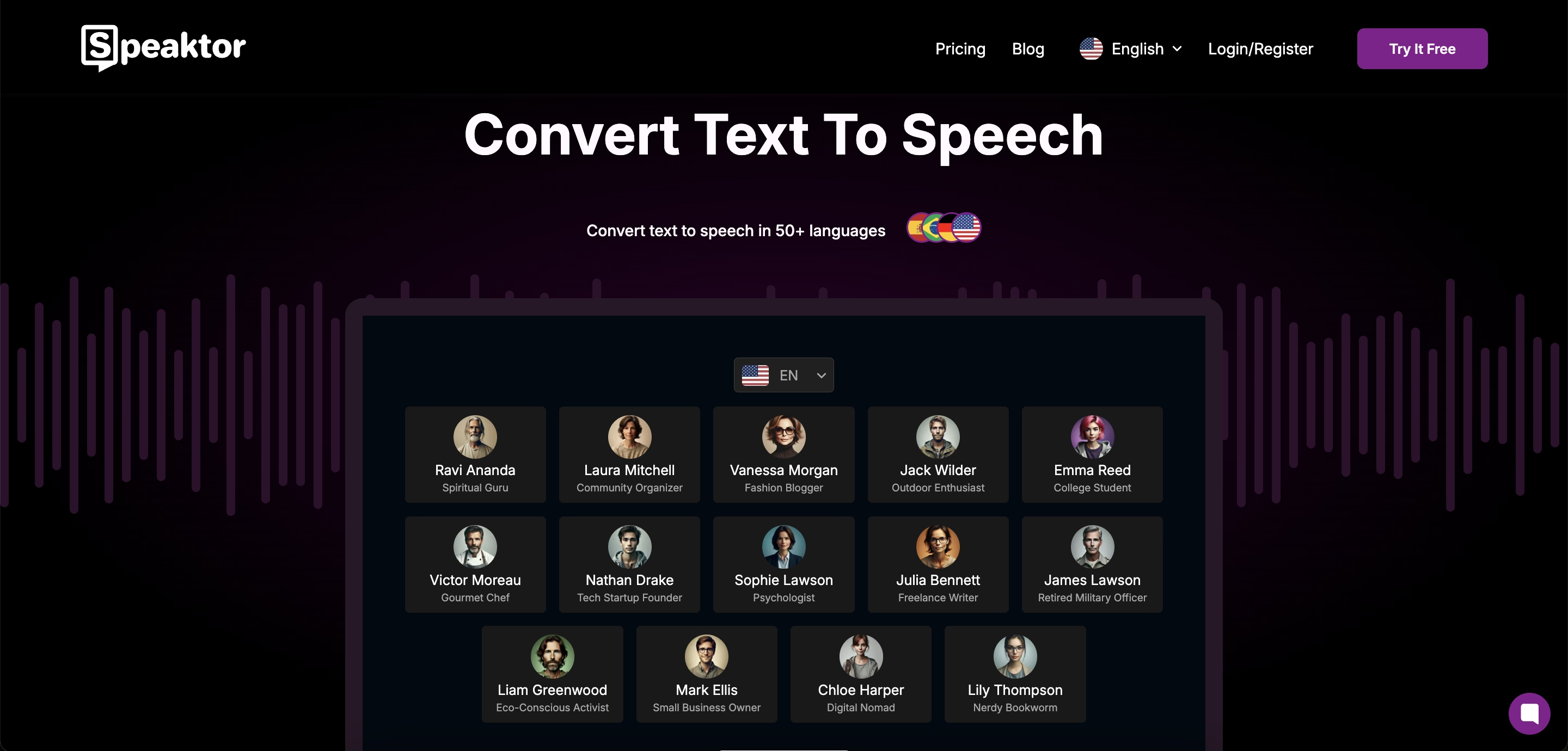
Максимизация результатов с помощью Speaktor
Теперь, когда вы знаете, как TTS технологии могут помочь вам стать более продуктивными, пришло время понять, как вы максимизируете результаты, используя Speaktor . When you use a reliable platform like Speaktor, you can leverage the best benefits of TTS for your personal and professional work.Markets and Markets revealedthat the global TTS market will reach $7.6 billion by 2029.
Почему стоит выбрать Speaktor для Google Docs
Speaktor — одна из самых популярных платформ для преобразования текста в речь. Он может преобразовывать ваш письменный текст в речь на более чем 50 языках. Выбор Speaktor среди других платформ для вашего Google Docs обеспечит точную озвучку. Более того, приложение Speaktor и расширение Google Chrome также очень удобны.
Программа чтения текстов с искусственным интеллектом пройдется по каждому предложению. Таким образом, Speaktor следит за тем, чтобы вы не пропустили ни одной информации. Платформа также очень проста в использовании. Даже если вы новичок, вы все равно можете использовать Speaktor без какого-либо обучения. Вы также можете редактировать текстовые файлы на панели управления, что поможет вам сэкономить время и повысить эффективность.
Вот руководство, которому необходимо следовать для интеграции Speaktor с Google Docs .
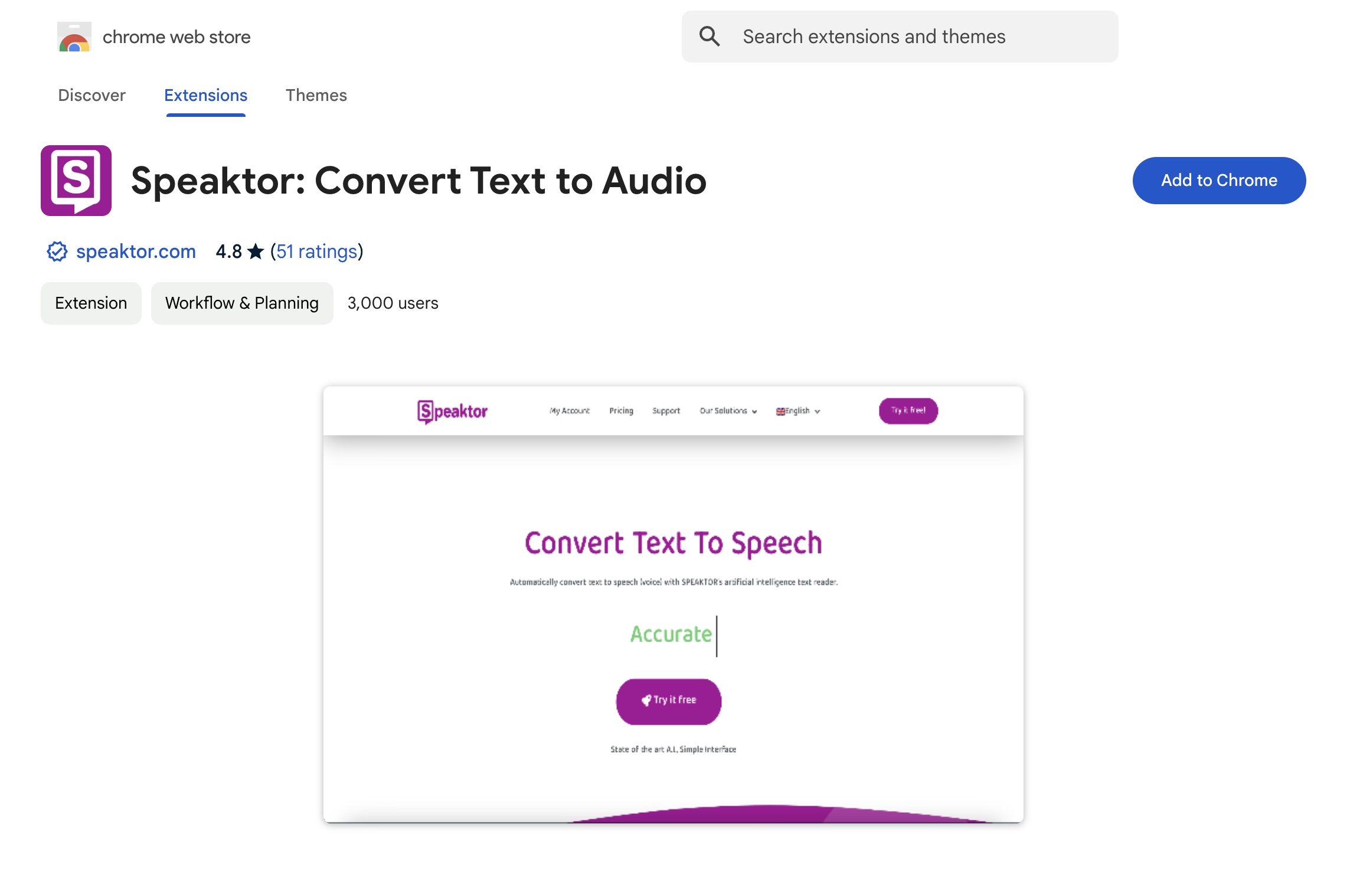
Шаг 1: Загрузите расширение Google Chrome
Перейдите в магазин расширений Google Chrome и найдите Speaktor . Как только вы найдете его, нажмите опцию «Добавить в Chrome ». Если у вас запущено несколько расширений, закрепите Speaktor для улучшения функций Google Docs специальных возможностей.
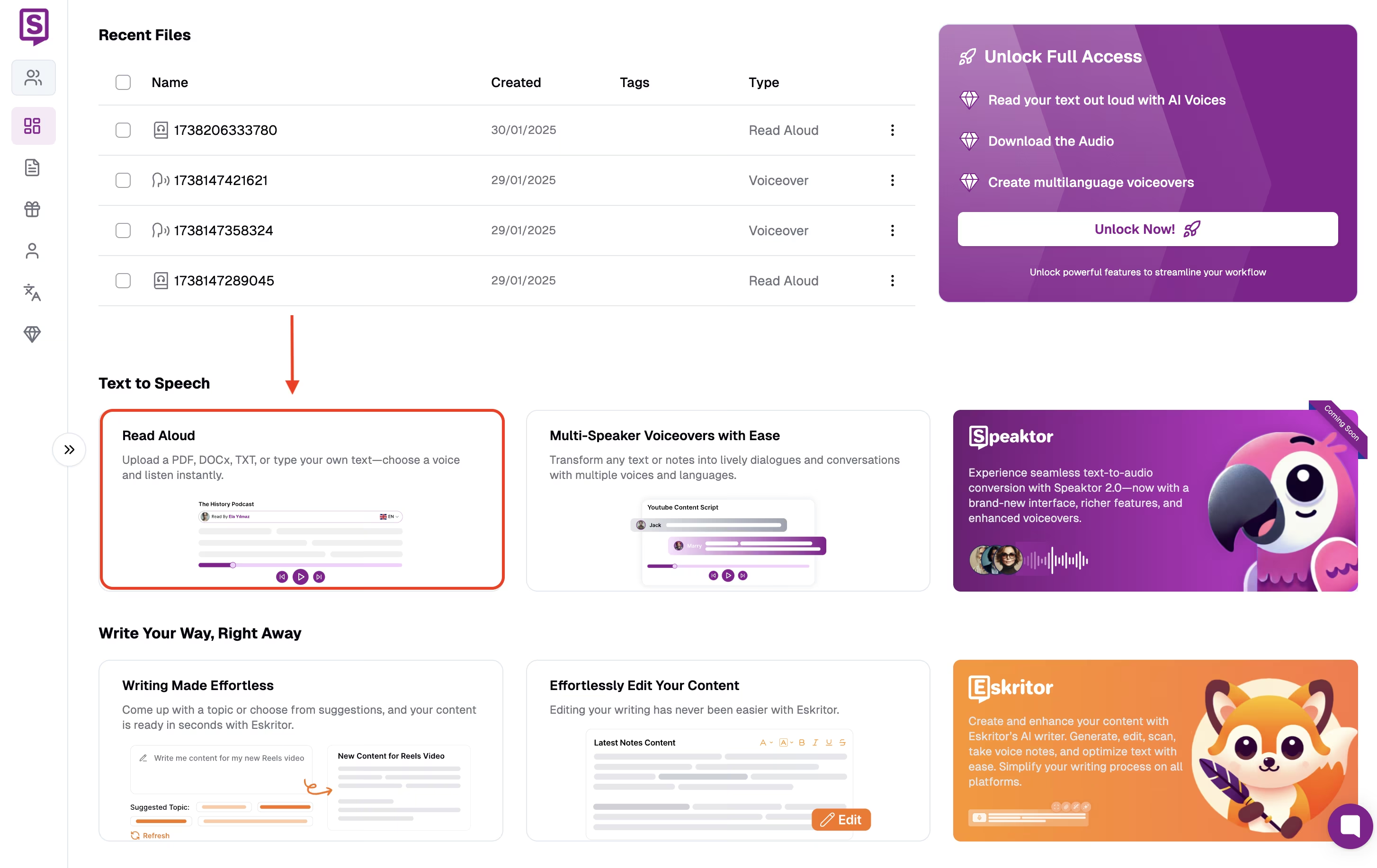
Шаг 2: Выберите функцию Read Aloud
Приборная панель Speaktor чистая и минималистичная. Таким образом, вы легко найдете Read Aloud функцию. Эта функция преобразует ваш письменный текст в произнесенные слова.
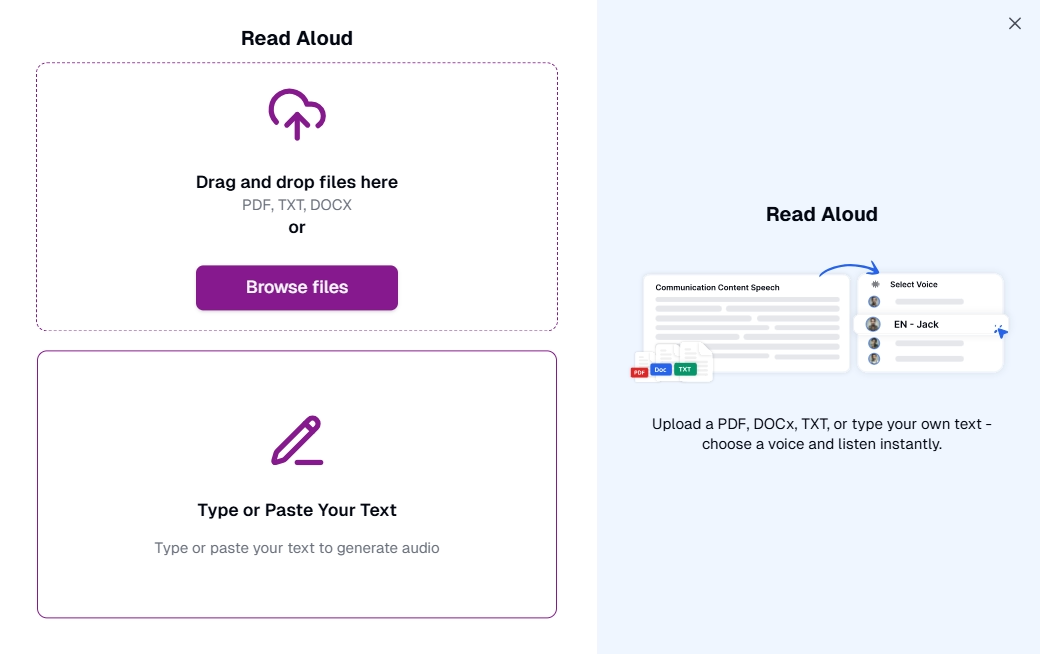
Шаг 3: Скопируйте и вставьте свой текст
Далее скопируйте текст из Google Docs и вставьте его. Затем нажмите на опцию «Продолжить». Speaktor позволит вам выбирать из различных голосов и звуковых тонов. Вы также можете настроить скорость текста или звука прямо с панели управления.
Расширенные функции для профессионального использования
Speaktor предоставляет отличные расширенные функции для профессиональных пользователей. Вот некоторые из них:
- Создание рабочего пространства: Speaktor позволяет создавать различные рабочие места с назначенными ролями и разрешениями. Таким образом, вы можете улучшить совместную работу и гарантировать, что члены команды имеют доступ только к соответствующим функциям.
- Несколько вариантов экспорта: Speaktor позволит вам экспортировать закадровый голос в формате MP3 и WAV . С другой стороны, вы можете экспортировать текстовые файлы в формате TXT, SRT и DOCX.
- Функция нескольких динамиков: Speaktor преобразования текста в речь с Google Docs позволит вам создавать закадровый голос с несколькими динамиками. Вы также можете использовать автоматическую генерацию голоса для перевода аудио на различные языки.
- Управление файлами: Вы можете хранить все свои файлы в безопасности и систематизировать их в одном месте. Speaktor предоставляет централизованную панель управления, которая поможет вам получить доступ ко всем файлам в любое время.
Сравнение альтернативных TTS решений
Вот несколько альтернативных TTS решений, о которых вам следует знать:
- NaturalReader : NaturalReader с легкостью можете точно преобразовывать текст в речь.
- Murf : Murf использует передовые алгоритмы AI для создания профессиональной озвучки.
- Voice Dream Reader : Voice Dream Reader можете читать текст вслух и создавать точную озвучку.
- Speechify : Speechify может помочь вам создать естественно звучащую озвучку за считанные минуты.
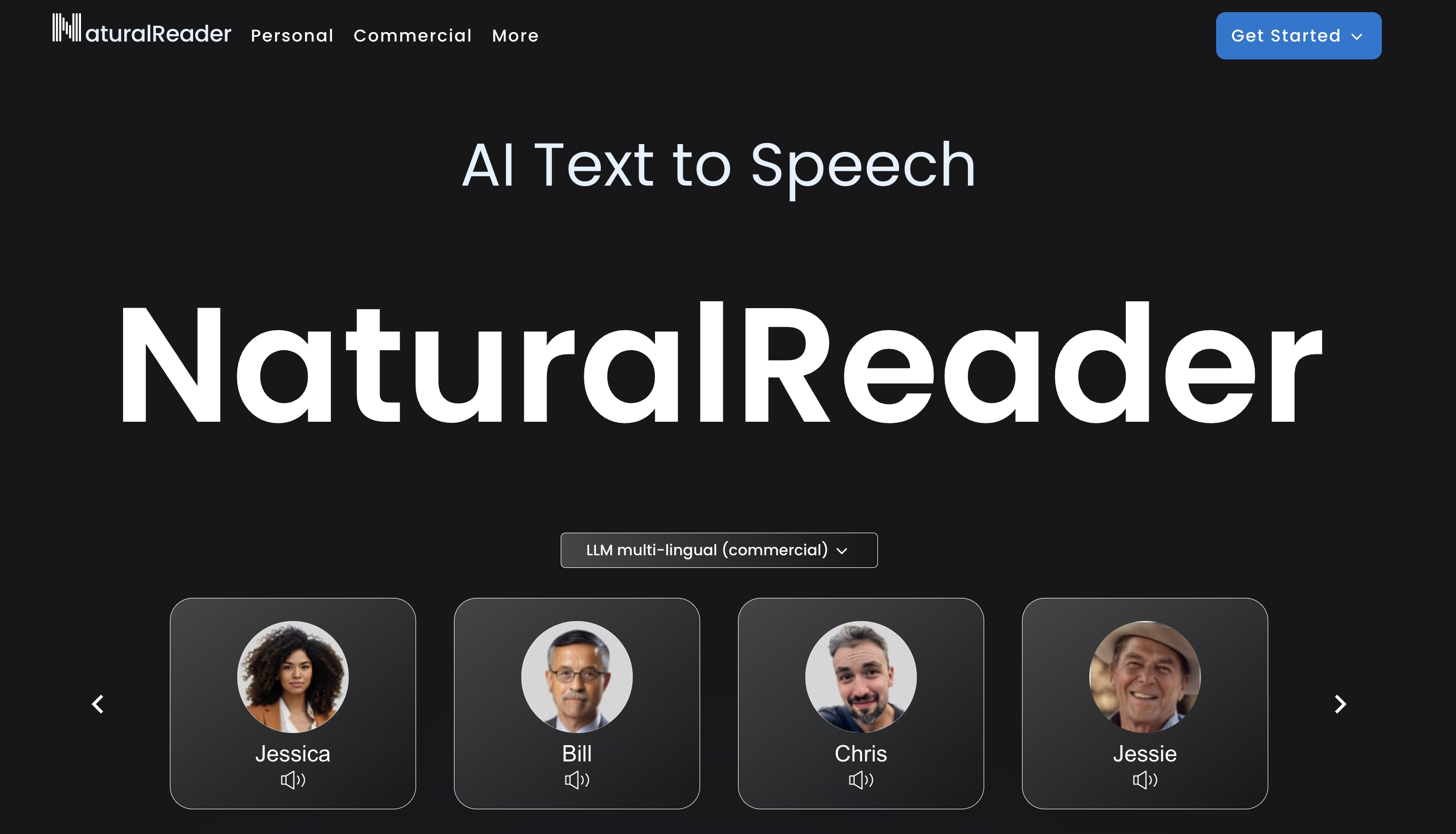
1. NaturalReader
NaturalReader — это еще одно решение для преобразования текста в речь, которое преобразует письменный текст в естественно звучащую речь. Он поддерживает несколько языков и голосов, что делает его полезным для различных приложений. Платформа также поможет вам с Google Docs документооборотом. Однако многие пользователи говорят, что выбор звукового тона не так уж и впечатляет.
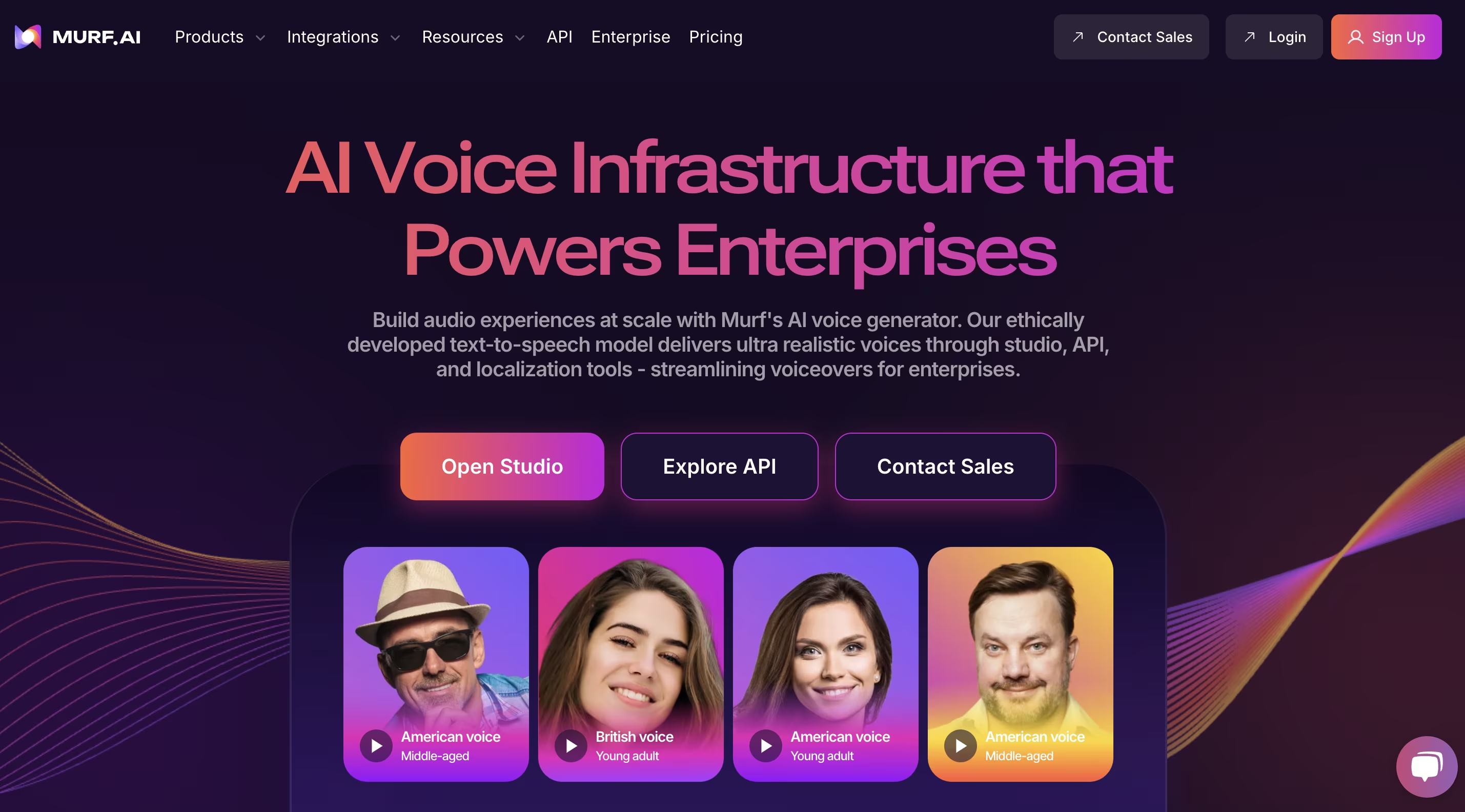
2. Murf
Murf использует передовые алгоритмы AI для создания естественно звучащей озвучки из написанных текстов. Эта SaaS платформа позволит вам загружать или вставлять текст. Затем он будет разрабатывать озвучку в течение нескольких минут. Хотя преимущества Murf велики, иногда он неправильно произносит сложные слова.
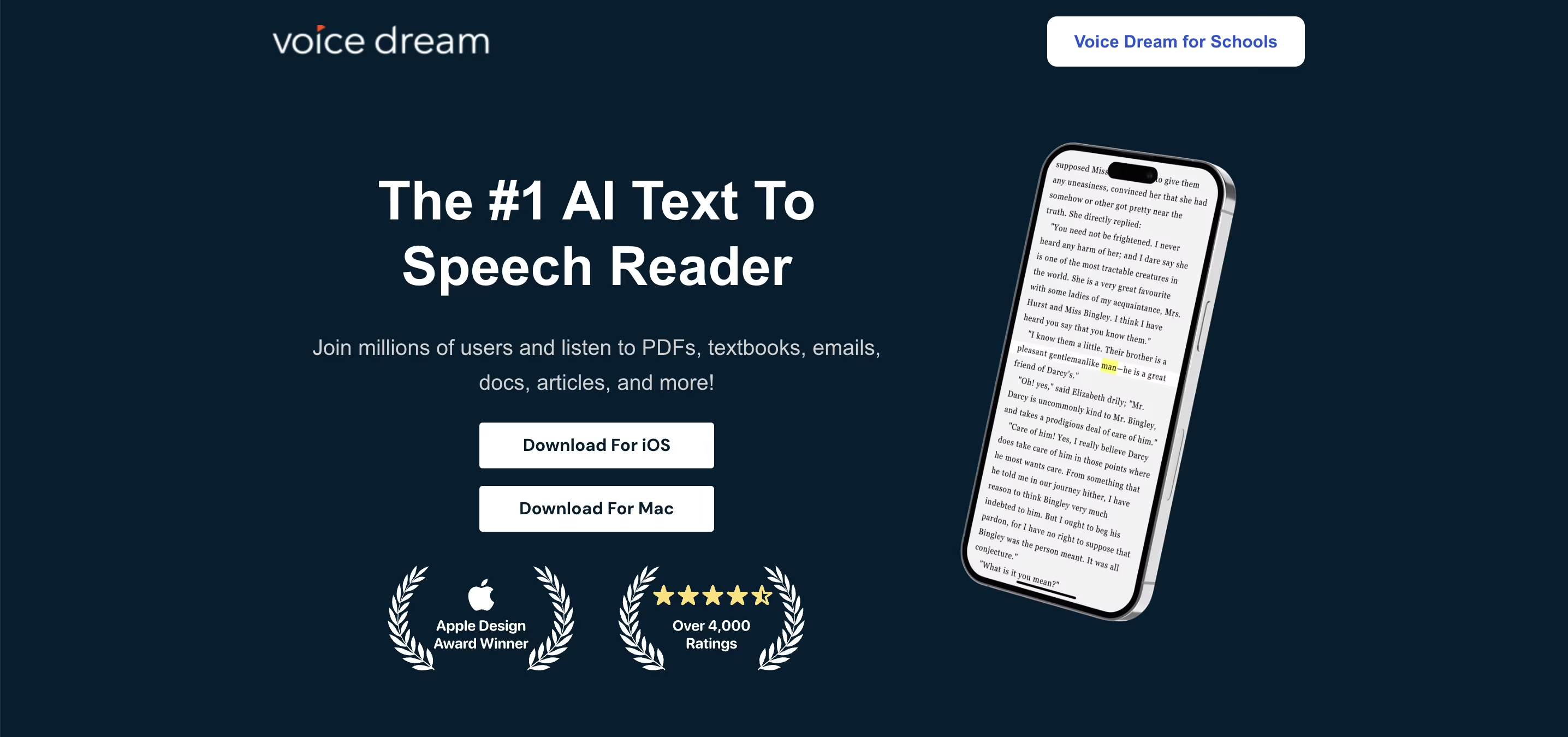
3. Voice Dream Reader
Voice Dream Reader также можем удовлетворить ваши потребности в преобразовании текста в речь. Вы можете использовать различные Google Docs голосовые команды, чтобы Voice Dream могли точнее читать тексты вслух. Вы можете загрузить инструмент как на свой iPhone, так и на Macbook. Однако помните, что Voice Dream Reader доступна только на Apple устройствах.
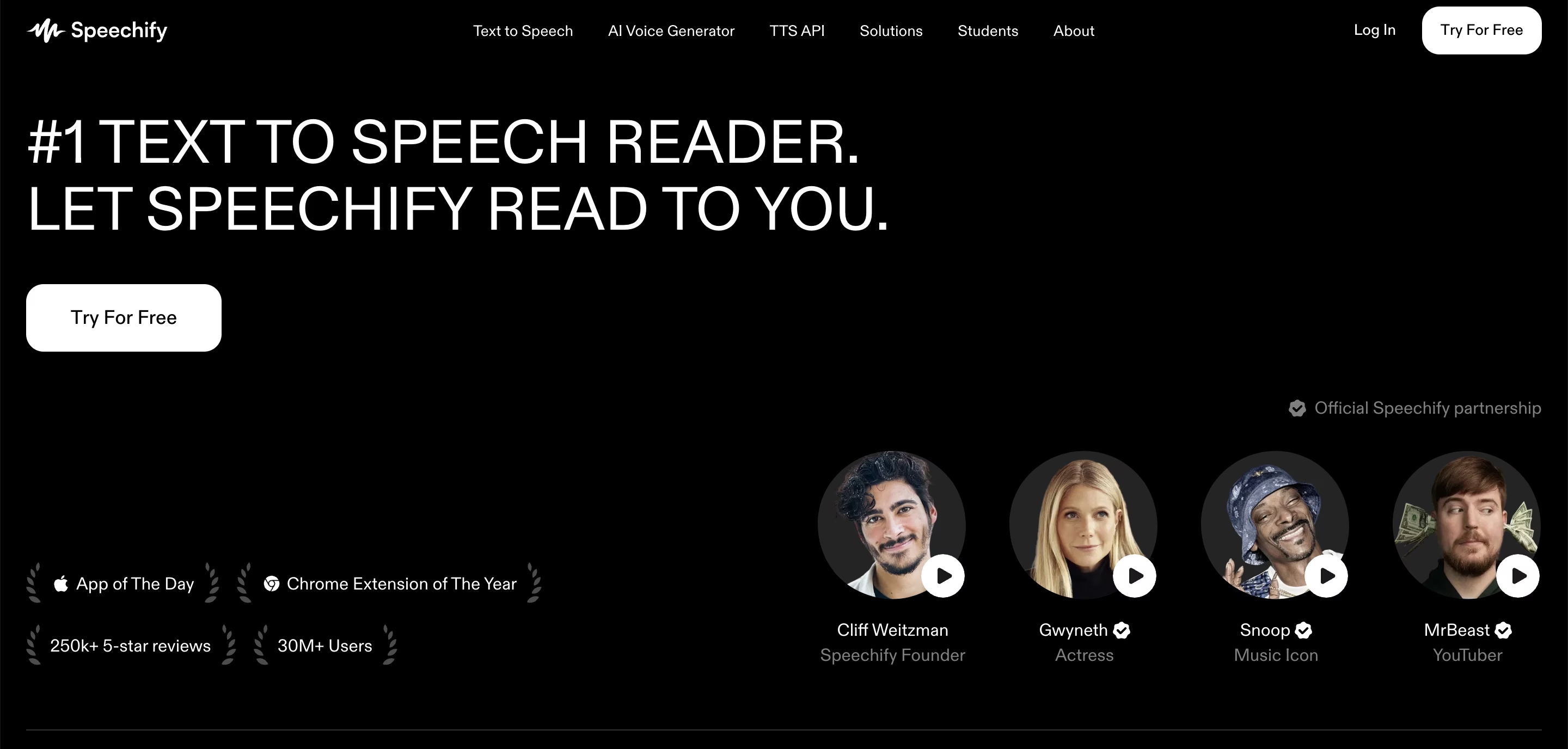
4. Speechify
На последнем месте идет Speechify, одна из самых популярных TTS платформ. Speechify предоставляет различные расширенные функции для создания профессиональной и естественно звучащей озвучки. Вы также получите более широкие возможности настройки для AI голосов. Тем не менее, Speechify не подходит для новичков и имеет более крутую кривую обучения.
Устранение неполадок и оптимизация
Преобразование текста в речь с помощью Google Docs, несомненно, может повысить производительность. Тем не менее, вы можете столкнуться с периодическими проблемами, которые повлияют на вашу общую производительность. Неспособность решить общие проблемы приведет к их усугублению.
Распространенные проблемы и решения
Вот распространенные проблемы, с которыми вы можете столкнуться, и их решения:
- Звук не воспроизводится: Сначала убедитесь, что вы проверили громкость устройства. Затем убедитесь, что инструмент преобразования текста в речь имеет правильные настройки вывода.
- Неправильное произношение: Некоторые инструменты позволяют использовать пользовательские настройки произношения. Попробуйте добавить фонетическое написание для повышения точности.
- Текст не читается: Проверьте наличие неподдерживаемого форматирования, например скрытых символов или уникальных шрифтов. Копирование текста в обычный документ перед использованием преобразования текста в речь может решить эту проблему.
Лучшие практики для достижения оптимальных результатов
Есть несколько лучших практик, которые помогут вам получить наиболее оптимальные результаты:
- Используйте Очистить форматирование: Избегайте чрезмерного количества специальных символов и форматирования, которые могут повлиять на точность чтения.
- Выберите правильный голос и скорость: Отрегулируйте скорость чтения и выберите естественно звучащий голос для лучшего восприятия.
- Используйте сочетания клавиш: Многие инструменты преобразования текста в речь предлагают ярлыки. Это поможет вам сэкономить время.
- Вычитка во время прослушивания: Сочетание преобразования текста в речь с ручной корректурой помогает выявлять ошибки, пропущенные во время чтения.
Заключение
Использование преобразования текста в речь для Google Docs поможет вам стать более продуктивным. Вы можете сэкономить время и сосредоточиться на многозадачности во время прослушивания аудиоконтента. Более того, вы также можете убедиться, что не пропустили ни одной ключевой информации. Если вы ищете надежное решение для TTS, Speaktor всегда готовы помочь. Эта платформа для преобразования текста в речь может удовлетворить все ваши потребности в озвучивании. Он поддерживает 50+ языков с 14 различными звуковыми тонами. Итак, попробуйте Speaktor бесплатно уже сегодня!
Часто задаваемые вопросы
Да, Google предлагает различные бесплатные инструменты для преобразования текста в речь. Вам просто нужно найти что-то актуальное в магазине расширений Chrome. Там же вы найдете Speaktor. Вы можете легко установить расширение и создавать озвучку.
Нет. В Google Docs нет встроенной функции преобразования текста в речь. Вам необходимо установить расширение, такое как Speaktor, чтобы преобразовывать написанные слова в речь.
Вы можете скачать Speaktor или Read Aloud Google Chrome расширение. Вы также можете настроить тон или скорость воспроизведения для лучшей настройки.
Да, ChatGPT может создавать закадровый голос из написанного текста. Однако он будет работать только с выводом, который вы генерируете.

