
5 spôsobov, ako používať prevod textu na reč s Google Docs
Premeňte texty na reč a čítajte nahlas
Správna správa veľkých dokumentov je nepochybne náročná. Keď kontrolujete rozsiahly obsah v krátkych termínoch, proces bude náchylný na chyby. Okrem toho vám čítanie zdĺhavého obsahu zaberie veľa času. To znamená, že budete musieť stráviť viac času analytickou časťou.
Tu prichádza na rad prevod textu na reč s technológiou Google Docs . Táto technológia vám umožňuje počúvať dokumenty namiesto ich manuálneho čítania. Tento článok sa bude zaoberať piatimi spôsobmi, ako môžete používať Google Docs funkcie hlasového zadávania. Pri efektívnom používaní táto funkcia zvýši vašu produktivitu. Môžete tak ušetriť čas a sústrediť sa na kreatívnejšie úlohy.
Pochopenie prevodu textu na reč v Google Docs
TTS technológia prevádza písaný text na hovorené slovo. Majte však na pamäti, že samotná Google Docs nemá zabudovanú funkciu TTS . Podporuje rôzne nástroje prístupnosti a rozšírenia tretích strán. To znamená, že musíte vybrať konkrétnu čítačku obrazovky. V závislosti od vášho zariadenia a operačného systému musíte vybrať konkrétny. Bude sa teda líšiť od Windows používateľov až po Mac používateľov.
Vstavané funkcie zjednodušenia ovládania
Môžete použiť natívnu podporu prístupnosti Google Docs prostredníctvom ChromeVox . Toto je jedna z najlepších čítačiek obrazovky určených pre Chrome OS . Môžete tiež použiť Select-to-Speak, ktorý číta vybraný text nahlas. This Google Docs read-aloud feature will prove highly beneficial for visually impaired people.WHO revealed thatout of 285 visually impaired people, 65% of them are aged over 50 years.
Výhody používania TTS na spracovanie dokumentov
Technológia prevodu textu na reč je prínosom nielen pre ľudí so zrakovým postihnutím, ale zvyšuje aj produktivitu. Tu je niekoľko praktických spôsobov TTS ako vám technológia môže byť prospešná.
- Rýchlejšia kontrola obsahu: Počúvanie dokumentov vám pomôže spracovať veľké množstvo informácií. Môžete ušetriť čas, pretože obsah nekontrolujete manuálne.
- Ďalšie príležitosti na multitasking: Pri počúvaní textov môžete súčasne vykonávať aj inú prácu. Môžete napríklad variť pri počúvaní dokumentov.
- Lepšia korektúra: Počúvanie textu uľahčuje zachytávanie chýb. Na rozdiel od tichého čítania vám zvukové súbory pomôžu zachytiť nepríjemné frázy a nezrovnalosti.
- Znížené namáhanie očí: Dlhé hodiny vystavenia obrazovke môžu viesť k únave. Namáha to vaše oči. Namiesto toho môžete počúvať zvuk a oddýchnuť si od obrazovky.

5 osvedčených metód na zvýšenie produktivity pomocou prevodu textu na reč
Teraz, keď rozumiete Google Docs konverzii zvuku, je čas zamerať sa na základný aspekt blogu. Musíte poznať osvedčené metódy používania technológie prevodu textu na reč. Ak ho používate správne, môžete zvýšiť svoju produktivitu. Nielenže môžete ušetriť čas, ale aj efektívnejšie riadiť svoje úlohy.
- Rýchla kontrola dokumentov počas multitaskingu: TTS technológia vám môže pomôcť pri kontrole dokumentov počas multitaskingu.
- Vylepšená korektúra a úprava: Počúvanie dokumentov vám pomôže efektívnejšie zachytiť chyby.
- Tvorba prístupného obsahu: Svoj obsah môžete urobiť prístupnejším a inkluzívnejším.
- Efektívne učenie a uchovávanie informácií: Počúvanie vám pomôže rýchlo pochopiť akékoľvek informácie.
- Profesionálna prezentácia dokumentov: TTS technológia vám pomôže ľahko prezentovať vaše dokumenty.
Rýchla kontrola dokumentov počas multitaskingu
Počúvanie dokumentov namiesto čítania môže zvýšiť vaše možnosti multitaskingu. Obsah môžete pochopiť a skontrolovať pri vykonávaní iných úloh. Môžete napríklad usporiadať svoj pracovný priestor a súčasne počúvať zvukové súbory. Na druhej strane môžete cvičiť a počúvať zvukové súbory. Niekedy však môžete čeliť problémom s retenciou. V takýchto prípadoch musíte postupovať podľa týchto postupov:
- Upravte rýchlosť prehrávania: Začnite počúvať zvuk jeho prirodzenou rýchlosťou. Keď sa usadíte, môžete rýchlosť postupne zvyšovať.
- Pozastaviť a prehrať: Niekedy musíte venovať väčšiu pozornosť kritickým častiam. Tým sa zabezpečí väčšia zrozumiteľnosť.
- Robte si poznámky: Robte si poznámky o kritických bodoch. Preto musíte hlasový komentár opakovane prehrávať.
Ak je všetko v poriadku, uistite sa, že používate tie najlepšie nástroje a nastavenie. Bez nich sa vám nemusí podariť využiť najlepšie výhody TTS technológie. Tu sú nástroje na prevod textu na reč pre Google Docs a nastavenie, ktoré by ste mali použiť:
- Google Chrome Extensions : Na plynulé prehrávanie zvuku môžete použiť špecifické rozšírenia Google Chrome .
- Google Assistant : Konvertujte dokumenty na Google Keep alebo inú aplikáciu na písanie poznámok a potom Google Assistant požiadajte, aby si ich prečítal nahlas.
- Mobilné aplikácie: Môžete použiť aplikácie ako Speaktor pre výnimočný zážitok z počúvania.
Vylepšená korektúra a úprava
Počúvanie zvukových dokumentov vám pomôže efektívnejšie zachytiť chyby. Keď niečo počujete nahlas, môžete ľahko rozpoznať nesprávne umiestnené slová a nepríjemné frázy. Môžete tiež zvýrazniť problémy s plynulosťou a prehľadnosťou. Takto môžete ľahko zachytiť homofónne chyby, ako napríklad "ich" namiesto "tam".
Pamätajte, že kombinácia pracovného postupu úpravy obrazu a zvuku zvýši efektivitu. Môžete napríklad vykonať okamžité opravy alebo pozastaviť prehrávanie a pridávať komentáre. However, make sure you use a professional voiceover platform.Grand View Research revealed thatthe AI voice generator market will grow at a CAGR of 29.6% by 2030.
Tvorba prístupného obsahu
TTS zlepšuje prístupnosť dokumentov a robí váš obsah inkluzívnejším pre osoby so zrakovým postihnutím. Môže tiež upútať pozornosť ľudí, ktorí uprednostňujú zvukový obsah. Majte však na pamäti, že kvalita hlasu ovplyvní prístupnosť.
Prirodzene znejúce hlasy so správnou intonáciou uľahčujú pochopenie obsahu. Preto musíte hľadať Google Docs nástroje na zvýšenie produktivity, ktoré poskytujú rôzne možnosti prispôsobenia. Pri implementácii obsahu musíte poznať aj základné kroky.
Musíte napríklad štruktúrovať dokument so správnym formátovaním. Medzitým musíte testovať pomocou rôznych TTS nástrojov, ktoré vám pomôžu identifikovať potenciálne problémy s čitateľnosťou.
Efektívne učenie a uchovávanie informácií
Prevod textu na reč prevádza študijné materiály na zvuk. Počúvanie kapitol znižuje kognitívnu záťaž a zlepšuje sústredenie, najmä pri zložitých predmetoch. Okrem toho aktívne počúvanie tiež posilní vaše porozumenie. Rýchlosť prehrávania môžete upraviť podľa svojich potrieb.
Môžete si tak jednoducho robiť poznámky bez toho, aby ste vynechali kľúčové informácie. Nižšia rýchlosť vám pomôže presnejšie pochopiť nové pojmy. Najlepšie je však kombinovať TTS s čítaním. Týmto spôsobom môžete zlepšiť svoje zručnosti v oblasti uchovávania vedomostí. Bez problémov sa môžete naučiť niečo nové.
Profesionálna prezentácia dokumentov
Prevod textu na reč s Google Docs a vylepšením prezentácie dokumentov. Môžete vytvárať zvukové verzie ľubovoľného písaného obsahu. To pomôže vášmu tímu pochopiť informácie bez čítania zdĺhavých dokumentov. Pomôže vám tiež pripraviť sa na stretnutia. Môžete si zachovať dôležité detaily a zabezpečiť, aby vám nič neuniklo. To je výhodné, najmä ak ste profesionál, ktorý riadi napäté rozvrhy.
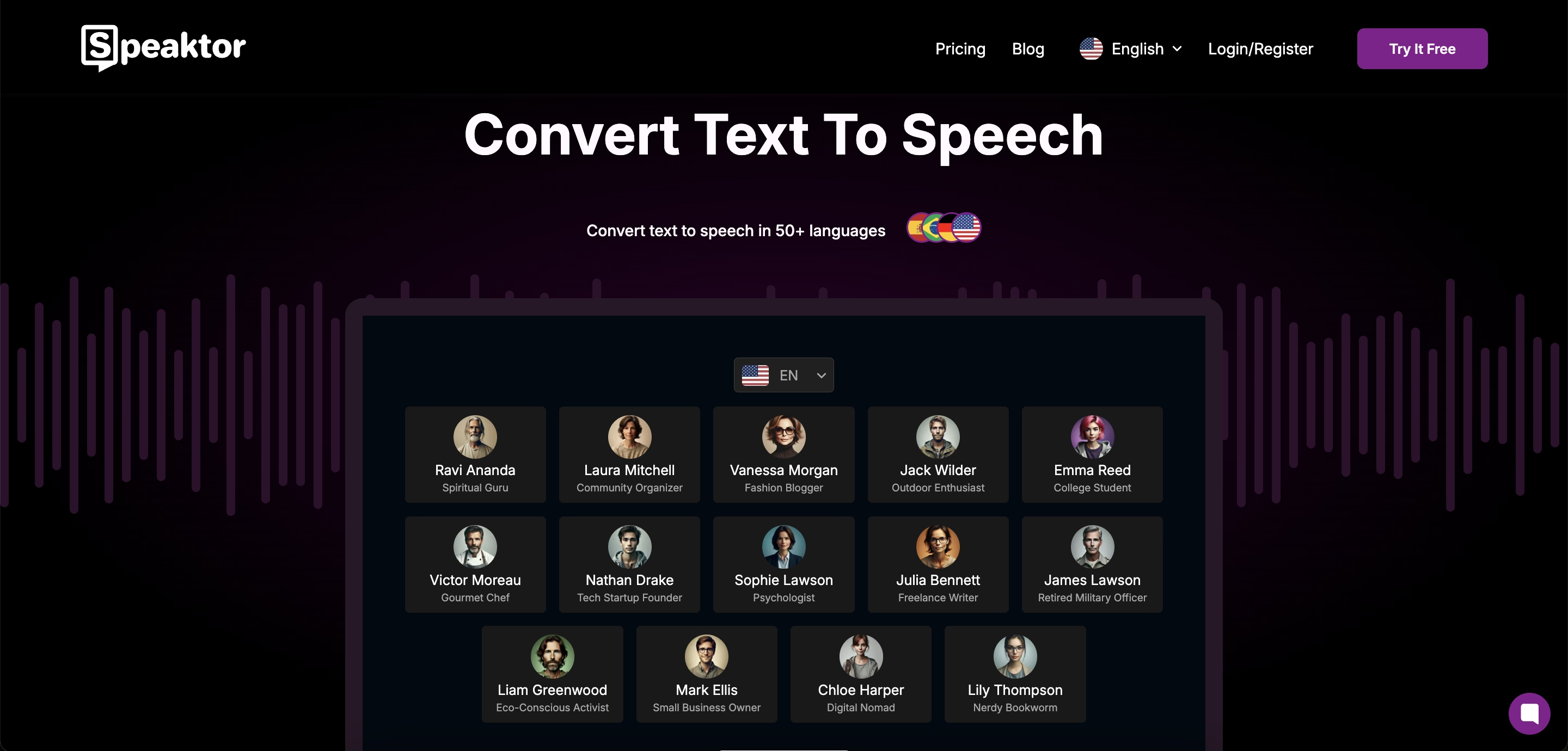
Maximalizácia výsledkov pomocou Speaktor
Teraz, keď viete, ako vám TTS technológia môže pomôcť zvýšiť produktivitu, je čas pochopiť, ako maximalizovať výsledky pomocou Speaktor . When you use a reliable platform like Speaktor, you can leverage the best benefits of TTS for your personal and professional work.Markets and Markets revealedthat the global TTS market will reach $7.6 billion by 2029.
Prečo si vybrať Speaktor pre Google Docs
Speaktor je jednou z najpopulárnejších platforiem na prevod textu na reč. Dokáže previesť váš písaný text na reč vo viac ako 50 jazykoch. Výber Speaktor pred inými platformami pre váš Google Docs zabezpečí presné hlasové komentáre. Okrem toho je veľmi užitočná aj aplikácia Speaktor a Google Chrome rozšírenie.
Čítačka textu s umelou inteligenciou prejde každou vetou. Speaktor sa tak postará o to, aby vám neunikla žiadna informácia. Platforma sa tiež veľmi ľahko používa. Aj keď ste len začiatočník, stále môžete Speaktor používať bez akejkoľvek krivky učenia. Môžete tiež upravovať textové súbory v rámci ovládacieho panela, čo vám pomôže ušetriť čas a zvýšiť efektivitu.
Tu je návod, ktorý musíte dodržiavať, aby ste Speaktor integrovali s Google Docs .
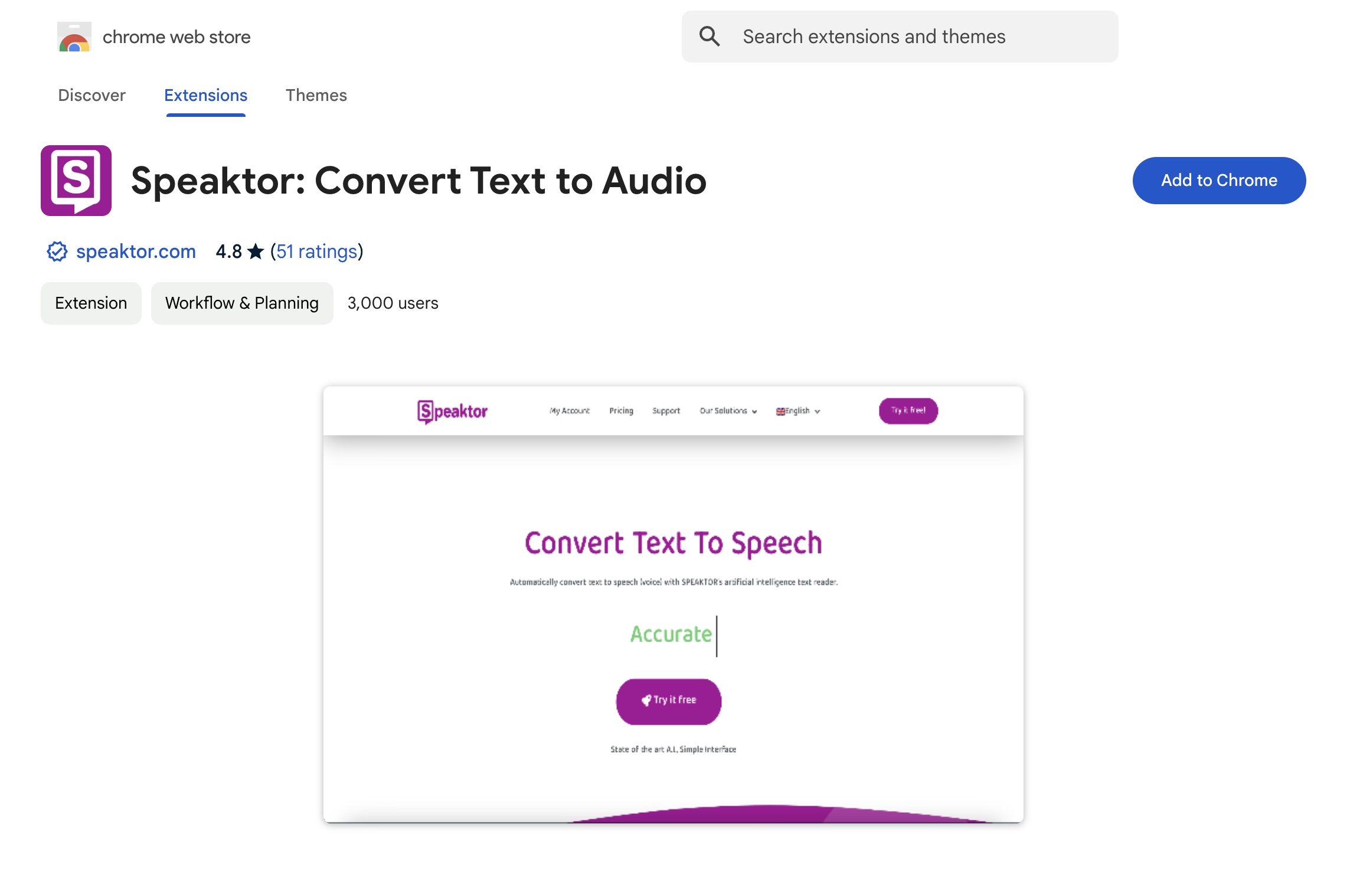
Krok 1: Stiahnite si rozšírenie Google Chrome
Prejdite do obchodu s rozšíreniami Google Chrome a vyhľadajte Speaktor . Keď ho nájdete, kliknite na Pridať do Chrome možnosť. Ak máte spustených viacero rozšírení, pripnite Speaktor a získajte lepšie funkcie dostupnosti Google Docs .
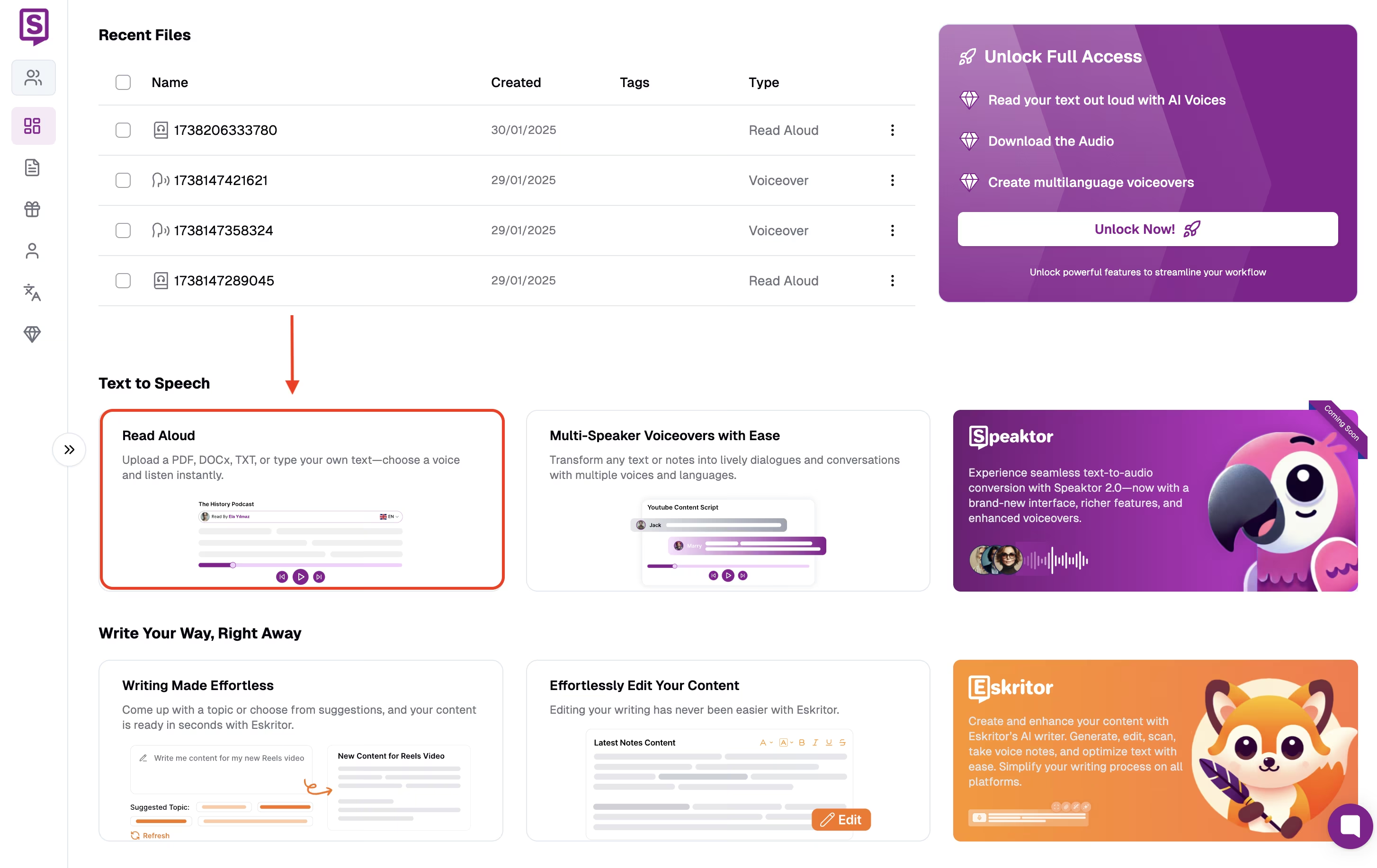
Krok 2: Vyberte funkciu Read Aloud
Palubná doska Speaktor je čistá a minimalistická. Takže ľahko nájdete Read Aloud funkciu. Táto funkcia prevedie váš písaný text na hovorené slovo.
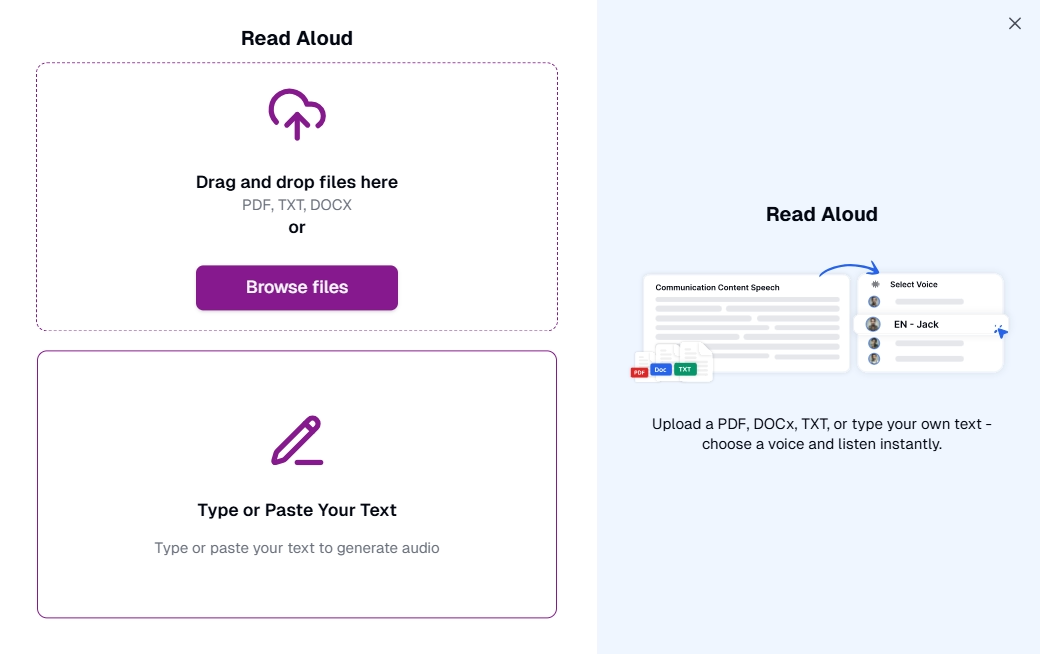
Krok 3: Skopírujte a prilepte text
Potom skopírujte text z Google Docs a prilepte ho. Potom kliknite na možnosť Pokračovať. Speaktor vám umožní vybrať si z rôznych hlasov a zvukových tónov. Text alebo rýchlosť zvuku môžete prispôsobiť aj priamo z ovládacieho panela.
Pokročilé funkcie pre profesionálne použitie
Speaktor poskytuje vynikajúce pokročilé funkcie pre profesionálnych používateľov. Niektoré z nich sú:
- Vytvorenie pracovného priestoru: Speaktor vám umožňuje vytvárať rôzne pracoviská s určenými rolami a povoleniami. Môžete tak posilniť spoluprácu a zabezpečiť, aby členovia tímu mali prístup iba k príslušným funkciám.
- Viaceré možnosti exportu: Speaktor vám umožní exportovať hlasové komentáre vo formáte MP3 a WAV . Na druhej strane môžete exportovať textové súbory vo formáte TXT, SRT a DOCX.
- Funkcia viacerých reproduktorov: Speaktor prevodu textu na reč pomocou Google Docs vám umožní vytvárať hlasové komentáre s viacerými reproduktormi. Na preklad zvuku do rôznych jazykov môžete použiť aj automatické generovanie hlasu.
- Správa súborov: Všetky svoje súbory môžete mať zabezpečené a usporiadané na jednom mieste. Speaktor poskytuje centralizovaný informačný panel, ktorý vám pomôže kedykoľvek získať prístup ku všetkým súborom.
Porovnanie alternatívnych riešení TTS
Tu je niekoľko alternatívnych TTS riešení, o ktorých by ste mali vedieť:
- NaturalReader : NaturalReader dokáže ľahko presne previesť text na reč.
- Murf : Murf používa pokročilé algoritmy AI na vytváranie profesionálnych hlasových komentárov.
- Voice Dream Reader : Voice Dream Reader dokáže čítať text nahlas a generovať presné hlasové komentáre.
- Speechify : Speechify vám môže pomôcť vytvoriť prirodzene znejúce hlasové komentáre v priebehu niekoľkých minút.
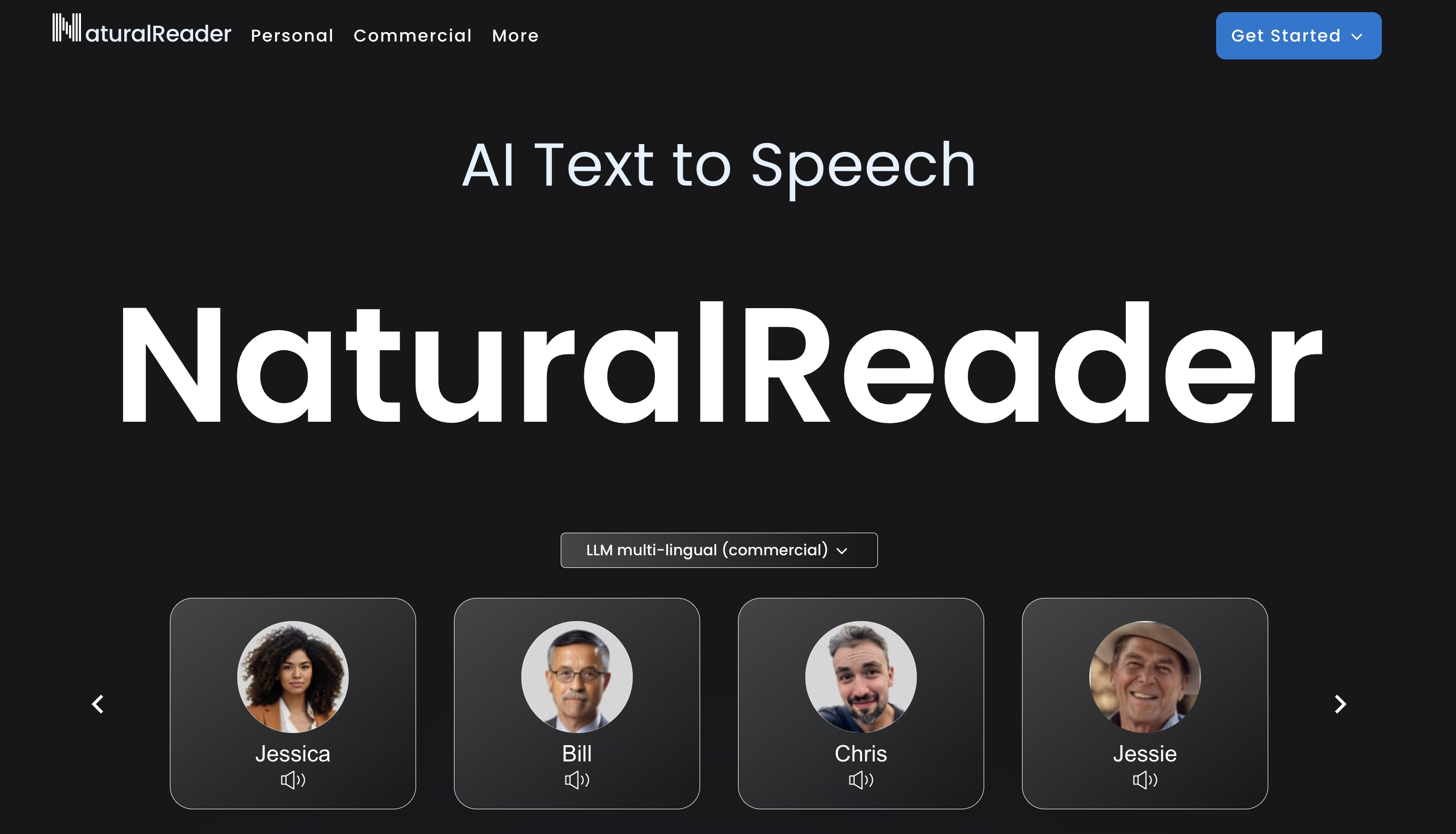
1. NaturalReader
NaturalReader je ďalšie riešenie prevodu textu na reč, ktoré prevádza písaný text na prirodzene znejúcu reč. Podporuje viacero jazykov a hlasov, vďaka čomu je užitočný pre rôzne aplikácie. Platforma vám tiež pomôže s Google Docs rozprávaním dokumentov. Mnoho používateľov však uviedlo, že výber zvukového tónu nie je taký pôsobivý.
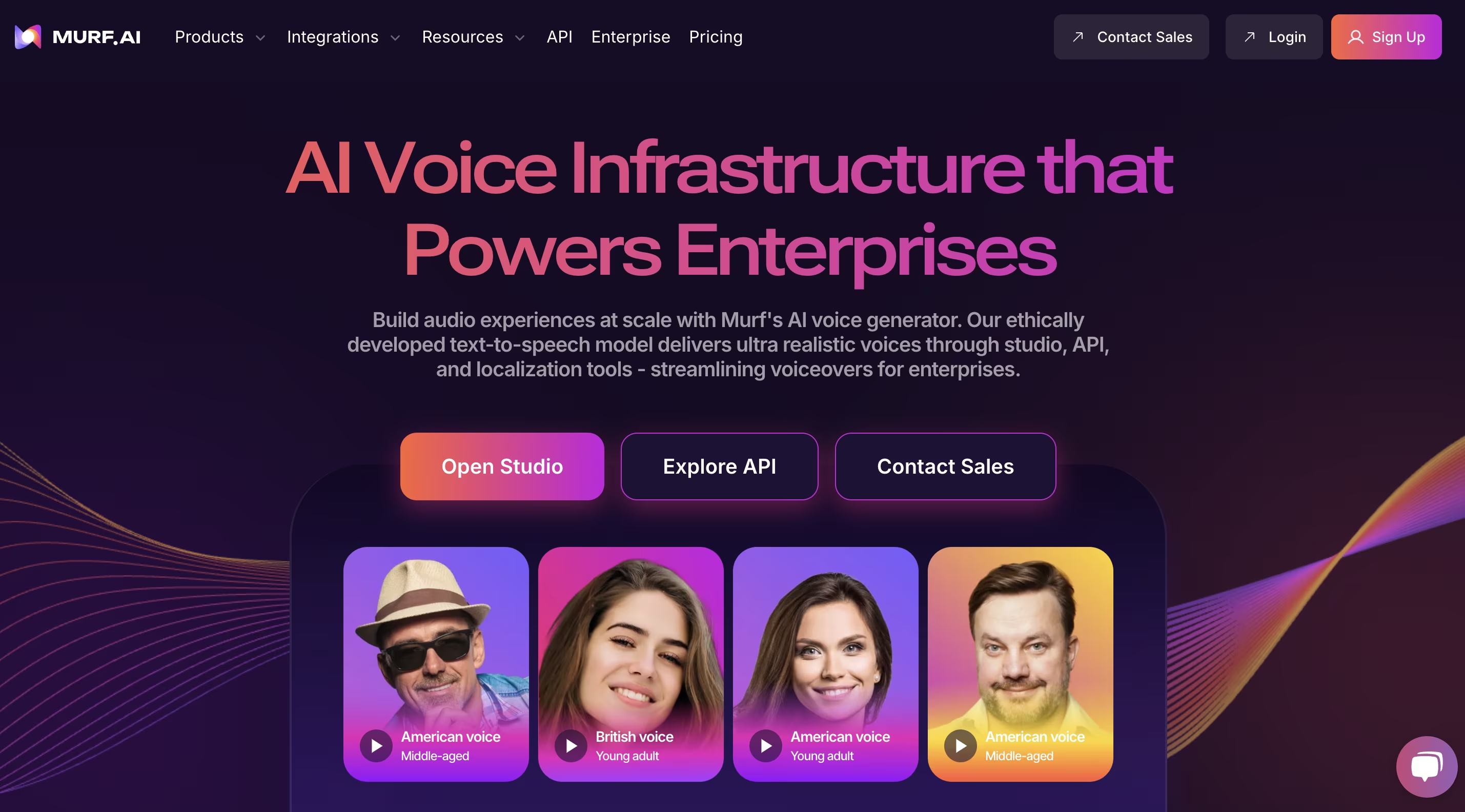
2. Murf
Murf používa pokročilé algoritmy AI na vytváranie prirodzene znejúcich hlasových komentárov z písaných textov. Táto SaaS platforma vám umožní nahrať alebo vložiť text. Potom v priebehu niekoľkých minút vyvinie hlasové komentáre. Aj keď sú výhody Murf veľké, niekedy nesprávne vyslovuje zložité slová.
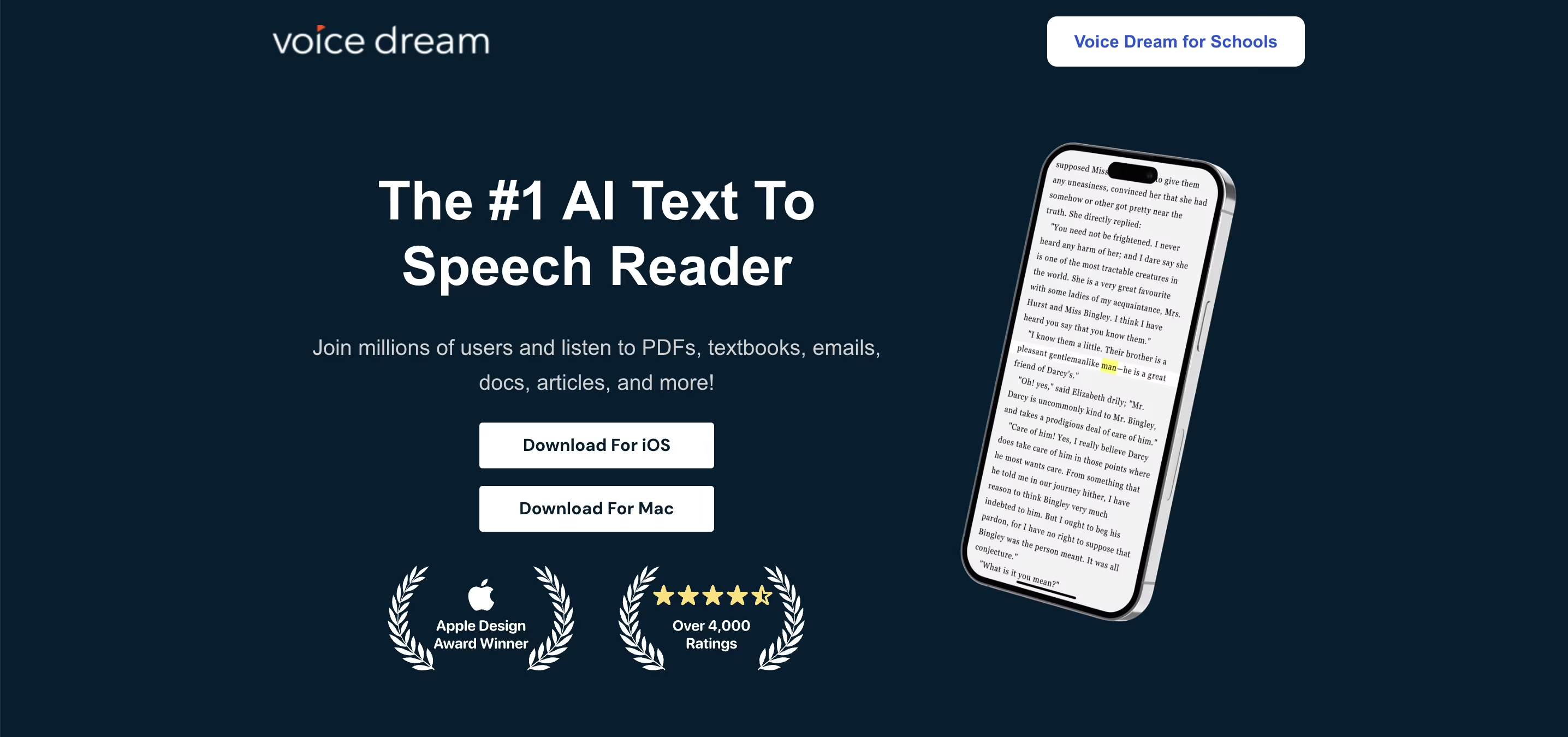
3. Voice Dream Reader
Voice Dream Reader môže uspokojiť aj vaše potreby prevodu textu na reč. Môžete použiť rôzne Google Docs hlasové príkazy, aby Voice Dream mohli presnejšie čítať texty nahlas. Nástroj si môžete stiahnuť do svojho iPhone aj Macbooku. Pamätajte však, že Voice Dream Reader je k dispozícii iba na Apple zariadeniach.
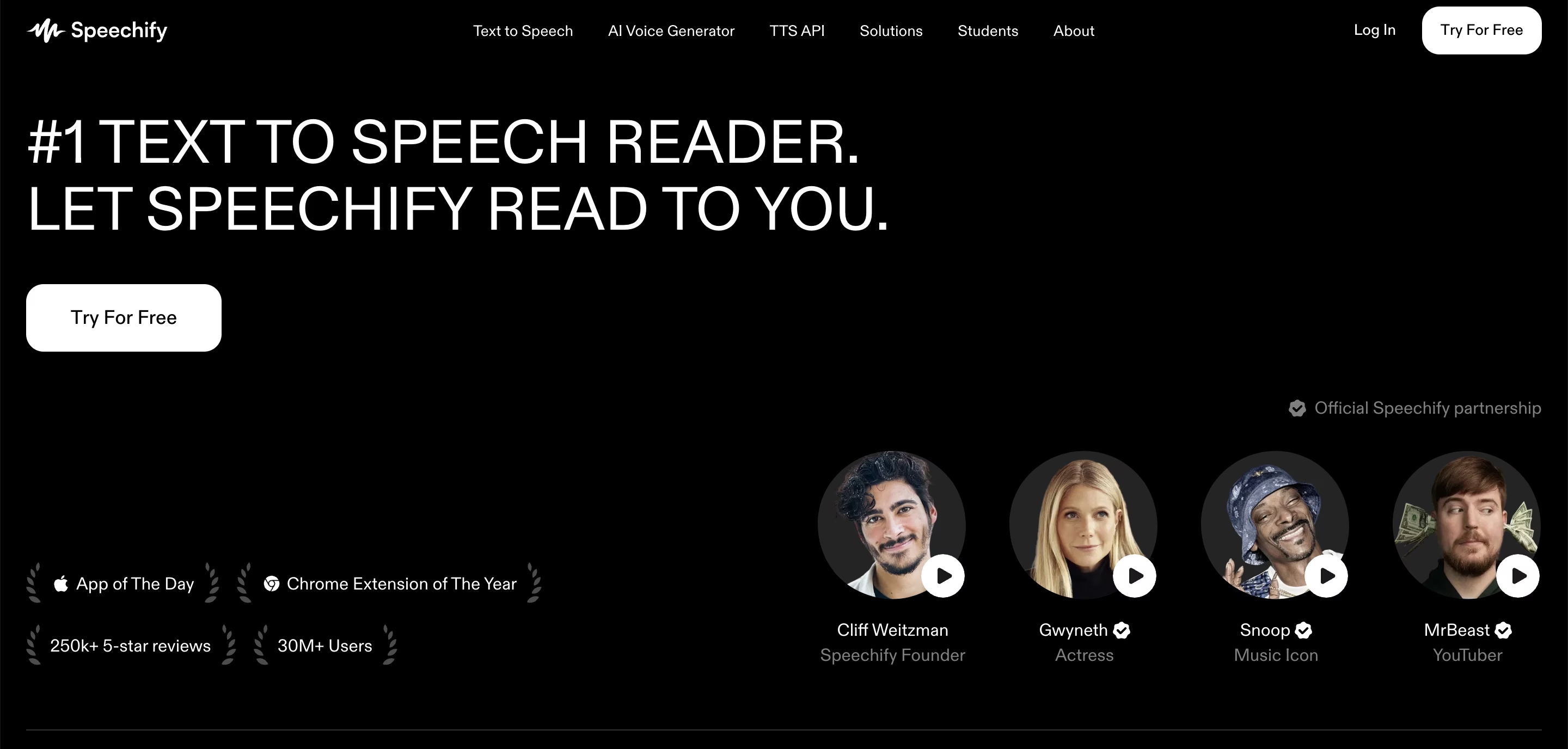
4. Speechify
Na poslednom mieste je Speechify, jedna z najpopulárnejších TTS platforiem. Speechify poskytuje rôzne pokročilé funkcie na vytváranie profesionálne a prirodzene znejúcich hlasových komentárov. Získate tiež vyššie možnosti prispôsobenia pre AI hlasy. Speechify však nie je vhodný pre začiatočníkov a prichádza so strmšou krivkou učenia.
Riešenie problémov a optimalizácia
Prevod textu na reč s Google Docs môže nepochybne zvýšiť produktivitu. Môžete sa však stretnúť s občasnými problémami, ktoré ovplyvnia váš celkový výkon. Ak sa nebudú zaoberať bežnými problémami, zväčší sa.
Bežné problémy a riešenia
Tu sú bežné problémy, ktorým môžete čeliť, a ich riešenia:
- Zvuk sa neprehráva: Najprv skontrolujte hlasitosť zariadenia. Potom sa uistite, že nástroj na prevod textu na reč má správne nastavenia výstupu.
- Nesprávna výslovnosť: Niektoré nástroje umožňujú vlastné nastavenia výslovnosti. Skúste pridať fonetický pravopis, aby ste zvýšili presnosť.
- Text sa nečíta: Skontrolujte nepodporované formátovanie, ako sú skryté znaky alebo jedinečné písma. Tento problém môžete vyriešiť skopírovaním textu do obyčajného dokumentu pred použitím prevodu textu na reč.
Osvedčené postupy pre optimálne výsledky
Existuje niekoľko osvedčených postupov, ktoré vám pomôžu dosiahnuť čo najoptimálnejšie výsledky:
- Použite vymazanie formátovania: Vyhnite sa nadmernému množstvu špeciálnych znakov a formátovania, ktoré môžu narušiť presnosť čítania.
- Vyberte si správny hlas a rýchlosť: Upravte rýchlosť čítania a vyberte prirodzene znejúci hlas pre lepšie porozumenie.
- Využite klávesové skratky: Mnohé nástroje na prevod textu na reč ponúkajú skratky. Tie vám pomôžu ušetriť čas.
- Korektúra pri počúvaní: Kombinácia prevodu textu na reč s manuálnou korektúrou pomáha zachytiť chyby vynechané počas čítania.
Záver
Používanie prevodu textu na reč na Google Docs vám pomôže zvýšiť produktivitu. Pri počúvaní zvukového obsahu môžete ušetriť čas a sústrediť sa na multitasking. Okrem toho sa môžete uistiť, že vám nechýbajú žiadne kľúčové informácie. Ak hľadáte spoľahlivé TTS riešenie, Speaktor vám pomôže. Táto platforma na prevod textu na reč dokáže uspokojiť všetky vaše hlasové potreby. Podporuje 50+ jazykov so 14 rôznymi zvukovými tónmi. Vyskúšajte Speaktor zadarmo ešte dnes!
často kladené otázky
Áno, Google ponúka rôzne bezplatné nástroje na prevod textu na reč. Stačí nájsť niečo relevantné v obchode s rozšíreniami Chrome. Nájdete tam aj Speaktor. Rozšírenie môžete nainštalovať a jednoducho vytvárať hlasové komentáre.
Nie. Google Docs sa nedodáva so žiadnou vstavanou funkciou prevodu textu na reč. Musíte nainštalovať rozšírenie, ako je Speaktor, aby ste previedli písané slová na reč.
Môžete si stiahnuť Speaktor alebo Read Aloud Google Chrome rozšírenie. Môžete tiež upraviť tón alebo rýchlosť prehrávania pre lepšie prispôsobenie.
Áno, ChatGPT dokáže vytvárať hlasové komentáre z písaného textu. Bude však fungovať iba na výstupe, ktorý vygenerujete.

