
Google Dokümanlar ile Metinden Konuşmaya Kullanmanın 5 Yolu
Metinleri Konuşmaya Dönüştürün ve Yüksek Sesle Okuyun
Metinleri Konuşmaya Dönüştürün ve Yüksek Sesle Okuyun
Büyük belgeleri düzgün bir şekilde yönetmek şüphesiz zordur. Sıkı son teslim tarihleri altında kapsamlı içeriği gözden geçirirken, süreç hataya açık hale gelecektir. Bunun da ötesinde, uzun içerik okumak çok zamanınızı alacaktır. Bu, analiz kısmına daha fazla zaman harcamanız gerekeceği anlamına gelir.
İşte bu noktada Google Docs teknolojili metinden sese özelliği devreye giriyor. Bu teknoloji, belgeleri manuel olarak okumak yerine dinlemenizi sağlar. Bu makale, Google Docs sesle yazma özelliklerini kullanmanın beş yolunu tartışacaktır. Etkili bir şekilde kullanıldığında, bu özellik üretkenliğinizi artıracaktır. Böylece zamandan tasarruf edebilir ve daha yaratıcı görevlere odaklanabilirsiniz.
Google Docs'da Metinden Konuşmaya Anlama
TTS teknolojisi, yazılı metni sözlü kelimelere dönüştürür. Ancak, Google Docs'ın kendisinin yerleşik bir TTS işlevi olmadığını unutmayın. Çeşitli erişilebilirlik araçlarını ve üçüncü taraf uzantılarını destekler. Bu, belirli bir ekran okuyucu seçmeniz gerektiği anlamına gelir. Cihazınıza ve işletim sisteminize bağlı olarak, belirli bir tane seçmeniz gerekir. Bu nedenle, Windows kullanıcıdan Mac kullanıcıya değişecektir.
Yerleşik Erişilebilirlik Özellikleri
Google Docs'nın yerel erişilebilirlik desteğini ChromeVox aracılığıyla kullanabilirsiniz. Bu, Chrome OS için tasarlanmış en iyi ekran okuyuculardan biridir. Seçili metni yüksek sesle okuyan Select-to-Speak de kullanabilirsiniz. This Google Docs read-aloud feature will prove highly beneficial for visually impaired people.WHO revealed thatout of 285 visually impaired people, 65% of them are aged over 50 years.
Belge İşleme için TTS Kullanmanın Faydaları
Metinden sese teknolojisi yalnızca görme engelli kişilere fayda sağlamakla kalmaz, aynı zamanda üretkenliği de artırır. İşte TTS teknolojisinin size fayda sağlayabileceği bazı pratik yollar.
- İçeriği Daha Hızlı İnceleyin: Belgeleri dinlemek, büyük miktarda bilgiyi işlemenize yardımcı olacaktır. İçeriği manuel olarak gözden geçirmediğiniz için zamandan tasarruf edebilirsiniz.
- Daha Fazla Çoklu Görev Fırsatı: Metinleri dinlerken eş zamanlı olarak başka işler de yapabilirsiniz. Örneğin, belgeleri dinlerken yemek pişirebilirsiniz.
- Daha İyi Düzeltme: Metni dinlemek, hataları yakalamayı kolaylaştırır. Sessizce okumanın aksine, ses dosyaları garip ifadeleri ve tutarsızlıkları yakalamanıza yardımcı olur.
- Azaltılmış Göz Yorgunluğu: Uzun saatler boyunca ekrana maruz kalmak yorgunluğa neden olabilir. Gözlerinizi yoracaktır. Bunun yerine, ses dinleyebilir ve ekrandan bir mola verebilirsiniz.

Metinden Sese ile Üretkenliğinizi Artırmanın Kanıtlanmış 5 Yöntemi
Artık ses dönüştürme Google Docs anladığınıza göre, blogun temel yönüne odaklanmanın zamanı geldi. Metinden sese teknolojisini kullanmanın kanıtlanmış yöntemlerini bilmeniz gerekir. Doğru kullandığınızda verimliliğinizi artırabilirsiniz. Sadece zamandan tasarruf etmekle kalmaz, aynı zamanda görevlerinizi daha etkin bir şekilde yönetebilirsiniz.
- Çoklu Görev Sırasında Hızlı Belge İncelemesi: TTS teknolojisi, çoklu görev sırasında belgeleri gözden geçirmenize yardımcı olabilir.
- Gelişmiş Düzeltme ve Düzenleme: Belgeleri dinlemek, hataları daha etkili bir şekilde yakalamanıza yardımcı olacaktır.
- Erişilebilir İçerik Oluşturma: İçeriğinizi daha erişilebilir ve kapsayıcı hale getirebilirsiniz.
- Verimli Öğrenme ve Bilgi Saklama: Dinlemek, herhangi bir bilgiyi hızlı bir şekilde anlamanıza yardımcı olacaktır.
- Profesyonel Belge Sunumu: TTS teknolojisi, belgelerinizi kolaylıkla sunmanıza yardımcı olacaktır.
Çoklu görev sırasında hızlı belge incelemesi
Belgeleri okumak yerine dinlemek, çoklu görev yeteneklerinizi artırabilir. Diğer görevleri yaparken içeriği anlayabilir ve gözden geçirebilirsiniz. Örneğin, çalışma alanınızı düzenleyebilir ve aynı anda ses dosyalarını dinleyebilirsiniz. Öte yandan, ses dosyalarını egzersiz yapabilir ve dinleyebilirsiniz. Ancak, bazen, elde tutma ile ilgili sorunlarla karşılaşabilirsiniz. Bu gibi durumlarda, şu uygulamaları izlemeniz gerekir:
- Oynatma Hızını Ayarlayın: Sesi doğal hızında dinlemeye başlayın. Kendinizi rahat hissettiğinizde, hızı kademeli olarak artırabilirsiniz.
- Duraklat ve Tekrar Oynat: Bazen kritik bölümlere daha fazla dikkat etmeniz gerekir. Bu daha fazla netlik sağlayacaktır.
- Not Alın: Kritik noktalar hakkında not alın. Bu nedenle, seslendirmeyi tekrar tekrar oynatmanız gerekir.
Her şey yolundaysa, en iyi araçları ve kurulumu kullandığınızdan emin olun. Onlar olmadan, TTS teknolojisinin en iyi avantajlarından yararlanamayabilirsiniz. İşte Google Docs için metinden sese araçları ve kullanmanız gereken kurulum:
- Google Chrome Extensions : Sorunsuz ses çalma için belirli Google Chrome uzantılarını kullanabilirsiniz.
- Google Assistant : Belgeleri Google Keep veya başka bir not alma uygulamasına dönüştürün, ardından Google Assistant bunları yüksek sesle okumasını isteyin.
- Mobil Uygulamalar: Olağanüstü bir dinleme deneyimi için Speaktor gibi uygulamaları kullanabilirsiniz.
Gelişmiş Düzeltme ve Düzenleme
Ses belgelerini dinlemek, hataları daha etkili bir şekilde yakalamanıza yardımcı olacaktır. Yüksek sesle bir şey duyarken yanlış yerleştirilmiş kelimeleri ve garip ifadeleri kolayca tespit edebilirsiniz. Ayrıca sorunları akış ve netlikle vurgulayabilirsiniz. Böylece, "orada" yerine "onların" gibi sesteş ses hatalarını kolayca yakalayabilirsiniz.
Görsel-ses düzenleme iş akışını birleştirmenin verimliliği artıracağını unutmayın. Örneğin, yorum yapmak için anında düzeltmeler yapabilir veya oynatmayı duraklatabilirsiniz. However, make sure you use a professional voiceover platform.Grand View Research revealed thatthe AI voice generator market will grow at a CAGR of 29.6% by 2030.
Erişilebilir İçerik Oluşturma
TTS, belge erişilebilirliğini artırır ve içeriğinizi görme bozukluğu olan kişiler için daha kapsayıcı hale getirir. Ayrıca sesli içeriği tercih eden kişilerin dikkatini çekebilir. Ancak, ses kalitesinin erişilebilirliği etkileyeceğini unutmayın.
Doğru tonlamaya sahip kulağa doğal gelen sesler, içeriğin anlaşılmasını kolaylaştırır. Bu nedenle, çeşitli özelleştirme seçenekleri sunan Google Docs üretkenlik araçlarını aramanız gerekir. İçeriği uygularken temel adımları da bilmeniz gerekir.
Örneğin, belgeyi uygun biçimlendirme ile yapılandırmanız gerekir. Bu arada, olası okunabilirlik sorunlarını belirlemeye yardımcı olması için farklı TTS araçlarıyla test etmeniz gerekir.
Verimli Öğrenme ve Bilgilerin Saklanması
Metinden sese, çalışma materyallerini sese dönüştürür. Bölümleri dinlemek, özellikle karmaşık konular için bilişsel yükü azaltır ve odaklanmayı geliştirir. Ayrıca, aktif dinleme de anlayışınızı artıracaktır. Oynatma hızını ihtiyaçlarınıza göre ayarlayabilirsiniz.
Böylece hiçbir önemli bilgiyi kaçırmadan kolayca not alabilirsiniz. Daha yavaş bir hız, yeni kavramları daha doğru anlamanıza yardımcı olacaktır. Ancak, TTS okuma ile birleştirmek en iyisidir. Bu şekilde, bilgi saklama becerilerinizi geliştirebilirsiniz. Herhangi bir sorun yaşamadan yeni bir şeyler öğrenebilirsiniz.
Profesyonel Doküman Sunumu
Google Docs ile metin okuma ve belge sunumunu geliştirin. İstediğiniz herhangi bir yazılı içeriğin sesli versiyonlarını oluşturabilirsiniz. Bu, ekibinizin uzun belgeleri okumadan bilgileri kavramasına yardımcı olacaktır. Ayrıca toplantılara hazırlanmanıza da yardımcı olacaktır. Kritik ayrıntıları saklayabilir ve hiçbir şeyi kaçırmadığınızdan emin olabilirsiniz. Bu, özellikle sıkı programları yöneten bir profesyonelseniz faydalıdır.
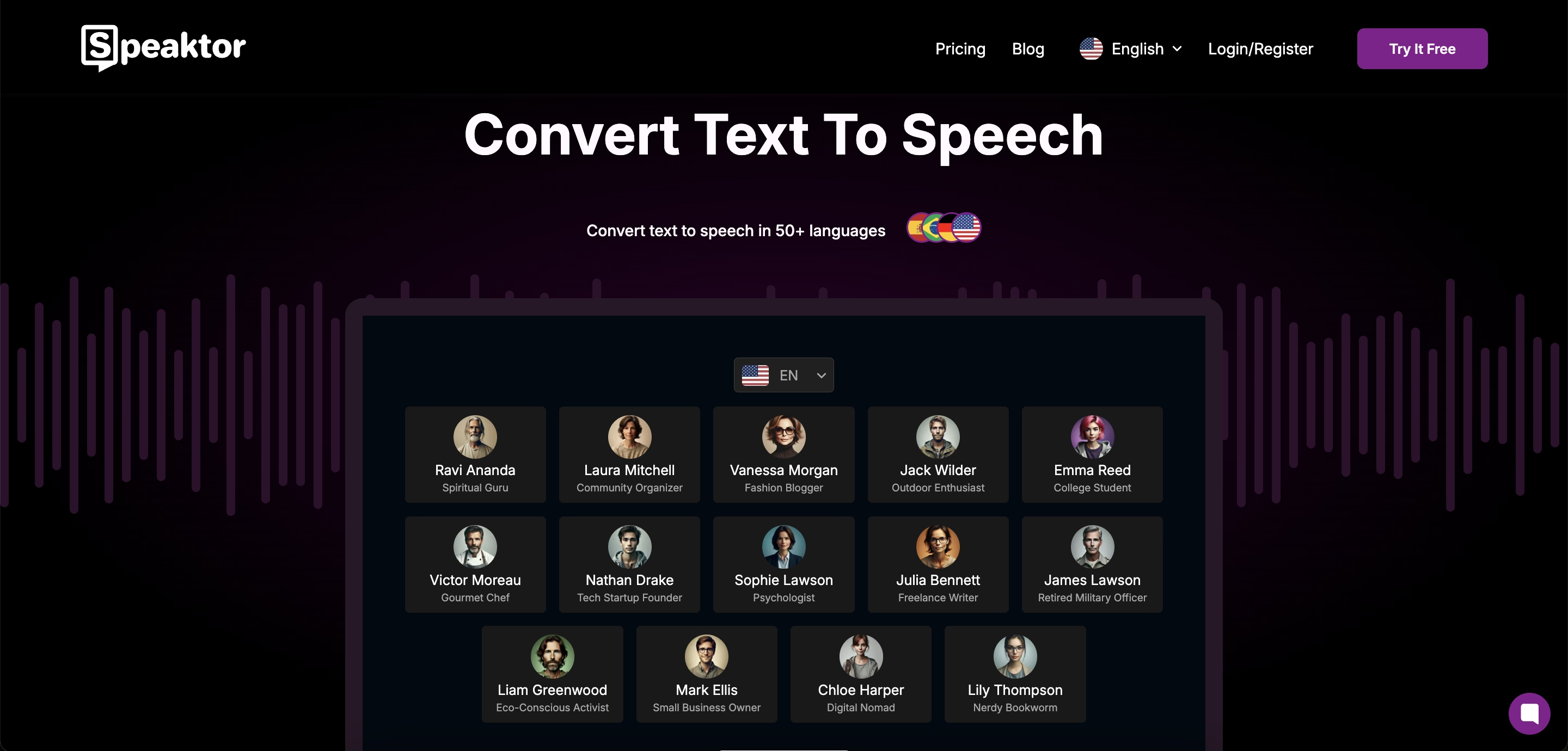
Speaktor ile Sonuçları En Üst Düzeye Çıkarma
Artık TTS teknolojinin daha üretken olmanıza nasıl yardımcı olabileceğini bildiğinize göre, Speaktor kullanarak sonuçları nasıl en üst düzeye çıkaracağınızı anlamanın zamanı geldi. When you use a reliable platform like Speaktor, you can leverage the best benefits of TTS for your personal and professional work.Markets and Markets revealedthat the global TTS market will reach $7.6 billion by 2029.
Neden Google Docs için Speaktor Seçmelisiniz?
Speaktor, en popüler metin okuma platformlarından biridir. Yazılı metninizi 50'den fazla dilde konuşmaya dönüştürebilir. Google Docs'niz için diğer platformlar yerine Speaktor seçmek, doğru seslendirmeler sağlayacaktır. Ayrıca, Speaktor uygulaması ve Google Chrome uzantısı da son derece kullanışlıdır.
Yapay zeka metin okuyucu her cümleyi gözden geçirecektir. Böylece Speaktor hiçbir bilgiyi kaçırmadığınızdan emin olur. Platformun kullanımı da son derece kolaydır. Yeni başlayan biri olsanız bile, Speaktor herhangi bir öğrenme eğrisi olmadan da kullanabilirsiniz. Ayrıca, zamandan tasarruf etmenize ve verimliliği artırmanıza yardımcı olacak gösterge tablosundaki metin dosyalarını da düzenleyebilirsiniz.
İşte Speaktor Google Docs ile entegre etmek için izlemeniz gereken kılavuz.
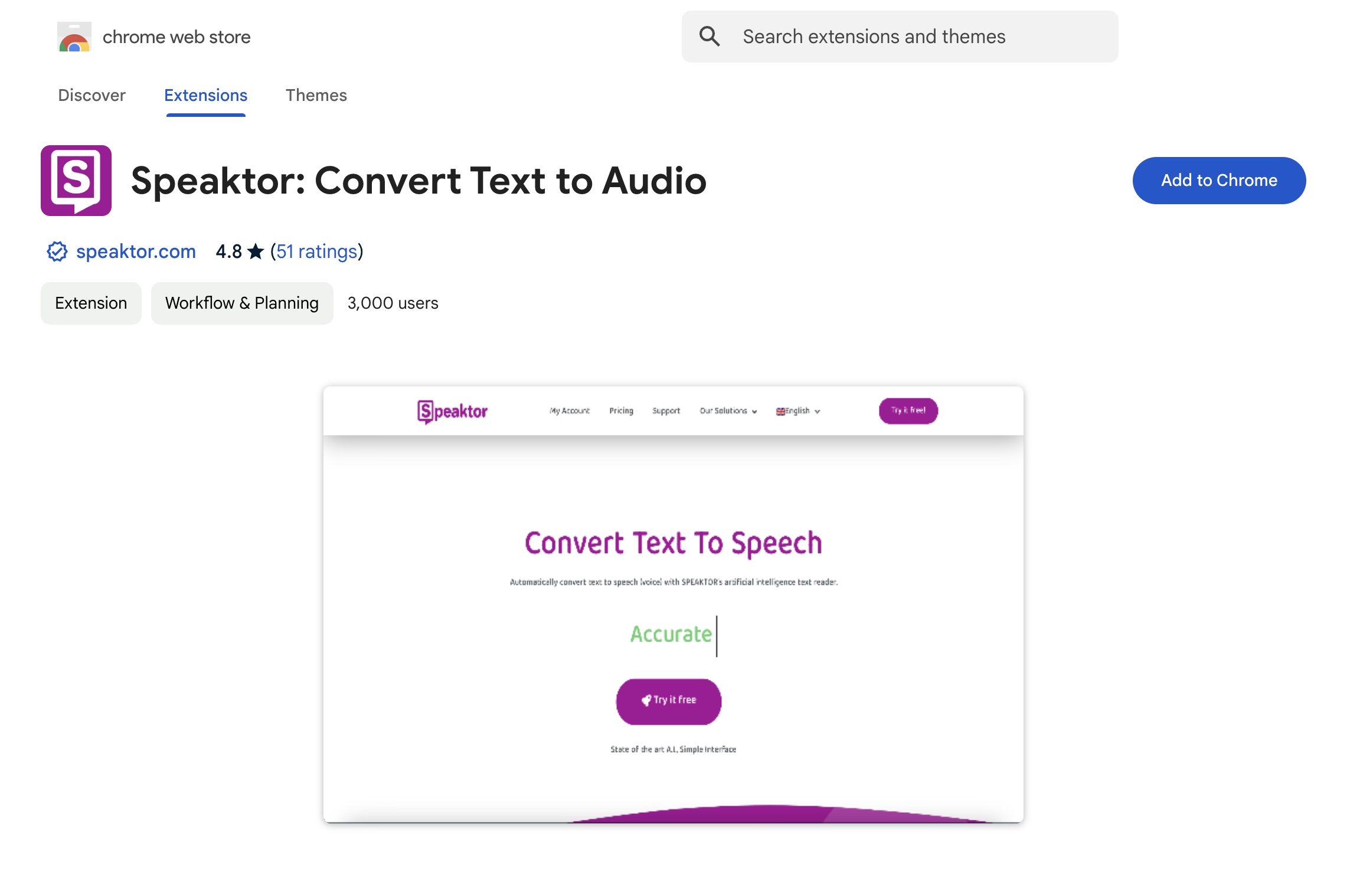
1. Adım: Google Chrome Uzantısını İndirin
Google Chrome uzantısı mağazasına gidin ve Speaktor arayın. Bulduğunuzda, tıklayın Chrome ekle seçeneği. Çalışan birden fazla uzantınız varsa, erişilebilirlik özelliklerini daha iyi Google Docs için Speaktor sabitleyin.
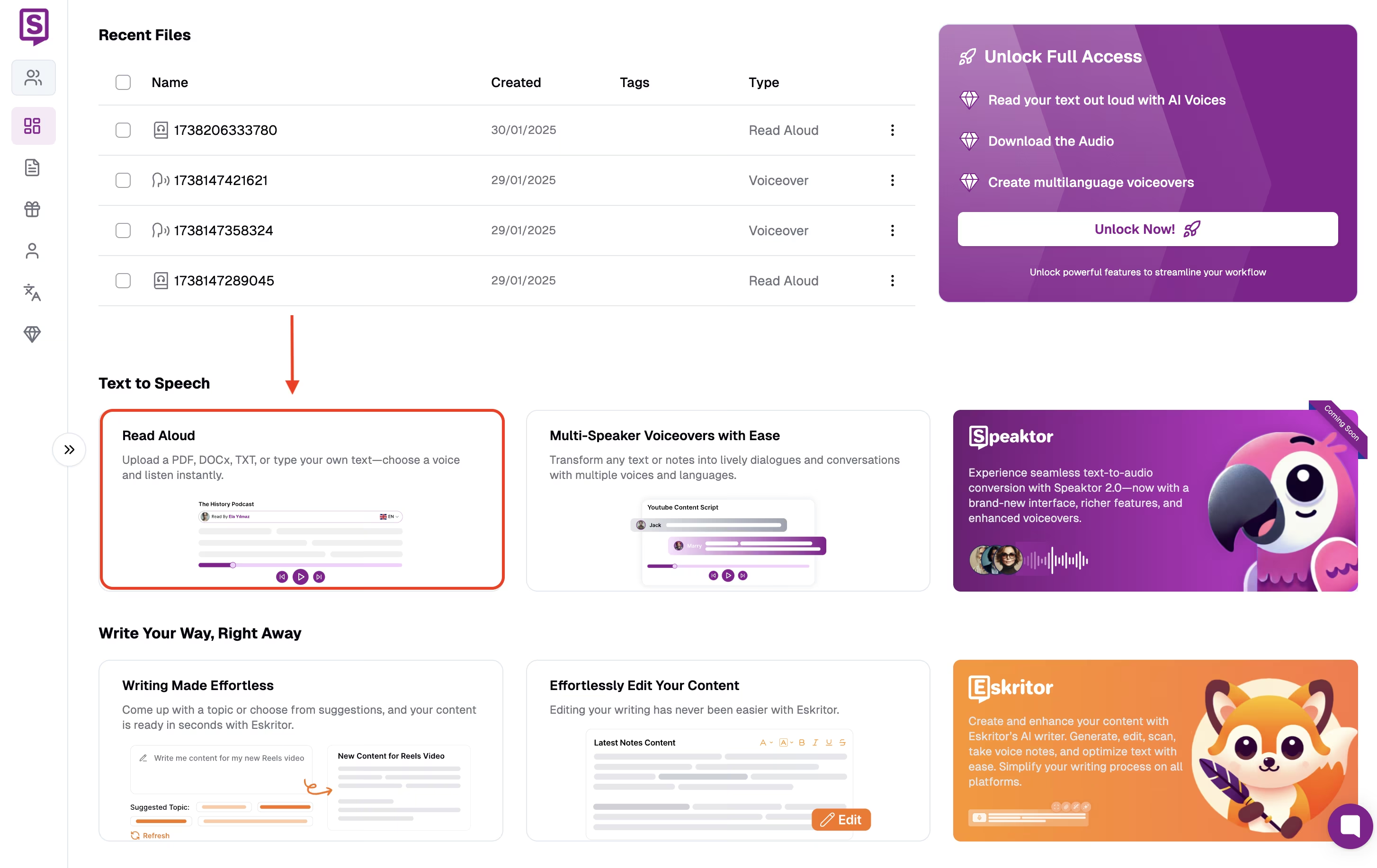
2. Adım: Read Aloud Özelliğini Seçin
Speaktor gösterge paneli temiz ve minimalisttir. Böylece Read Aloud özelliğini kolayca bulacaksınız. Bu özellik, yazılı metninizi sözlü kelimelere dönüştürecektir.
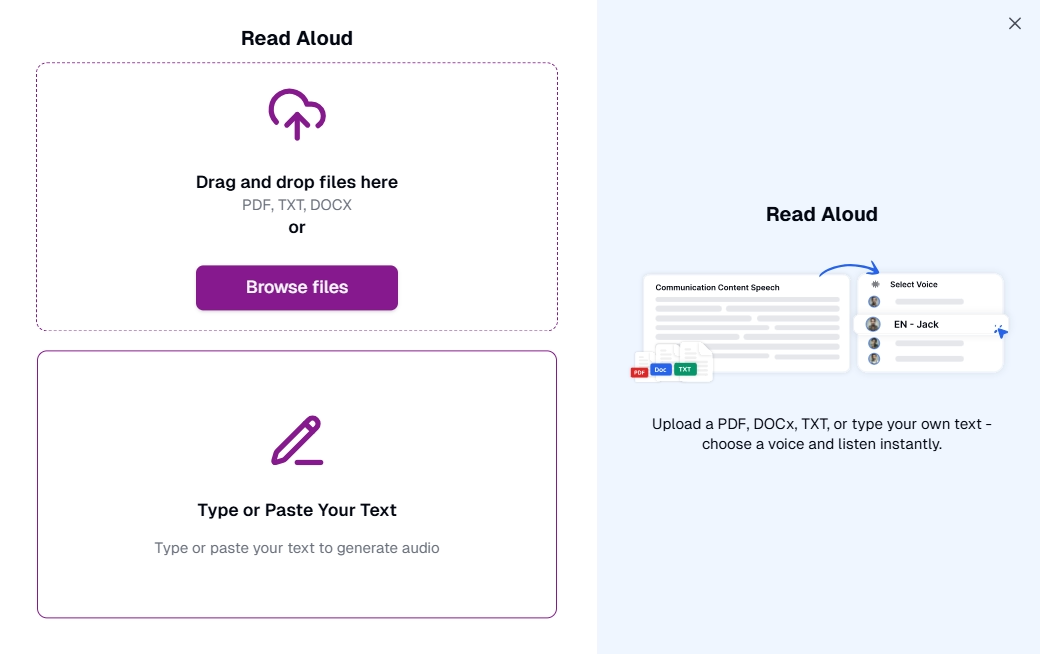
3. Adım: Metninizi Kopyalayıp Yapıştırın
Ardından, metni Google Docs'nizden kopyalayın ve yapıştırın. Ardından, Devam seçeneğine tıklayın. Speaktor, çeşitli sesler ve ses tonları arasından seçim yapmanıza izin verecektir. Metni veya ses hızını doğrudan kontrol panelinden de özelleştirebilirsiniz.
Profesyonel Kullanım için Gelişmiş Özellikler
Speaktor, profesyonel kullanıcılar için mükemmel gelişmiş özellikler sunar. Onlardan bazıları:
- Çalışma Alanı Oluşturma: Speaktor, belirlenmiş roller ve izinlerle çeşitli işyerleri oluşturmanıza olanak tanır. Böylece işbirliğini artırabilir ve ekip üyelerinin yalnızca ilgili özelliklere erişmesini sağlayabilirsiniz.
- Çoklu Dışa Aktarma Seçenekleri: Speaktor, seslendirmelerinizi MP3 ve WAV formatında dışa aktarmanıza olanak tanır. Öte yandan, metin dosyalarını TXT, SRT ve DOCX formatında dışa aktarabilirsiniz.
- Çoklu Hoparlör Özelliği: Google Docs özellikli Speaktor metinden sese, birden fazla hoparlörle seslendirme oluşturmanıza olanak tanır. Sesinizi çeşitli dillere çevirmek için otomatik ses oluşturmayı da kullanabilirsiniz.
- Dosya Yönetimi: Tüm dosyalarınızı tek bir yerde güvende ve düzenli tutabilirsiniz. Speaktor, tüm dosyalara istediğiniz zaman erişmenize yardımcı olan merkezi bir gösterge panosu sağlar.
Alternatif TTS Çözümleri Karşılaştırması
İşte bilmeniz gereken bazı alternatif TTS çözümleri:
- NaturalReader : NaturalReader, metni kolaylıkla doğru bir şekilde konuşmaya dönüştürebilir.
- Murf : Murf, profesyonel seslendirmeler oluşturmak için gelişmiş AI algoritmaları kullanır.
- Voice Dream Reader : Voice Dream Reader metni yüksek sesle okuyabilir ve doğru seslendirmeler oluşturabilir.
- Speechify : Speechify, dakikalar içinde kulağa doğal gelen seslendirmeler oluşturmanıza yardımcı olabilir.
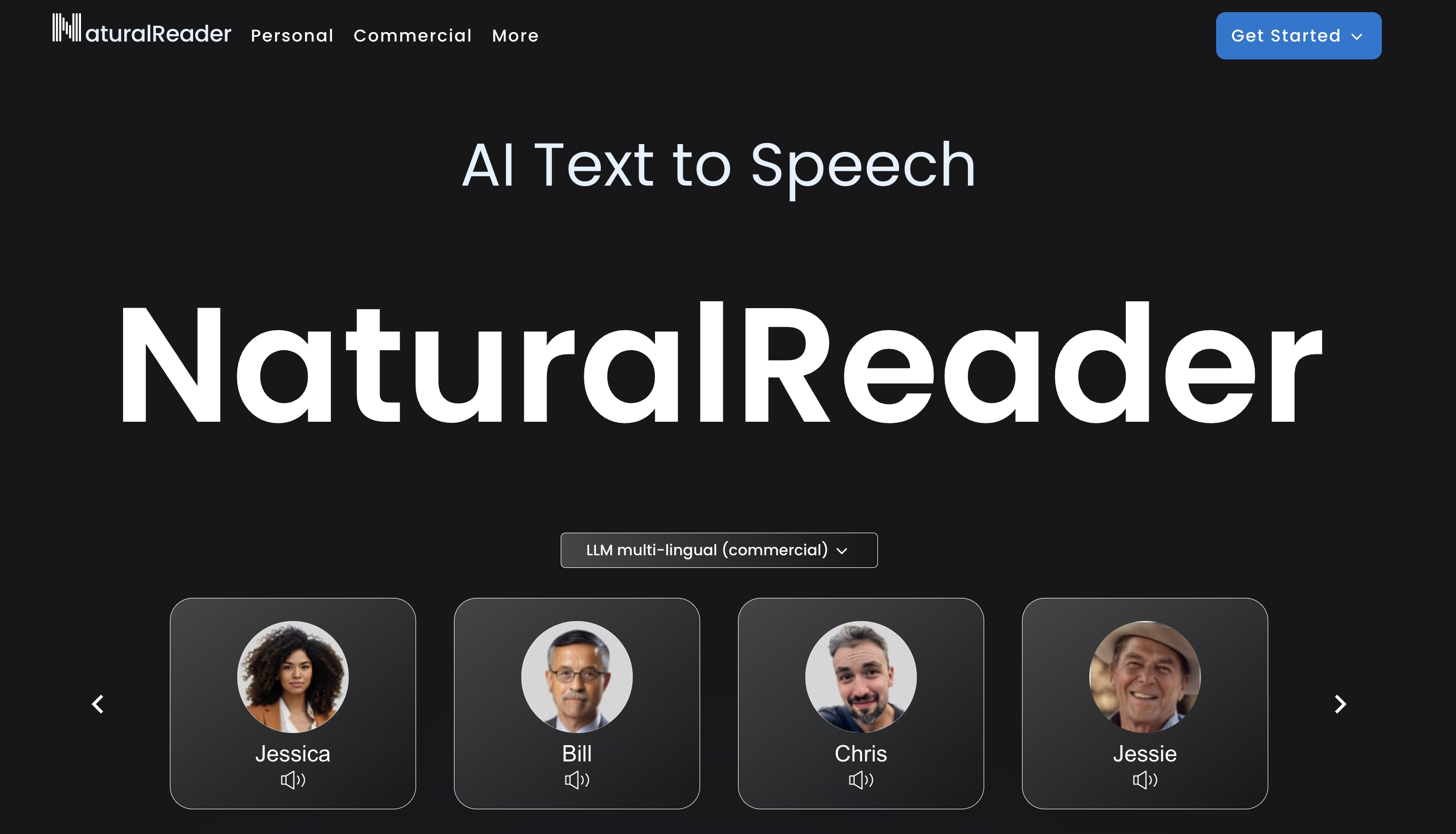
1. NaturalReader
NaturalReader, yazılı metni kulağa doğal gelen konuşmaya dönüştüren başka bir metinden sese çözümüdür. Birden çok dili ve sesi destekleyerek çeşitli uygulamalar için kullanışlı hale getirir. Platform ayrıca Google Docs belge anlatımı konusunda da size yardımcı olacaktır. Ancak, birçok kullanıcı ses tonu seçiminin o kadar etkileyici olmadığını söyledi.
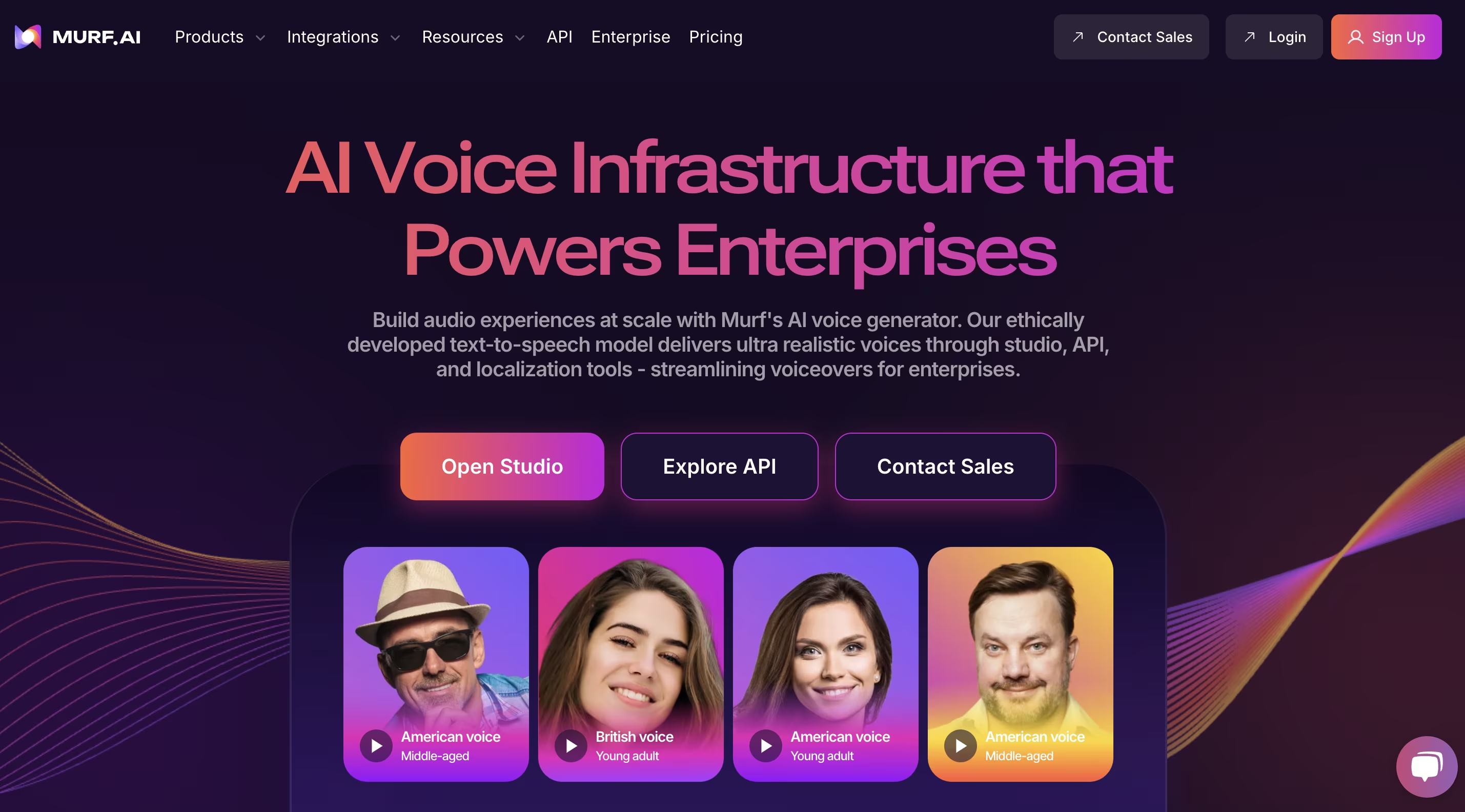
2. Murf
Murf, yazılı metinlerden kulağa doğal gelen seslendirmeler oluşturmak için gelişmiş AI algoritmaları kullanır. Bu SaaS platformu, metni yüklemenize veya yapıştırmanıza olanak tanır. Ardından, birkaç dakika içinde seslendirmeler geliştirecektir. Murf faydaları harika olsa da, bazen karmaşık kelimeleri yanlış telaffuz eder.
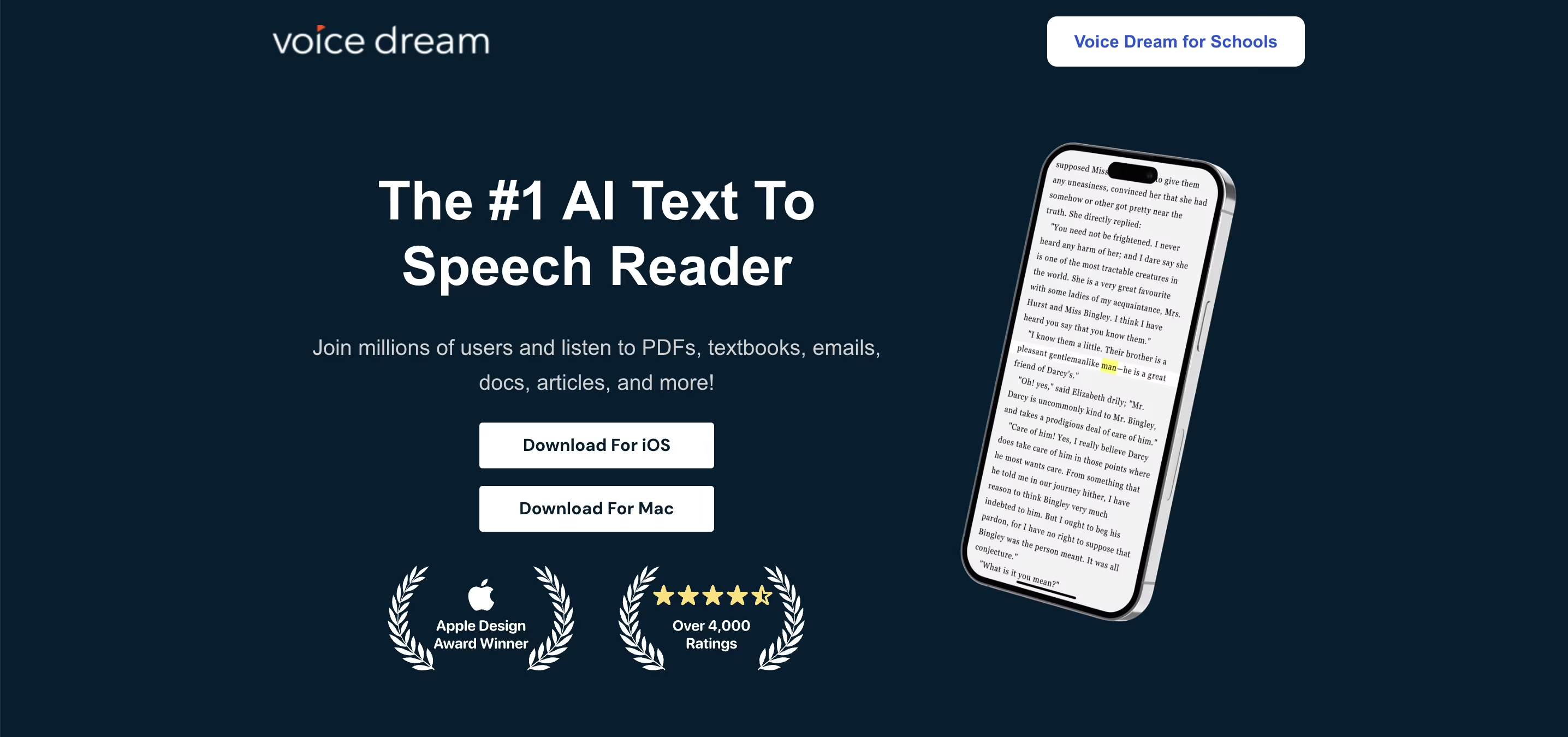
3. Voice Dream Reader
Voice Dream Reader ayrıca metinden sese ihtiyaçlarınızı da karşılayabilir. Metinleri yüksek sesle daha doğru bir şekilde okuyabilmeniz için çeşitli Google Docs sesli komutları Voice Dream kullanabilirsiniz. Aracı hem iPhone hem de Macbook'unuza indirebilirsiniz. Ancak, Voice Dream Reader yalnızca Apple cihazlarda kullanılabildiğini unutmayın.
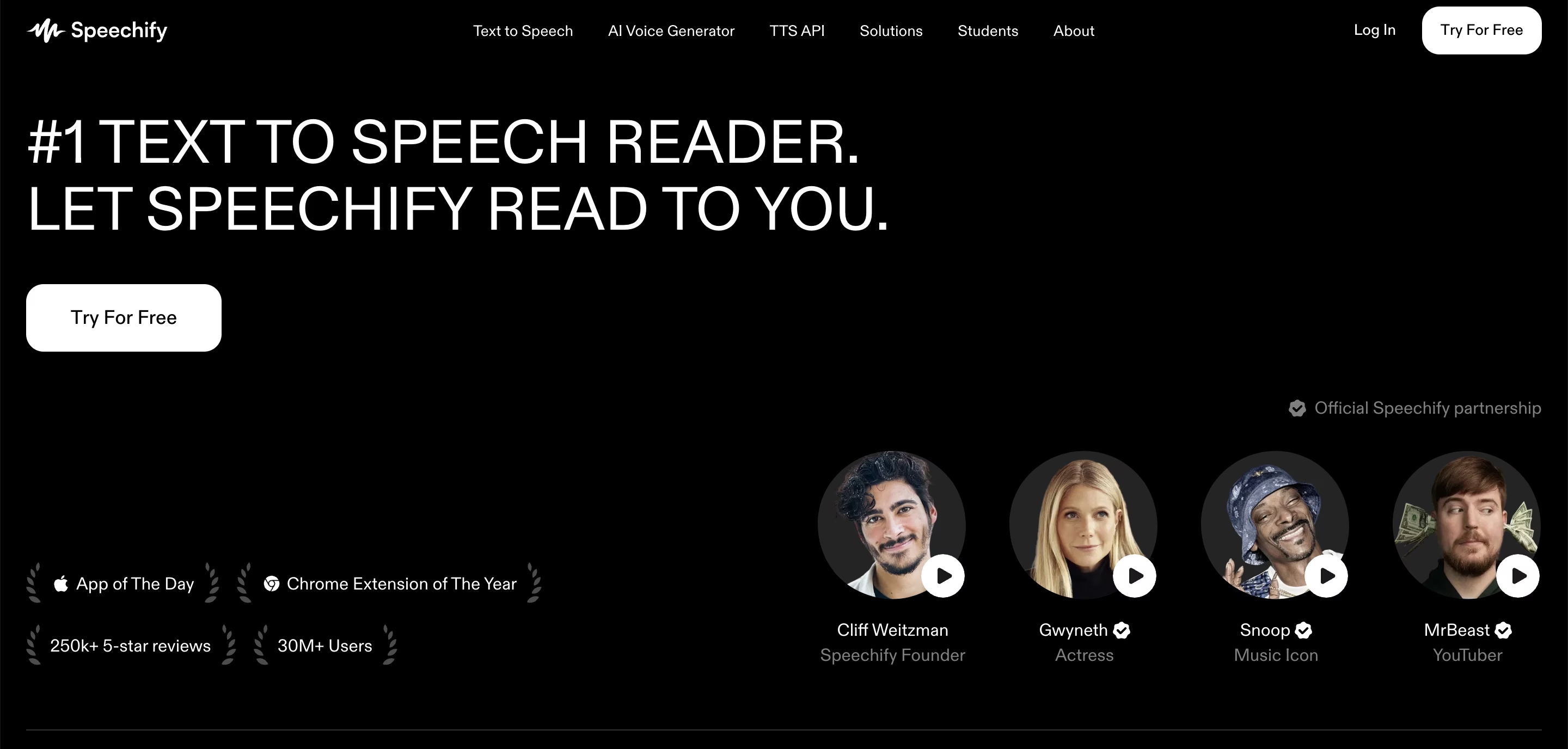
4. Speechify
En son sırada Speechify, en popüler TTS platformlarından biri. Speechify, profesyonel ve kulağa doğal gelen seslendirmeler oluşturmak için çeşitli gelişmiş özellikler sunar. Ayrıca AI sesler için daha yüksek özelleştirme seçenekleri elde edeceksiniz. Ancak, Speechify yeni başlayanlar için uygun değildir ve daha dik bir öğrenme eğrisi ile birlikte gelir.
Sorun Giderme ve Optimizasyon
Google Docs ile metinden sese şüphesiz üretkenliği artırabilir. Ancak, genel performansınızı etkileyen ara sıra sorunlarla karşılaşabilirsiniz. Ortak sorunları ele almamak, onları daha da büyütecektir.
Yaygın Sorunlar ve Çözümleri
Karşı koyabileceğiniz yaygın sorunlar ve çözümleri şunlardır:
- Ses Çalmıyor: Önce cihazın ses seviyesini kontrol ettiğinizden emin olun. Ardından, metinden sese aracının doğru çıktı ayarlarına sahip olduğundan emin olun.
- Yanlış telaffuzlar: Bazı araçlar özel telaffuz ayarlarına izin verir. Doğruluğu artırmak için fonetik yazımlar eklemeyi deneyin.
- Metin Okunmuyor: Gizli karakterler veya benzersiz yazı tipleri gibi desteklenmeyen biçimlendirme olup olmadığını kontrol edin. Metinden sese özelliğini kullanmadan önce metni düz bir belgeye kopyalamak bu sorunu çözebilir.
En İyi Sonuçlar için En İyi Uygulamalar
En iyi sonuçları almanıza yardımcı olacak birkaç en iyi uygulama vardır:
- Net Biçimlendirme Kullanın: Okuma doğruluğunu etkileyebilecek aşırı özel karakterlerden ve biçimlendirmeden kaçının.
- Doğru Sesi ve Hızı Seçin: Okuma hızını ayarlayın ve daha iyi anlama için kulağa doğal gelen bir ses seçin.
- Klavye Kısayollarını Kullanın: Birçok metin okuma aracı kısayollar sunar. Bunlar zamandan tasarruf etmenize yardımcı olacaktır.
- Dinlerken Düzeltin: Metinden sese ile manuel düzeltme okumasını birleştirmek, okuma sırasında gözden kaçan hataların yakalanmasına yardımcı olur.
Son
Google Docs için metinden sese özelliğini kullanmak daha üretken olmanıza yardımcı olacaktır. Ses içeriğini dinlerken zamandan tasarruf edebilir ve çoklu göreve odaklanabilirsiniz. Ayrıca, herhangi bir önemli bilgiyi kaçırmadığınızdan da emin olabilirsiniz. Güvenilir bir TTS çözümü arıyorsanız, Speaktor size yardımcı olmak için burada. Bu metinden sese platformu, tüm seslendirme ihtiyaçlarınızı karşılayabilir. 50 farklı ses tonları ile 14+ dili destekler. Bu nedenle, bugün Speaktor ücretsiz deneyin!
Sıkça Sorulan Sorular
Evet, Google çeşitli ücretsiz metin okuma araçları sunar. Chrome uzantı mağazasından alakalı bir şey bulmanız yeterlidir. Orada Speaktor'u da bulacaksınız. Uzantıyı yükleyebilir ve kolayca seslendirme oluşturabilirsiniz.
Hayır. Google Dokümanlar, herhangi bir yerleşik metin okuma özelliği ile birlikte gelmez. Yazılı kelimeleri konuşmaya dönüştürmek için Speaktor gibi bir uzantı yüklemeniz gerekir.
Speaktor veya Read Aloud Google Chrome uzantısını indirebilirsiniz. Daha iyi özelleştirme için tonu veya oynatma hızını da ayarlayabilirsiniz.
Evet, ChatGPT yazılı metinden seslendirmeler oluşturabilir. Ancak, yalnızca oluşturduğunuz çıktı üzerinde çalışacaktır.

