
5 būdai, kaip naudoti tekstą į kalbą su Google Docs
Paverskite tekstus kalba ir skaitykite garsiai
Tinkamai tvarkyti didelius dokumentus neabejotinai yra sudėtinga. Kai peržiūrite platų turinį laikydamiesi griežtų terminų, procesas taps linkęs į klaidas. Be to, ilgo turinio skaitymas užims daug jūsų laiko. Tai reiškia, kad analizės daliai turėsite skirti daugiau laiko.
Čia atsiranda tekstas į kalbą su Google Docs technologija. Ši technologija leidžia klausytis dokumentų, o ne skaityti juos rankiniu būdu. Šiame straipsnyje bus aptarti penki būdai Google Docs kaip galite naudoti rašymo balsu funkcijas. Naudojant efektyviai, ši funkcija pagerins jūsų produktyvumą. Taigi galite sutaupyti laiko ir sutelkti dėmesį į kūrybiškesnes užduotis.
Kas yra tekstas į kalbą naudojant Google Docs
TTS technologija rašytinį tekstą paverčia ištartais žodžiais. Tačiau atminkite, kad pati Google Docs neturi integruotos TTS funkcijos. Jis palaiko įvairius pritaikymo neįgaliesiems įrankius ir trečiųjų šalių plėtinius. Tai reiškia, kad turite pasirinkti konkretų ekrano skaitytuvą. Priklausomai nuo jūsų įrenginio ir operacinės sistemos, turite pasirinkti konkretų. Taigi, jis skirsis nuo Windows vartotojų iki Mac vartotojų.
Įtaisytosios pritaikymo neįgaliesiems funkcijos
Galite naudoti savąjį Google Docs pritaikymo neįgaliesiems palaikymą per ChromeVox . Tai vienas geriausių ekrano skaitytuvų, skirtų Chrome OS . Taip pat galite naudoti Select-to-Speak, kuris garsiai skaito pasirinktą tekstą. This Google Docs read-aloud feature will prove highly beneficial for visually impaired people.WHO revealed thatout of 285 visually impaired people, 65% of them are aged over 50 years.
TTS naudojimo dokumentų apdorojimui pranašumai
Teksto į kalbą technologija ne tik naudinga silpnaregiams žmonėms, bet ir padidina produktyvumą. Štai keletas praktinių būdų TTS technologijos gali būti jums naudingos.
- Peržiūrėkite turinį greičiau: Klausydamiesi dokumentų galėsite apdoroti didelius informacijos kiekius. Galite sutaupyti laiko, nes neperžiūrite turinio rankiniu būdu.
- Daugiau daugiafunkcinių užduočių atlikimo galimybių: Klausydamiesi tekstų, vienu metu galite atlikti kitus darbus. Pavyzdžiui, galite gaminti maistą klausydamiesi dokumentų.
- Geresnis korektūros skaitymas: Klausantis teksto lengviau sugauti klaidas. Skirtingai nei tyliai skaitant, garso failai padeda sugauti nepatogias frazes ir neatitikimus.
- Sumažėjęs akių įtempimas: Ilgos ekrano ekspozicijos valandos gali sukelti nuovargį. Tai apkraus jūsų akis. Vietoj to galite klausytis garso ir padaryti pertrauką nuo ekrano.

5 patikrinti metodai, kaip padidinti produktyvumą naudojant tekstą į kalbą
Dabar, kai suprantate Google Docs garso konvertavimą, laikas sutelkti dėmesį į pagrindinį tinklaraščio aspektą. Turite žinoti patikrintus teksto į kalbą technologijos naudojimo metodus. Kai jį naudosite teisingai, galite padidinti savo produktyvumą. Galite ne tik sutaupyti laiko, bet ir efektyviau valdyti savo užduotis.
- Greita dokumentų peržiūra kelių užduočių atlikimo metu: TTS technologija gali padėti peržiūrėti dokumentus atliekant kelias užduotis.
- Patobulintas korektūros skaitymas ir redagavimas: Klausydamiesi dokumentų galėsite efektyviau pastebėti klaidas.
- Prieinamo turinio kūrimas: Galite padaryti savo turinį prieinamesnį ir įtraukesnį.
- Efektyvus mokymasis ir informacijos išlaikymas: Klausymasis padės greitai suprasti bet kokią informaciją.
- Profesionalus dokumentų pristatymas: TTS technologija padės lengvai pateikti dokumentus.
Greita dokumentų peržiūra kelių užduočių atlikimo metu
Dokumentų klausymasis, o ne skaitymas gali pagerinti kelių užduočių atlikimo galimybes. Galite suprasti ir peržiūrėti turinį atlikdami kitas užduotis. Pavyzdžiui, vienu metu galite tvarkyti savo darbo sritį ir klausytis garso failų. Kita vertus, galite mankštintis ir klausytis garso failų. Tačiau kartais galite susidurti su išlaikymo problemomis. Tokiais atvejais turite laikytis šios praktikos:
- Sureguliuokite atkūrimo greitį: Pradėkite klausytis garso natūraliu greičiu. Kai jums bus patogu, greitį galėsite didinti palaipsniui.
- Pristabdymas ir pakartojimas: Kartais turite daugiau dėmesio skirti kritinėms dalims. Tai užtikrins daugiau aiškumo.
- Užsirašykite pastabas: Užsirašykite pastabas apie kritinius taškus. Taigi, jums reikia pakartotinai pakartoti balso perdavimą.
Jei viskas gerai, įsitikinkite, kad naudojate geriausius įrankius ir sąranką. Be jų jums gali nepavykti pasinaudoti geriausiais TTS technologijos pranašumais. Čia pateikiami teksto į kalbą įrankiai, skirti Google Docs, ir sąranka, kurią turėtumėte naudoti:
- Google Chrome Extensions : Norėdami sklandžiai atkurti garsą, galite naudoti konkrečius Google Chrome plėtinius.
- Google Assistant : Konvertuokite dokumentus į Google Keep ar kitą užrašų programėlę, tada paprašykite Google Assistant garsiai juos perskaityti.
- Programos mobiliesiems: Galite naudoti tokias programas kaip Speaktor, kad galėtumėte mėgautis neįprasta klausymosi patirtimi.
Patobulintas korektūros skaitymas ir redagavimas
Klausydamiesi garso dokumentų galėsite efektyviau pastebėti klaidas. Galite lengvai aptikti netinkamus žodžius ir nepatogias formuluotes, kai ką nors girdite garsiai. Taip pat galite pabrėžti srauto ir aiškumo problemas. Taigi galite lengvai sugauti homofono klaidas, tokias kaip "jų", o ne "ten".
Atminkite, kad vaizdo ir garso redagavimo darbo eigos derinimas padidins efektyvumą. Pavyzdžiui, galite nedelsdami atlikti pataisymus arba pristabdyti atkūrimą, kad pateiktumėte komentarus. However, make sure you use a professional voiceover platform.Grand View Research revealed thatthe AI voice generator market will grow at a CAGR of 29.6% by 2030.
Prieinamo turinio kūrimas
TTS pagerina dokumentų prieinamumą ir padaro jūsų turinį įtraukesnį asmenims, turintiems regėjimo negalią. Tai taip pat gali patraukti žmonių, kurie teikia pirmenybę garso turiniui, dėmesį. Tačiau atminkite, kad balso kokybė turės įtakos prieinamumui.
Natūraliai skambantys balsai su tinkama intonacija daro turinį lengviau suprantamą. Štai kodėl jums reikia ieškoti Google Docs produktyvumo įrankių, kurie teikia įvairias tinkinimo parinktis. Įgyvendindami turinį taip pat turite žinoti esminius veiksmus.
Pavyzdžiui, turite struktūrizuoti dokumentą tinkamu formatavimu. Tuo tarpu turite išbandyti naudodami skirtingus TTS įrankius, kad padėtumėte nustatyti galimas skaitomumo problemas.
Efektyvus mokymasis ir informacijos išsaugojimas
Tekstas į kalbą paverčia studijų medžiagą garsu. Skyrių klausymas sumažina pažinimo krūvį ir pagerina susikaupimą, ypač sudėtingiems dalykams. Be to, aktyvus klausymasis taip pat padidins jūsų supratimą. Galite reguliuoti atkūrimo greitį pagal savo poreikius.
Taigi galite lengvai užsirašyti pastabas, nepraleisdami jokios pagrindinės informacijos. Lėtesnis greitis padės tiksliau suprasti naujas sąvokas. Tačiau geriausia derinti TTS su skaitymu. Tokiu būdu galite patobulinti savo žinių išsaugojimo įgūdžius. Jūs galite išmokti kažką naujo be jokių problemų.
Profesionalus dokumentų pristatymas
Tekstas į kalbą su Google Docs ir patobulinkite dokumento pateiktį. Galite kurti bet kokio norimo rašytinio turinio garso versijas. Tai padės jūsų komandai suvokti informaciją neskaitant ilgų dokumentų. Tai taip pat padės pasiruošti susitikimams. Galite išsaugoti svarbią informaciją ir užtikrinti, kad nieko nepraleisite. Tai naudinga, ypač jei esate profesionalas, valdantis įtemptus tvarkaraščius.
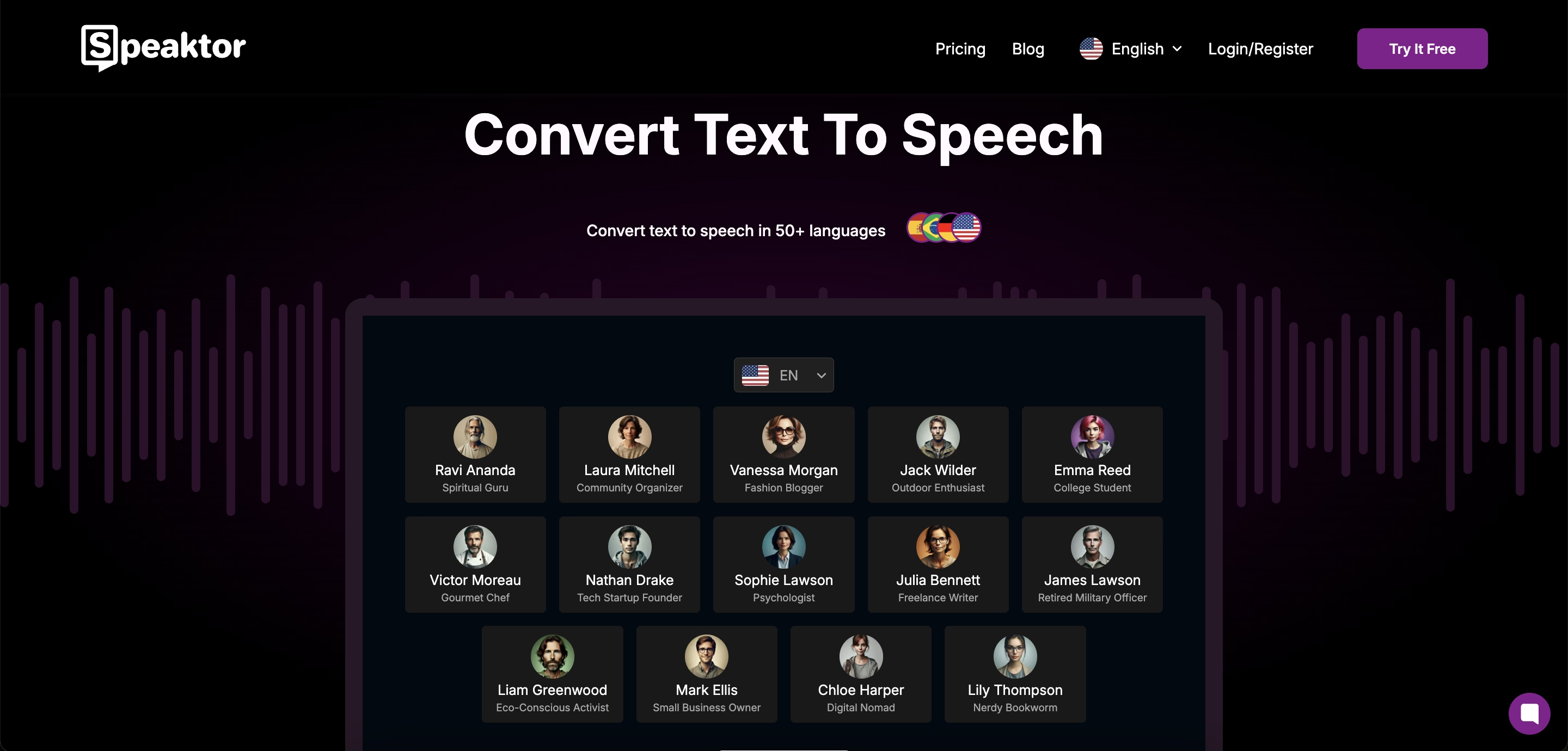
Rezultatų maksimizavimas naudojant Speaktor
Dabar, kai žinote, kaip TTS technologija gali padėti jums tapti produktyvesniems, laikas suprasti, kaip maksimaliai padidinate rezultatus naudodami Speaktor . When you use a reliable platform like Speaktor, you can leverage the best benefits of TTS for your personal and professional work.Markets and Markets revealedthat the global TTS market will reach $7.6 billion by 2029.
Kodėl verta rinktis Speaktor Google Docs
Speaktor yra viena populiariausių teksto į kalbą platformų. Jis gali konvertuoti jūsų parašytą tekstą į kalbą daugiau nei 50 kalbų. Pasirinkę Speaktor, o ne kitas platformas savo Google Docs užtikrinsite tikslų balso perdavimą. Be to, Speaktor programa ir Google Chrome plėtinys taip pat yra labai patogūs.
Dirbtinio intelekto teksto skaitytuvas pereis kiekvieną sakinį. Taigi Speaktor užtikrina, kad nepraleistumėte jokios informacijos. Platforma taip pat labai paprasta naudotis. Net jei esate tik pradedantysis, vis tiek galite naudoti Speaktor be jokios mokymosi kreivės. Taip pat galite redaguoti tekstinius failus prietaisų skydelyje, o tai padės sutaupyti laiko ir padidinti efektyvumą.
Čia yra vadovas, kurio turite laikytis norėdami integruoti Speaktor su Google Docs .
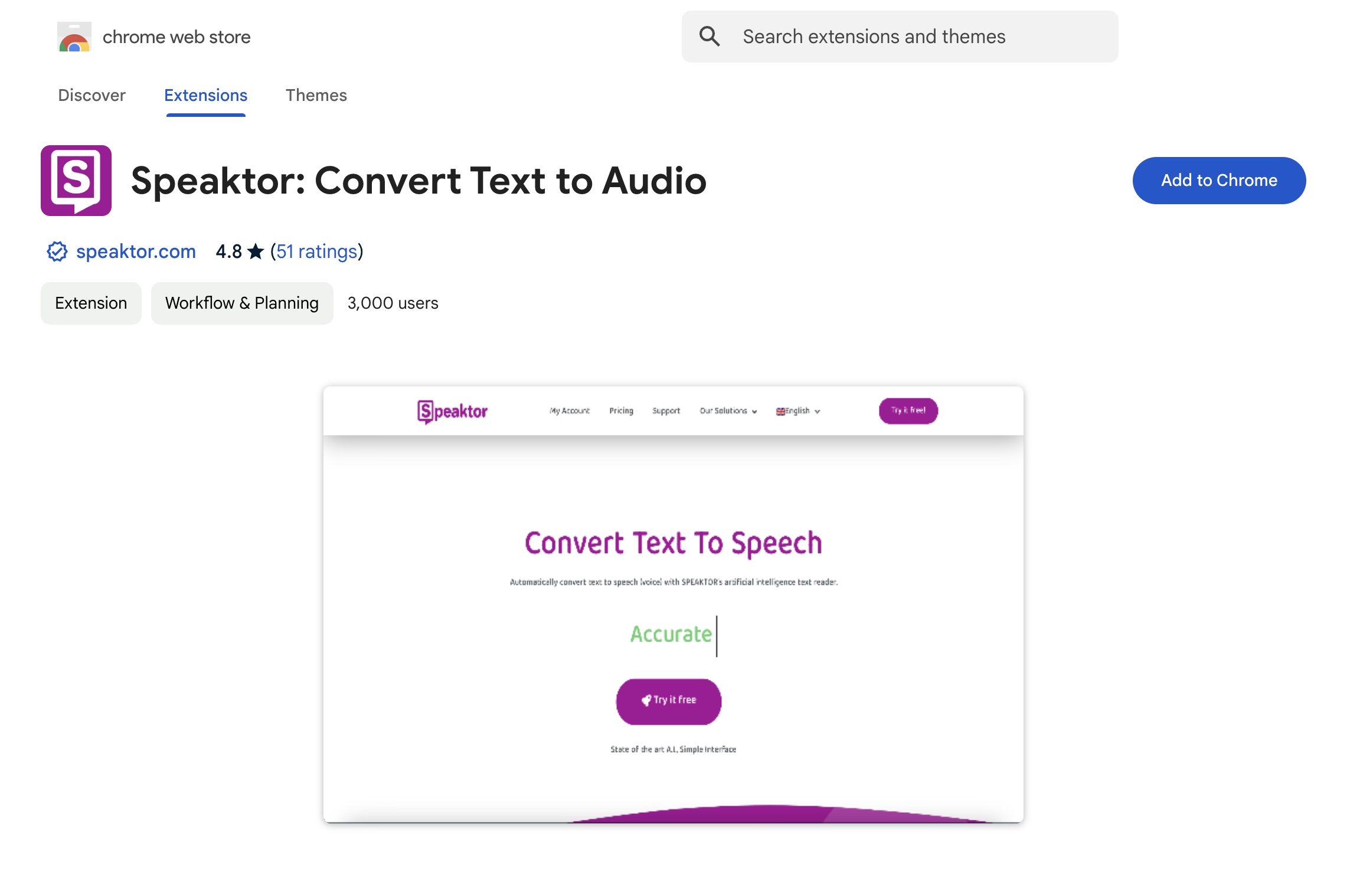
1 veiksmas: atsisiųskite Google Chrome plėtinį
Eikite į Google Chrome plėtinių parduotuvę ir ieškokite Speaktor . Kai jį rasite, spustelėkite parinktį Pridėti prie Chrome . Jei veikia keli plėtiniai, prisekite Speaktor, kad galėtumėte geriau Google Docs pritaikymo neįgaliesiems funkcijas.
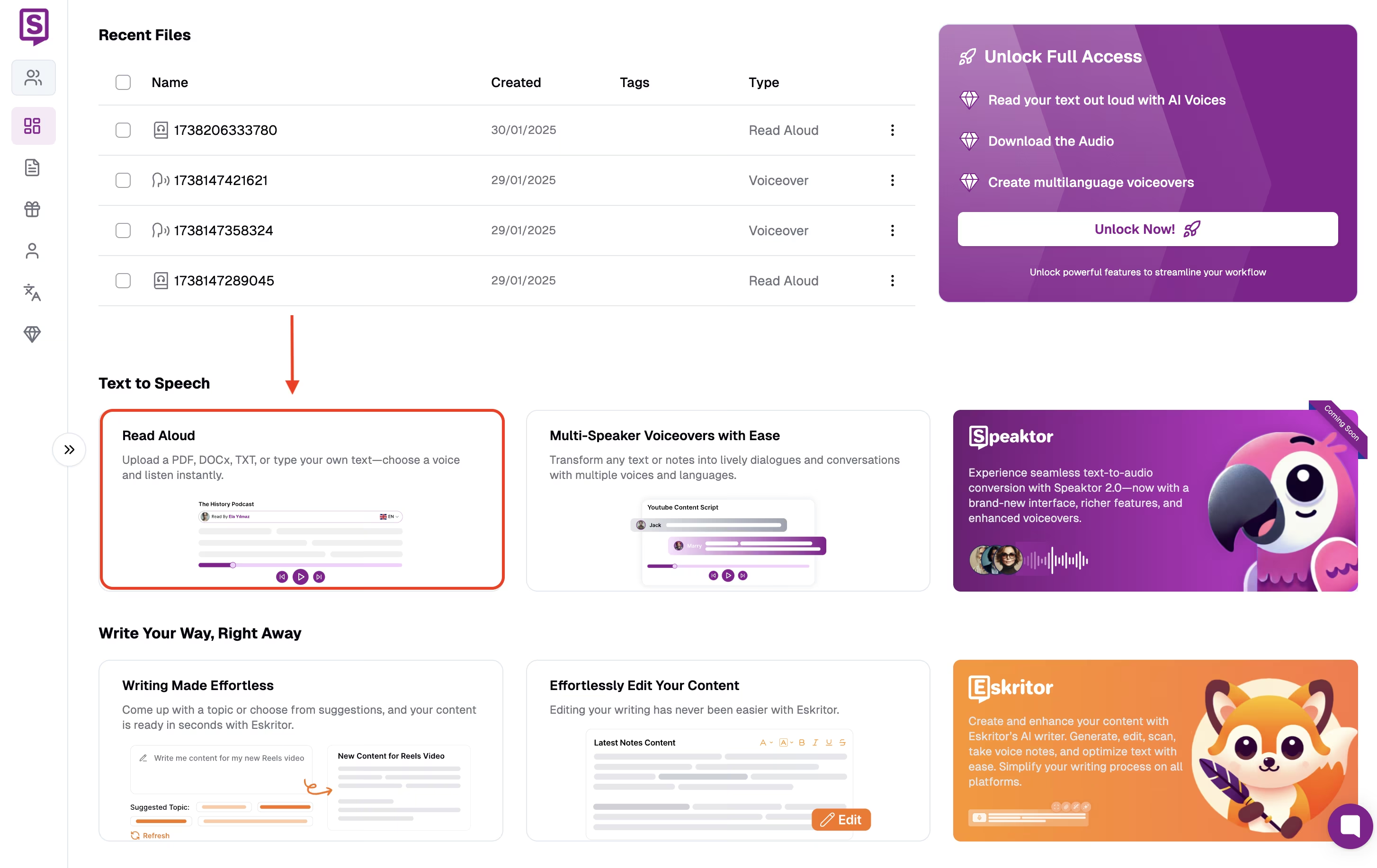
2 veiksmas: pasirinkite Read Aloud funkciją
Speaktor prietaisų skydelis yra švarus ir minimalistinis. Taigi, lengvai rasite Read Aloud funkciją. Ši funkcija konvertuos jūsų parašytą tekstą į ištartus žodžius.
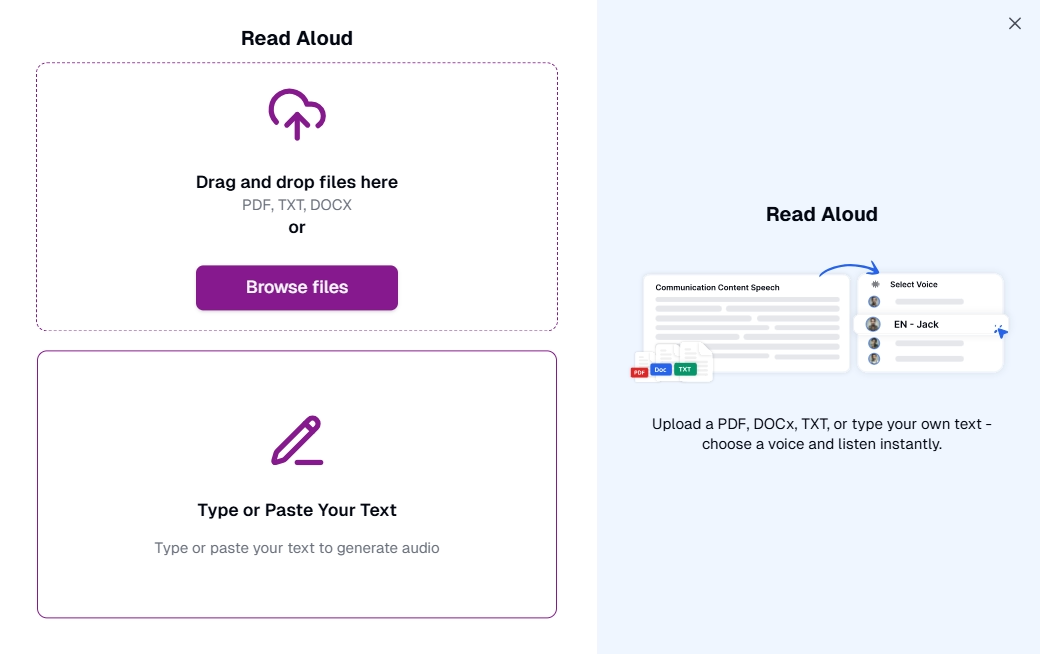
3 veiksmas: nukopijuokite ir įklijuokite tekstą
Tada nukopijuokite tekstą iš Google Docs ir įklijuokite. Tada spustelėkite Tęsti variantą. Speaktor leis jums pasirinkti iš įvairių balsų ir garso tonų. Taip pat galite tinkinti tekstą arba garso greitį tiesiai iš prietaisų skydelio.
Išplėstinės funkcijos profesionaliam naudojimui
Speaktor suteikia puikias pažangias funkcijas profesionaliems vartotojams. Kai kurie iš jų yra:
- Darbo srities kūrimas: Speaktor leidžia kurti įvairias darbo vietas su paskirtais vaidmenimis ir leidimais. Taigi galite sustiprinti bendradarbiavimą ir užtikrinti, kad komandos nariai turėtų prieigą tik prie atitinkamų funkcijų.
- Kelios eksportavimo parinktys: Speaktor leis eksportuoti balso perrašymus MP3 ir WAV formatu. Kita vertus, galite eksportuoti tekstinius failus TXT, SRT ir DOCX formatu.
- Kelių garsiakalbių funkcija: Speaktor tekstas į kalbą su Google Docs leis jums sukurti balso perrašymus su keliais garsiakalbiais. Taip pat galite naudoti automatinį balso generavimą, kad išverstumėte garsą į įvairias kalbas.
- Failų tvarkymas: Visi jūsų failai gali būti apsaugoti ir sutvarkyti vienoje vietoje. Speaktor suteikia centralizuotą prietaisų skydelį, kuris padeda bet kada pasiekti visus failus.
Alternatyvių TTS sprendimų palyginimas
Štai keletas alternatyvių TTS sprendimų, apie kuriuos turėtumėte žinoti:
- NaturalReader : NaturalReader gali lengvai tiksliai konvertuoti tekstą į kalbą.
- Murf : Murf naudoja pažangius AI algoritmus, kad sukurtų profesionalius balso perrašymus.
- Voice Dream Reader : Voice Dream Reader gali garsiai skaityti tekstą ir generuoti tikslius balso perdavimus.
- Speechify : Speechify gali padėti per kelias minutes sukurti natūraliai skambančius įgarsinimus.
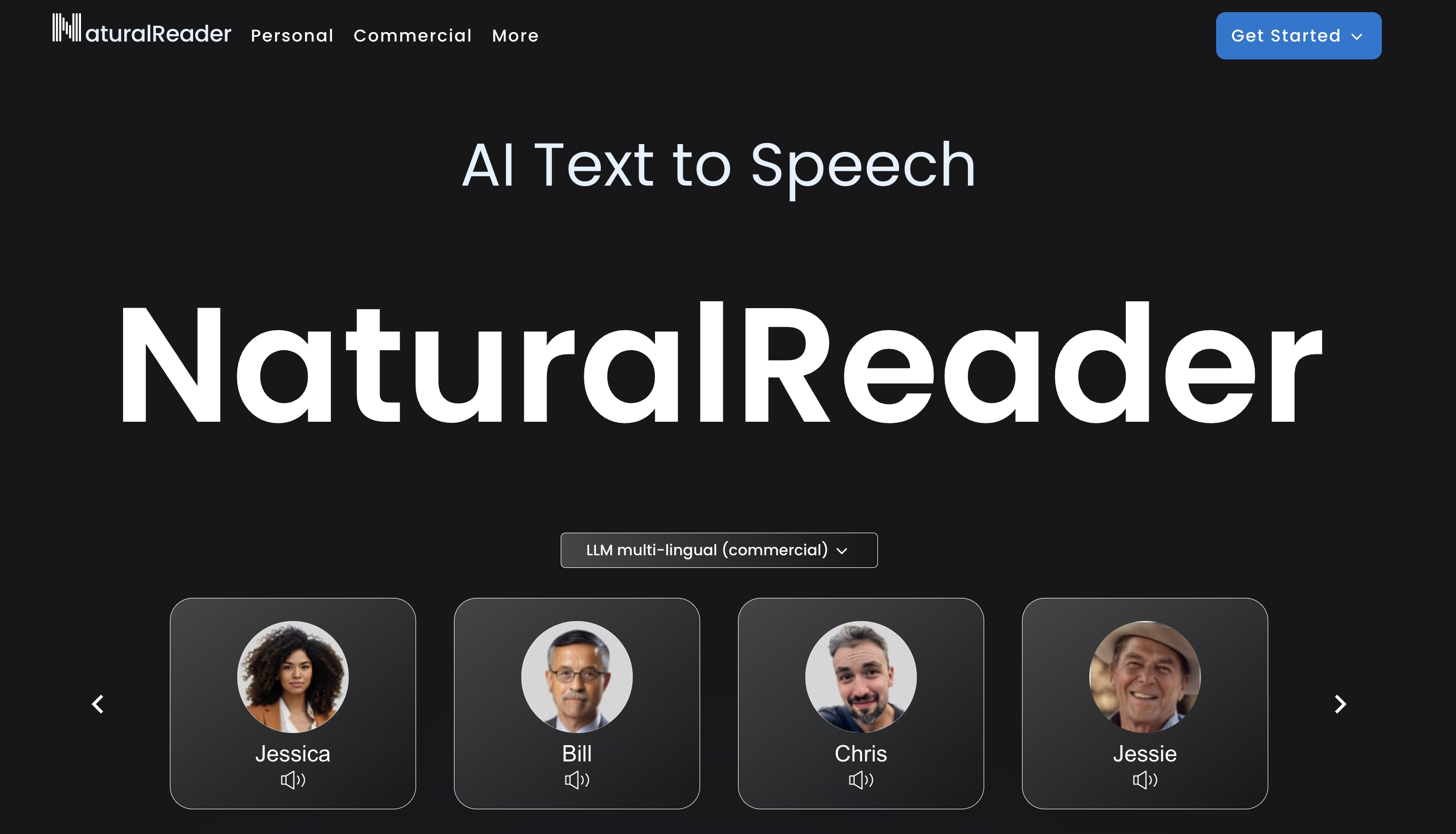
1. NaturalReader
NaturalReader yra dar vienas teksto į kalbą sprendimas, kuris rašytinį tekstą paverčia natūraliai skambančia kalba. Jis palaiko kelias kalbas ir balsus, todėl yra naudingas įvairioms programoms. Platforma taip pat padės jums Google Docs dokumento pasakojimą. Tačiau daugelis vartotojų teigė, kad garso tono pasirinkimas nėra toks įspūdingas.
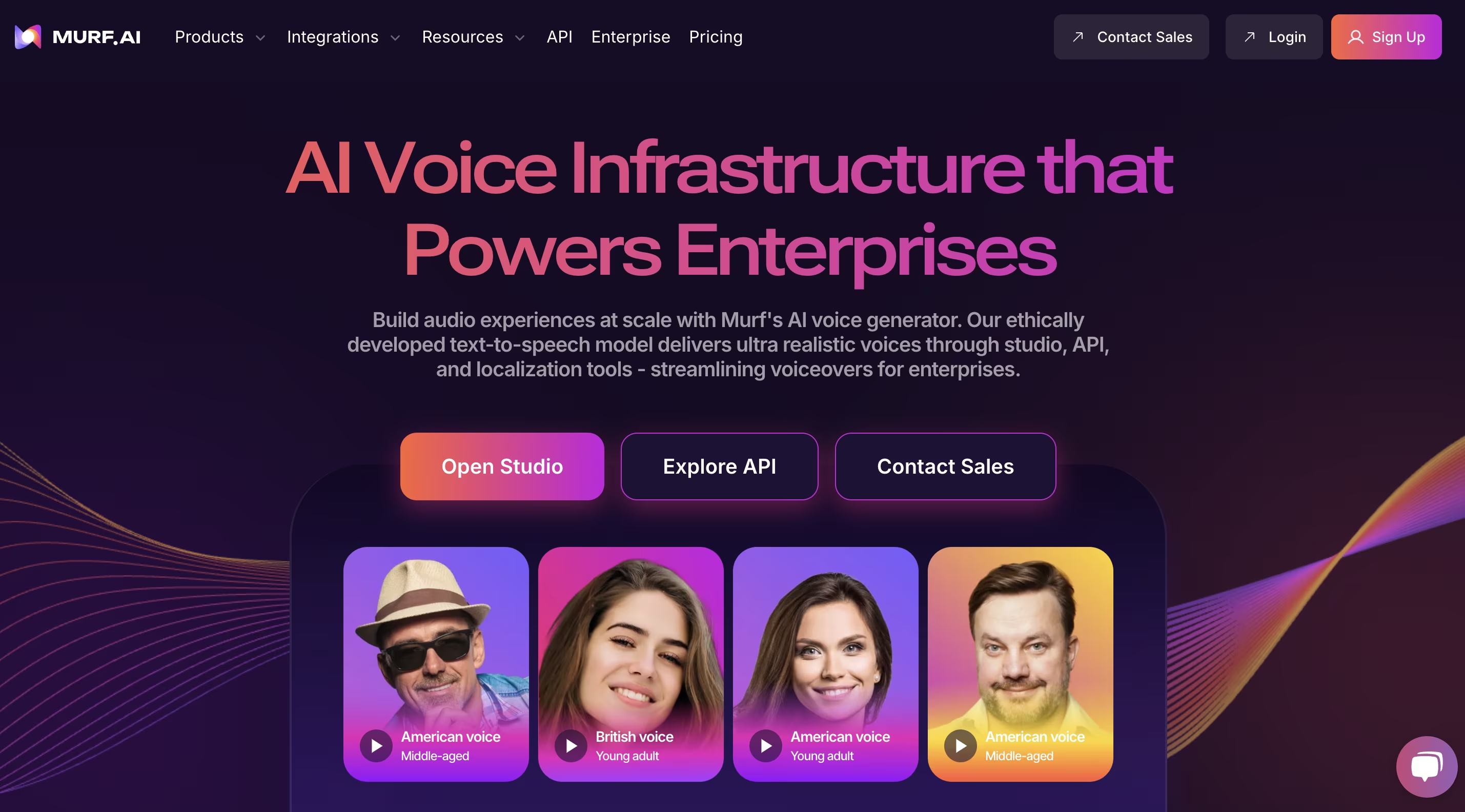
2. Murf
Murf naudoja pažangius AI algoritmus, kad sukurtų natūraliai skambančius balsus iš rašytinių tekstų. Ši SaaS platforma leis įkelti arba įklijuoti tekstą. Tada jis per kelias minutes sukurs balso perrašymus. Nors Murf nauda yra didelė, ji kartais neteisingai ištaria sudėtingus žodžius.
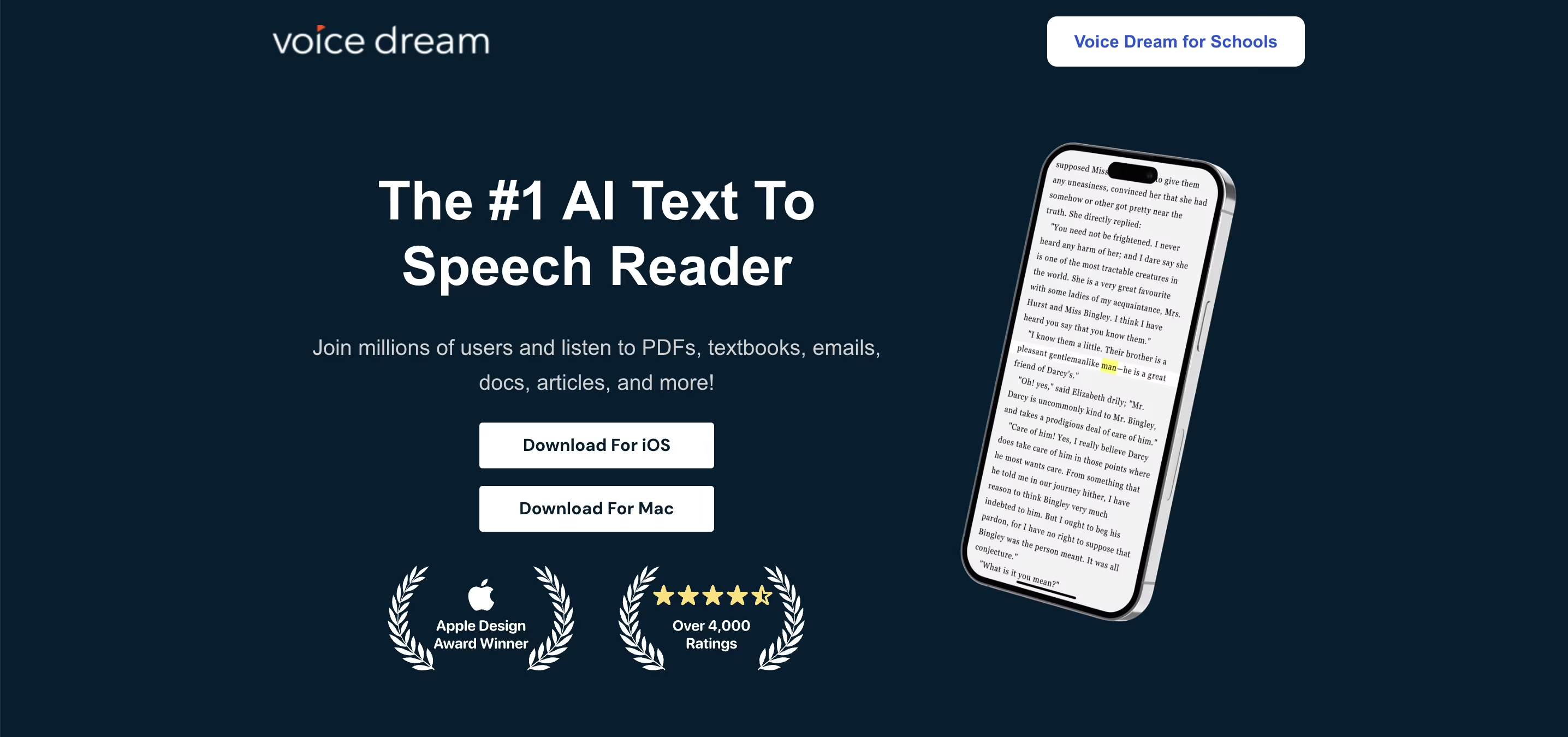
3. Voice Dream Reader
Voice Dream Reader taip pat gali patenkinti jūsų teksto į kalbą poreikius. Galite naudoti įvairias Google Docs balso komandas, kad Voice Dream galėtų tiksliau skaityti tekstus garsiai. Įrankį galite atsisiųsti tiek į savo iPhone, tiek į "Macbook". Tačiau atminkite, kad Voice Dream Reader galima tik Apple įrenginiuose.
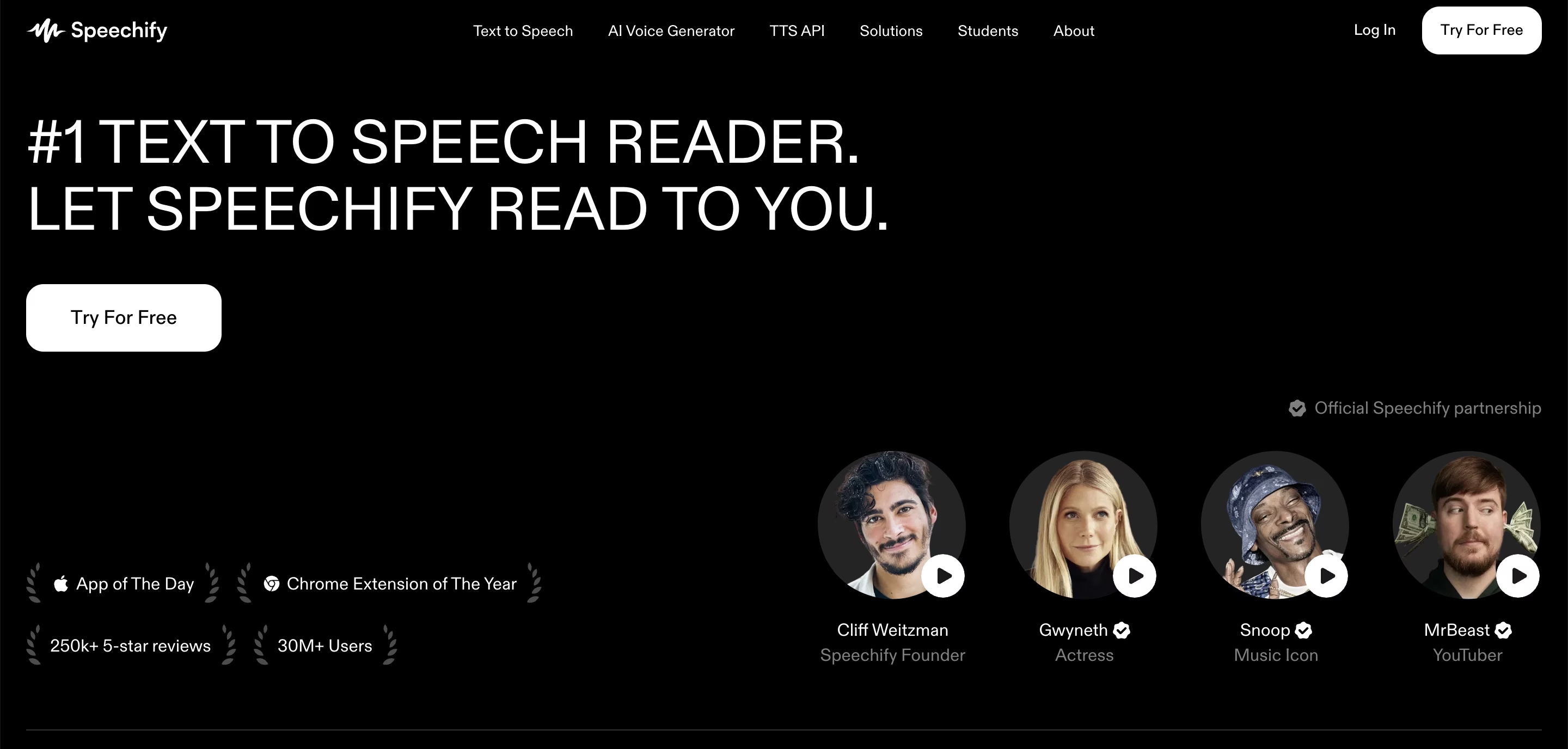
4. Speechify
Paskutinis yra Speechify – viena populiariausių TTS platformų. Speechify suteikia įvairių pažangių funkcijų, leidžiančių sukurti profesionalius ir natūraliai skambančius balso perrašymus. Taip pat gausite didesnes AI balsų tinkinimo parinktis. Tačiau Speechify nėra tinkamas pradedantiesiems ir turi staigesnę mokymosi kreivę.
Trikčių šalinimas ir optimizavimas
Tekstas į kalbą su Google Docs neabejotinai gali pagerinti produktyvumą. Tačiau retkarčiais galite susidurti su problemomis, kurios turi įtakos bendram našumui. Jei nebus išspręstos bendros problemos, jos padidės.
Dažniausios problemos ir sprendimai
Čia pateikiamos dažniausiai pasitaikančios problemos, su kuriomis galite kovoti, ir jų sprendimai:
- Garsas nepaleidžiamas: Pirmiausia būtinai patikrinkite įrenginio garsumą. Tada įsitikinkite, kad teksto į kalbą įrankis turi teisingus išvesties nustatymus.
- Klaidingi teiginiai: Kai kurie įrankiai leidžia pasirinktinius tarimo nustatymus. Pabandykite įtraukti fonetinę rašybą, kad pagerintumėte tikslumą.
- Tekstas neskaitomas: Patikrinkite, ar nėra nepalaikomo formatavimo, pvz., paslėptų simbolių arba unikalių šriftų. Tai galima išspręsti nukopijavus tekstą į paprastą dokumentą prieš naudojant teksto į kalbą funkciją.
Geriausia praktika siekiant optimalių rezultatų
Yra keletas geriausių praktikų, kurios padės pasiekti optimaliausių rezultatų:
- Naudokite formatavimo valymą: Venkite per didelio specialiųjų simbolių ir formatavimo, kurie gali trukdyti skaitymo tikslumui.
- Pasirinkite tinkamą balsą ir greitį: Sureguliuokite skaitymo greitį ir pasirinkite natūraliai skambantį balsą, kad geriau suprastumėte.
- Naudokite sparčiuosius klavišus: Daugelis teksto į kalbą įrankių siūlo sparčiuosius klavišus. Tai padės sutaupyti laiko.
- Korektūra klausantis: Teksto į kalbą derinimas su rankiniu korektūros skaitymu padeda aptikti skaitymo metu praleistas klaidas.
Išvada
Teksto į kalbą naudojimas Google Docs padės jums tapti produktyvesniems. Galite sutaupyti laiko ir sutelkti dėmesį į kelių užduočių atlikimą klausydamiesi garso turinio. Be to, taip pat galite įsitikinti, kad jums netrūksta jokios pagrindinės informacijos. Jei ieškote patikimo TTS sprendimo, Speaktor yra čia, kad padėtų. Ši teksto į kalbą platforma gali patenkinti visus jūsų balso perdavimo poreikius. Jis palaiko 50+ kalbų su 14 skirtingų garso tonų. Taigi, išbandykite Speaktor nemokamai šiandien!
Dažnai užduodami klausimai
Taip, Google siūlo įvairius nemokamus teksto į kalbą įrankius. Jums tereikia rasti ką nors svarbaus iš Chrome plėtinių parduotuvės. Ten taip pat rasite Speaktor. Galite įdiegti plėtinį ir lengvai sukurti balso perrašymus.
Ne. Google Docs nėra jokios integruotos teksto į kalbą funkcijos. Turite įdiegti plėtinį, pvz., Speaktor konvertuoti parašytus žodžius į kalbą.
Galite atsisiųsti Speaktor arba Read Aloud Google Chrome plėtinį. Taip pat galite reguliuoti toną arba atkūrimo greitį, kad geriau pritaikytumėte.
Taip, ChatGPT galite sukurti balso perrašymus iš rašytinio teksto. Tačiau jis veiks tik su jūsų sugeneruota išvestimi.

