
5 Cara Menggunakan Teks ke Ucapan dengan Google Docs
Ubah Teks menjadi Ucapan dan Baca dengan Lantang
Mengelola dokumen besar dengan benar tidak diragukan lagi menantang. Saat Anda meninjau konten ekstensif di bawah tenggat waktu yang ketat, prosesnya akan menjadi rawan kesalahan. Selain itu, membaca konten yang panjang akan memakan banyak waktu Anda. Ini berarti Anda perlu menghabiskan lebih banyak waktu pada bagian analisis.
Di sinilah text-to-speech dengan teknologi Google Docs muncul. Teknologi ini memungkinkan Anda mendengarkan dokumen alih-alih membacanya secara manual. Artikel ini akan membahas lima cara Anda dapat menggunakan fitur pengetikan suara Google Docs . Jika digunakan secara efektif, fitur ini akan meningkatkan produktivitas Anda. Dengan demikian, Anda dapat menghemat waktu dan fokus pada tugas yang lebih kreatif.
Memahami Teks ke Ucapan dalam Google Docs
TTS teknologi mengubah teks tertulis menjadi kata-kata yang diucapkan. Namun, perlu diingat bahwa Google Docs itu sendiri tidak memiliki fungsi TTS bawaan. Ini mendukung berbagai alat aksesibilitas dan ekstensi pihak ketiga. Ini berarti Anda harus memilih pembaca layar tertentu. Bergantung pada perangkat dan sistem operasi Anda, Anda harus memilih yang spesifik. Jadi, itu akan bervariasi dari Windows pengguna ke pengguna Mac .
Fitur Aksesibilitas Bawaan
Anda dapat menggunakan dukungan aksesibilitas asli Google Docs melalui ChromeVox . Ini adalah salah satu pembaca layar terbaik yang dirancang untuk Chrome OS . Anda juga dapat menggunakan Select-to-Speak, yang membacakan teks yang dipilih dengan lantang. This Google Docs read-aloud feature will prove highly beneficial for visually impaired people.WHO revealed thatout of 285 visually impaired people, 65% of them are aged over 50 years.
Manfaat Menggunakan TTS untuk Pemrosesan Dokumen
Teknologi text-to-speech tidak hanya menguntungkan penyandang tunanetra tetapi juga meningkatkan produktivitas. Berikut adalah beberapa cara praktis TTS teknologi dapat bermanfaat bagi Anda.
- Tinjau Konten Lebih Cepat: Mendengarkan dokumen akan membantu Anda memproses informasi dalam jumlah besar. Anda dapat menghemat waktu karena Anda tidak meninjau konten secara manual.
- Lebih Banyak Peluang Multitasking: Saat Anda mendengarkan teks, Anda dapat melakukan pekerjaan lain secara bersamaan. Misalnya, Anda bisa memasak sambil mendengarkan dokumen.
- Proofreading yang lebih baik: Mendengarkan teks memudahkan untuk menangkap kesalahan. Tidak seperti membaca secara diam-diam, file audio membantu Anda menangkap frasa dan inkonsistensi yang canggung.
- Mengurangi Ketegangan Mata: Paparan layar yang berjam-jam dapat menyebabkan kelelahan. Ini akan membuat mata Anda tegang. Sebagai gantinya, Anda dapat mendengarkan audio dan beristirahat sejenak dari layar.

5 Metode yang Terbukti untuk Meningkatkan Produktivitas Anda dengan Text-to-Speech
Sekarang setelah Anda memahami konversi audio Google Docs, sekarang saatnya untuk fokus pada aspek inti blog. Anda perlu mengetahui metode penggunaan teknologi text-to-speech yang telah terbukti. Jika Anda menggunakannya dengan benar, Anda dapat meningkatkan produktivitas Anda. Anda tidak hanya dapat menghemat waktu, tetapi juga mengelola tugas Anda dengan lebih efektif.
- Tinjauan Dokumen Cepat Selama Multitasking: Teknologi TTS dapat membantu Anda meninjau dokumen saat melakukan multitasking.
- Proofreading dan Pengeditan yang Ditingkatkan: Mendengarkan dokumen akan membantu Anda menangkap kesalahan dengan lebih efektif.
- Pembuatan Konten yang Dapat Diakses: Anda dapat membuat konten Anda lebih mudah diakses dan inklusif.
- Pembelajaran dan Retensi Informasi yang Efisien: Mendengarkan akan membantu Anda memahami informasi apa pun dengan cepat.
- Presentasi Dokumen Profesional: Teknologi TTS akan membantu Anda menyajikan dokumen dengan mudah.
Tinjauan Dokumen Cepat Selama Multitasking
Mendengarkan dokumen alih-alih membaca dapat meningkatkan kemampuan multitasking Anda. Anda dapat memahami dan meninjau konten saat melakukan tugas lain. Misalnya, Anda dapat mengatur ruang kerja Anda dan mendengarkan file audio secara bersamaan. Di sisi lain, Anda dapat berolahraga dan mendengarkan file audio. Namun, terkadang, Anda dapat menghadapi masalah dengan retensi. Dalam kasus seperti itu, Anda harus mengikuti praktik berikut:
- Sesuaikan Kecepatan Pemutaran: Mulailah mendengarkan audio dengan kecepatan alami. Setelah Anda merasa nyaman, Anda dapat meningkatkan kecepatan secara bertahap.
- Jeda dan putar ulang: Terkadang, Anda harus lebih memperhatikan bagian kritis. Ini akan memastikan lebih banyak kejelasan.
- Buat Catatan: Catat poin-poin kritis. Dengan demikian, Anda perlu memutar ulang sulih suara berulang kali.
Jika semuanya baik-baik saja, pastikan Anda menggunakan alat dan pengaturan terbaik. Tanpa mereka, Anda mungkin gagal memanfaatkan manfaat terbaik dari teknologi TTS . Berikut adalah alat text-to-speech untuk Google Docs dan pengaturan yang harus Anda gunakan:
- Google Chrome Extensions : Anda dapat menggunakan ekstensi Google Chrome tertentu untuk pemutaran audio yang lancar.
- Google Assistant : Konversi dokumen menjadi Google Keep atau aplikasi pencatat lainnya, lalu minta Google Assistant untuk membacanya dengan lantang.
- Aplikasi Seluler: Anda dapat menggunakan aplikasi seperti Speaktor untuk pengalaman mendengarkan yang luar biasa.
Proofreading dan Pengeditan yang Ditingkatkan
Mendengarkan dokumen audio akan membantu Anda menangkap kesalahan dengan lebih efektif. Anda dapat dengan mudah mendeteksi kata-kata yang salah tempat dan frasa canggung saat mendengar sesuatu dengan lantang. Anda juga dapat menyoroti masalah dengan alur dan kejelasan. Dengan demikian, Anda dapat dengan mudah menangkap kesalahan homofon, seperti "mereka", bukan "di sana".
Ingatlah bahwa menggabungkan alur kerja pengeditan visual-audio akan meningkatkan efisiensi. Misalnya, Anda dapat segera melakukan koreksi atau menjeda pemutaran untuk memberikan komentar. However, make sure you use a professional voiceover platform.Grand View Research revealed thatthe AI voice generator market will grow at a CAGR of 29.6% by 2030.
Pembuatan Konten yang Dapat Diakses
TTS meningkatkan aksesibilitas dokumen dan membuat konten Anda lebih inklusif bagi individu dengan gangguan penglihatan. Itu juga dapat menarik perhatian orang-orang yang lebih menyukai konten audio. Namun, perlu diingat bahwa kualitas suara akan memengaruhi aksesibilitas.
Suara yang terdengar alami dengan intonasi yang tepat membuat konten lebih mudah dipahami. Inilah sebabnya mengapa Anda perlu mencari alat produktivitas Google Docs yang menyediakan berbagai opsi penyesuaian. Anda juga perlu mengetahui langkah-langkah penting saat menerapkan konten.
Misalnya, Anda perlu menyusun dokumen dengan pemformatan yang tepat. Sementara itu, Anda harus menguji dengan alat TTS yang berbeda untuk membantu mengidentifikasi potensi masalah keterbacaan.
Pembelajaran dan Retensi Informasi yang Efisien
Text-to-speech mengubah materi pelajaran menjadi audio. Mendengarkan bab-bab mengurangi beban kognitif dan meningkatkan fokus, terutama untuk subjek yang kompleks. Selain itu, mendengarkan secara aktif juga akan meningkatkan pemahaman Anda. Anda dapat menyesuaikan kecepatan pemutaran berdasarkan kebutuhan Anda.
Dengan demikian, Anda dapat membuat catatan dengan mudah tanpa melewatkan informasi penting apa pun. Kecepatan yang lebih lambat akan membantu Anda memahami konsep baru dengan lebih akurat. Namun, yang terbaik adalah menggabungkan TTS dengan membaca. Dengan cara ini, Anda dapat meningkatkan keterampilan retensi pengetahuan Anda. Anda dapat mempelajari sesuatu yang baru tanpa masalah.
Presentasi Dokumen Profesional
Text-to-speech dengan Google Docs dan meningkatkan presentasi dokumen. Anda dapat membuat versi audio dari konten tertulis apa pun yang Anda inginkan. Ini akan membantu tim Anda memahami informasi tanpa membaca dokumen yang panjang. Ini juga akan membantu Anda mempersiapkan pertemuan. Anda dapat menyimpan detail penting dan memastikan bahwa Anda tidak melewatkan apa pun. Ini bermanfaat, terutama jika Anda seorang profesional yang mengelola jadwal yang padat.
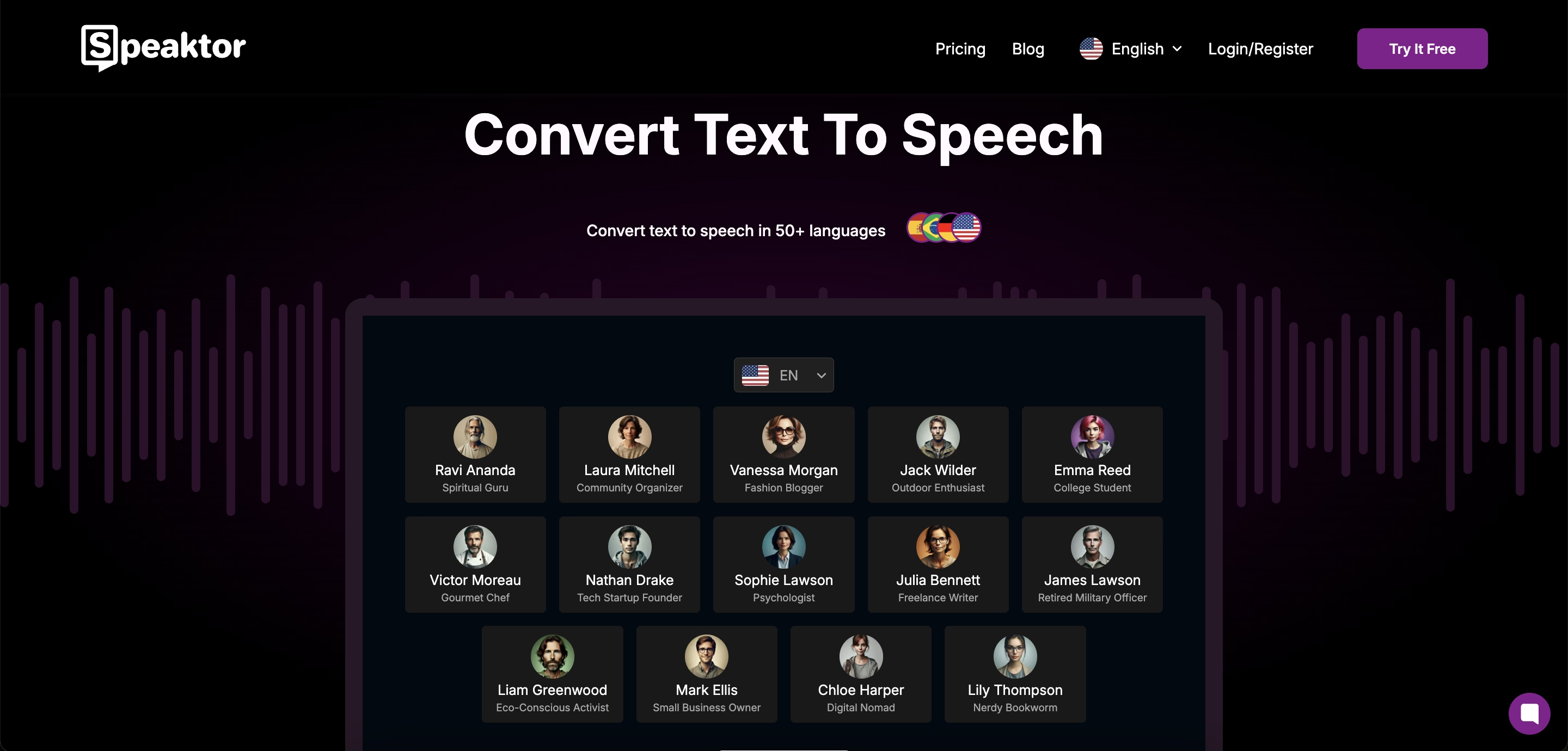
Memaksimalkan Hasil dengan Speaktor
Sekarang setelah Anda mengetahui bagaimana teknologi TTS dapat membantu Anda menjadi lebih produktif, sekarang saatnya untuk memahami bagaimana Anda memaksimalkan hasil menggunakan Speaktor . When you use a reliable platform like Speaktor, you can leverage the best benefits of TTS for your personal and professional work.Markets and Markets revealedthat the global TTS market will reach $7.6 billion by 2029.
Mengapa Memilih Speaktor untuk Google Docs
Speaktor adalah salah satu platform text-to-speech paling populer. Itu dapat mengubah teks tertulis Anda menjadi ucapan dalam lebih dari 50 bahasa. Memilih Speaktor daripada platform lain untuk Google Docs Anda akan memastikan sulih suara yang akurat. Selain itu, aplikasi Speaktor dan ekstensi Google Chrome juga sangat berguna.
Pembaca teks kecerdasan buatan akan membaca setiap kalimat. Dengan demikian, Speaktor memastikan bahwa Anda tidak melewatkan informasi apa pun. Platform ini juga sangat mudah digunakan. Bahkan jika Anda baru seorang pemula, Anda masih dapat menggunakan Speaktor tanpa kurva belajar apa pun. Anda juga dapat mengedit file teks di dalam dasbor, yang akan membantu Anda menghemat waktu dan meningkatkan efisiensi.
Berikut adalah panduan yang perlu Anda ikuti untuk mengintegrasikan Speaktor dengan Google Docs .
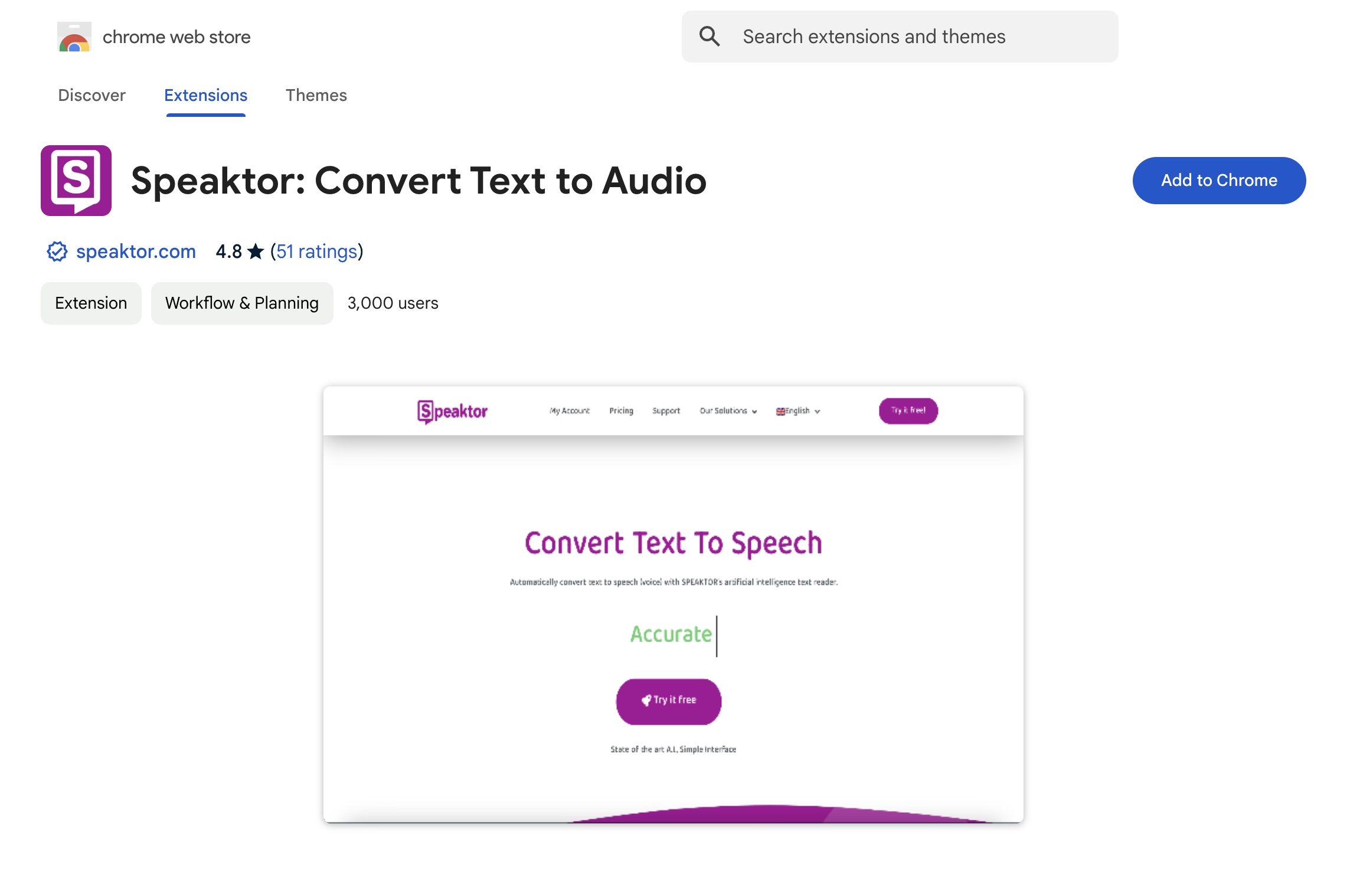
Langkah 1: Unduh Ekstensi Google Chrome
Buka toko ekstensi Google Chrome dan cari Speaktor . Setelah Anda menemukannya, klik opsi Tambahkan ke Chrome . Jika Anda memiliki beberapa ekstensi yang berjalan, sematkan Speaktor untuk fitur aksesibilitas Google Docs yang lebih baik.
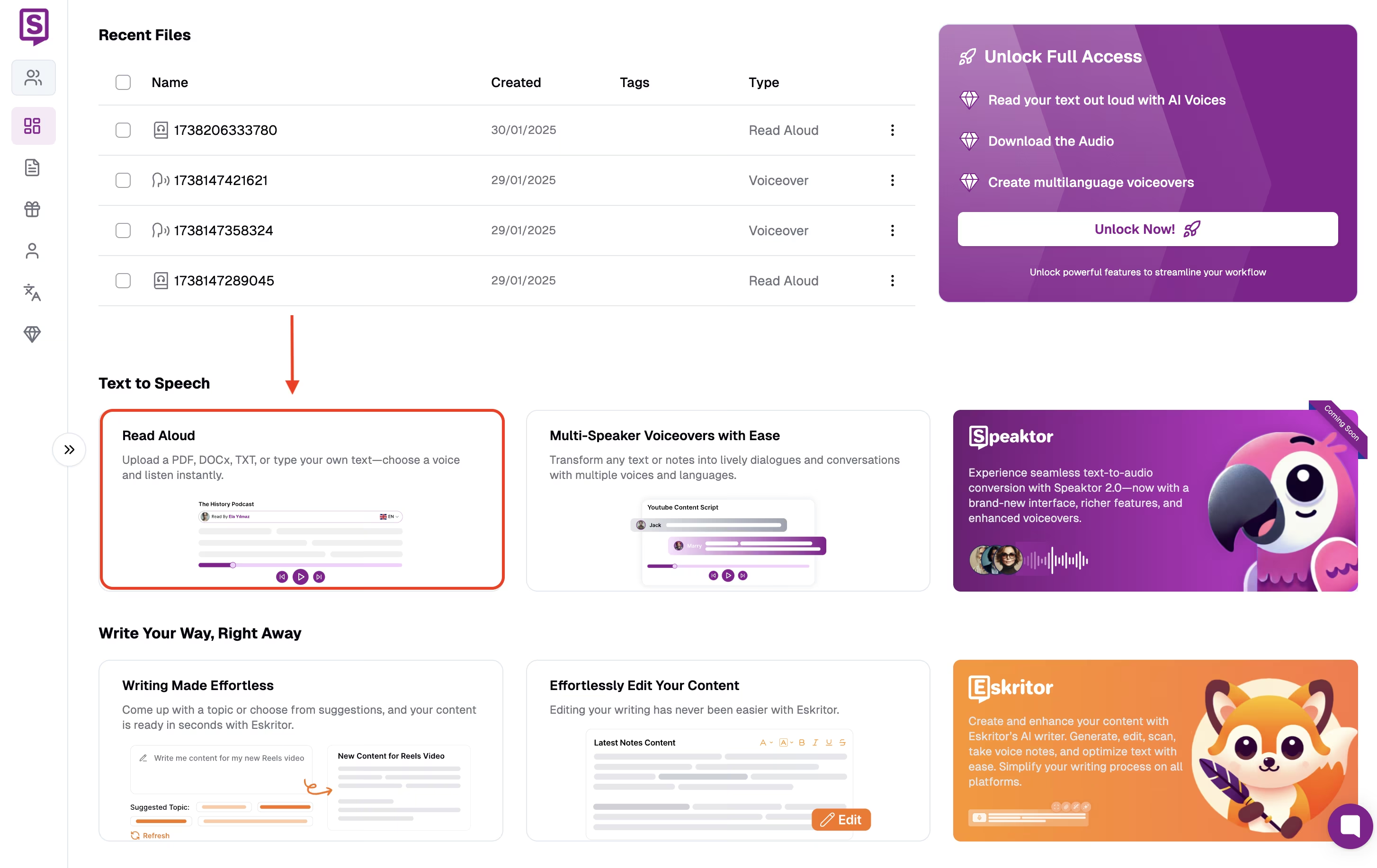
Langkah 2: Pilih Fitur Read Aloud
Dasbor Speaktor bersih dan minimalis. Jadi, Anda akan dengan mudah menemukan fitur Read Aloud . Fitur ini akan mengubah teks tertulis Anda menjadi kata-kata yang diucapkan.
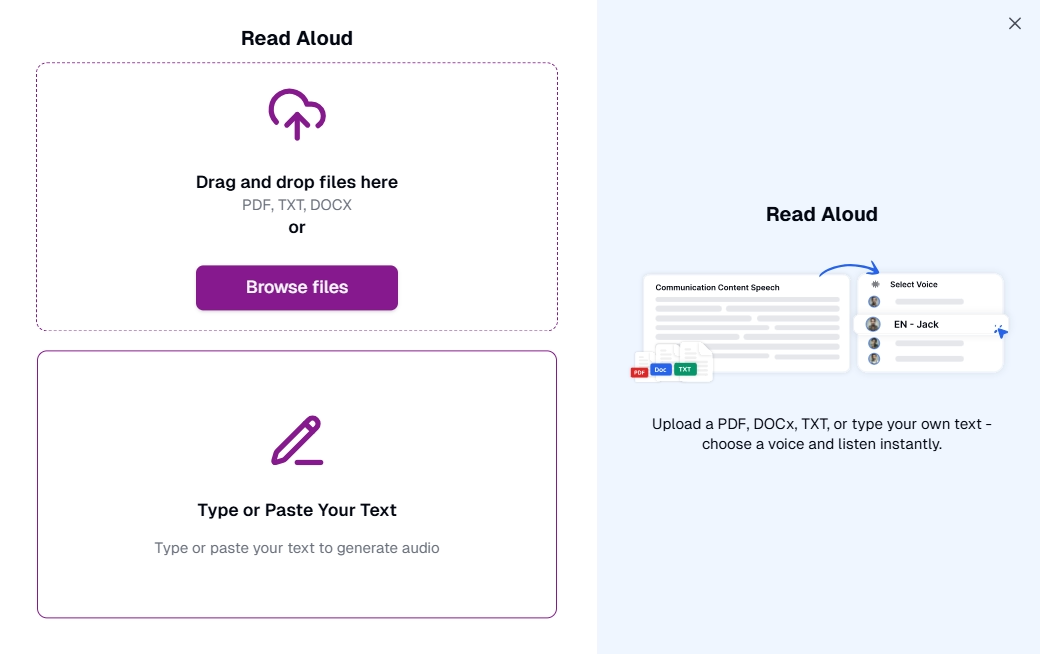
Langkah 3: Salin dan Tempel Teks Anda
Selanjutnya, salin teks dari Google Docs Anda dan tempelkan. Kemudian, klik opsi Lanjutkan. Speaktor akan memungkinkan Anda memilih dari berbagai suara dan nada audio. Anda juga dapat menyesuaikan teks atau kecepatan audio langsung dari dasbor.
Fitur Lanjutan untuk Penggunaan Profesional
Speaktor menyediakan fitur-fitur canggih yang sangat baik untuk pengguna profesional. Beberapa di antaranya adalah:
- Pembuatan Ruang Kerja: Speaktor memungkinkan Anda membuat berbagai tempat kerja dengan peran dan izin yang ditentukan. Dengan demikian, Anda dapat meningkatkan kolaborasi dan memastikan bahwa anggota tim hanya memiliki akses ke fitur yang relevan.
- Beberapa Opsi Ekspor: Speaktor akan memungkinkan Anda mengekspor sulih suara dalam format MP3 dan WAV . Di sisi lain, Anda dapat mengekspor file teks dalam format TXT, SRT, dan DOCX.
- Fitur Multi-Speaker: Speaktor text-to-speech dengan Google Docs akan memungkinkan Anda membuat sulih suara dengan banyak speaker. Anda juga dapat menggunakan pembuatan suara otomatis untuk menerjemahkan audio Anda ke dalam berbagai bahasa.
- Manajemen File: Anda dapat menyimpan semua file Anda dengan aman dan terorganisir di satu tempat. Speaktor menyediakan dasbor terpusat yang membantu Anda mengakses semua file kapan saja.
Perbandingan Solusi TTS Alternatif
Berikut adalah beberapa solusi TTS alternatif yang harus Anda ketahui:
- NaturalReader : NaturalReader dapat secara akurat mengonversi teks ke ucapan dengan mudah.
- Murf : Murf menggunakan algoritme AI canggih untuk membuat sulih suara profesional.
- Voice Dream Reader : Voice Dream Reader dapat membaca teks dengan keras dan menghasilkan sulih suara yang akurat.
- Speechify : Speechify dapat membantu Anda membuat sulih suara yang terdengar alami dalam hitungan menit.
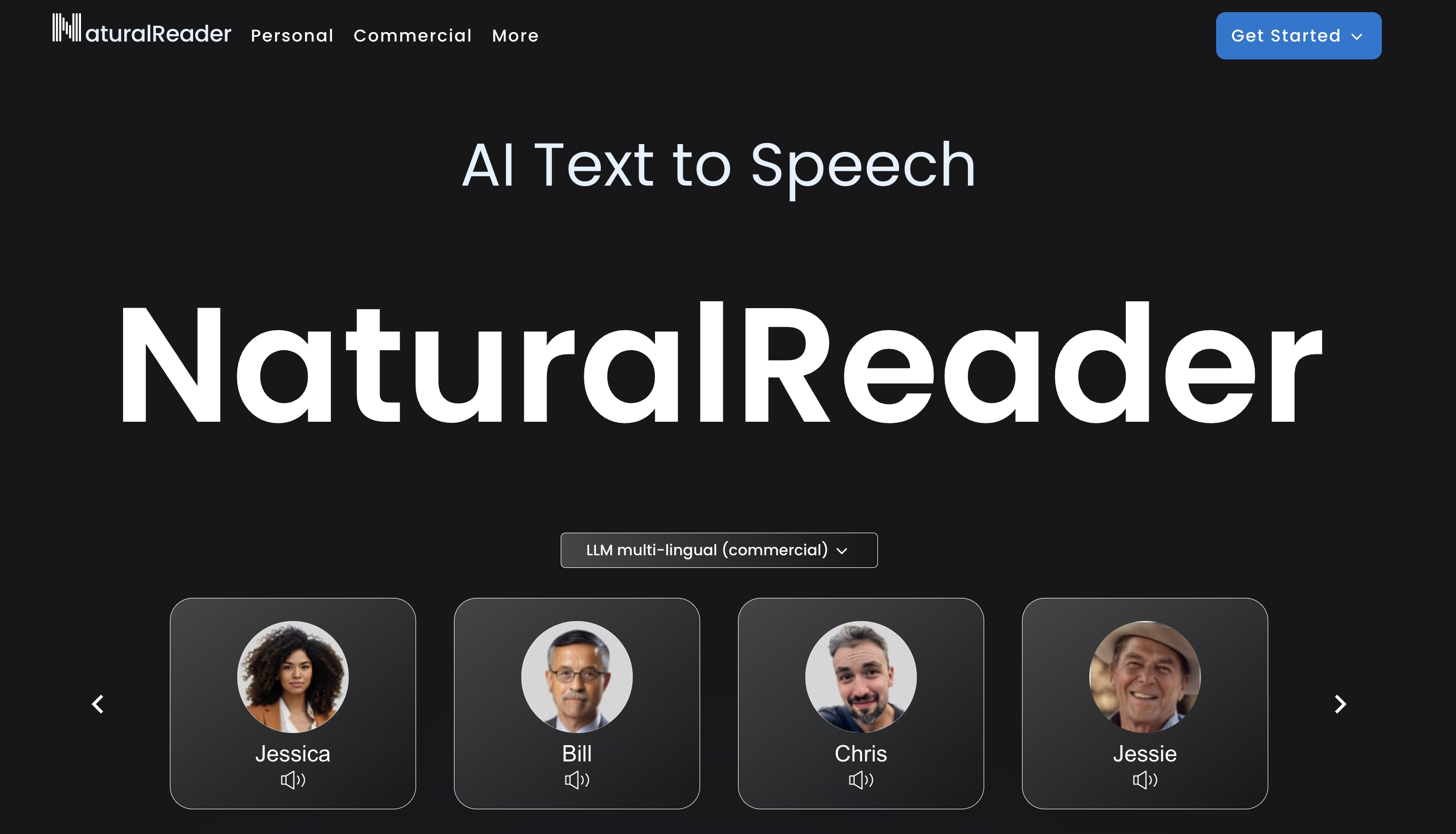
1. NaturalReader
NaturalReader adalah solusi text-to-speech lain yang mengubah teks tertulis menjadi ucapan yang terdengar alami. Ini mendukung banyak bahasa dan suara, sehingga berguna untuk berbagai aplikasi. Platform ini juga akan membantu Anda dengan narasi dokumen Google Docs . Namun, banyak pengguna mengatakan bahwa pemilihan nada audio tidak terlalu mengesankan.
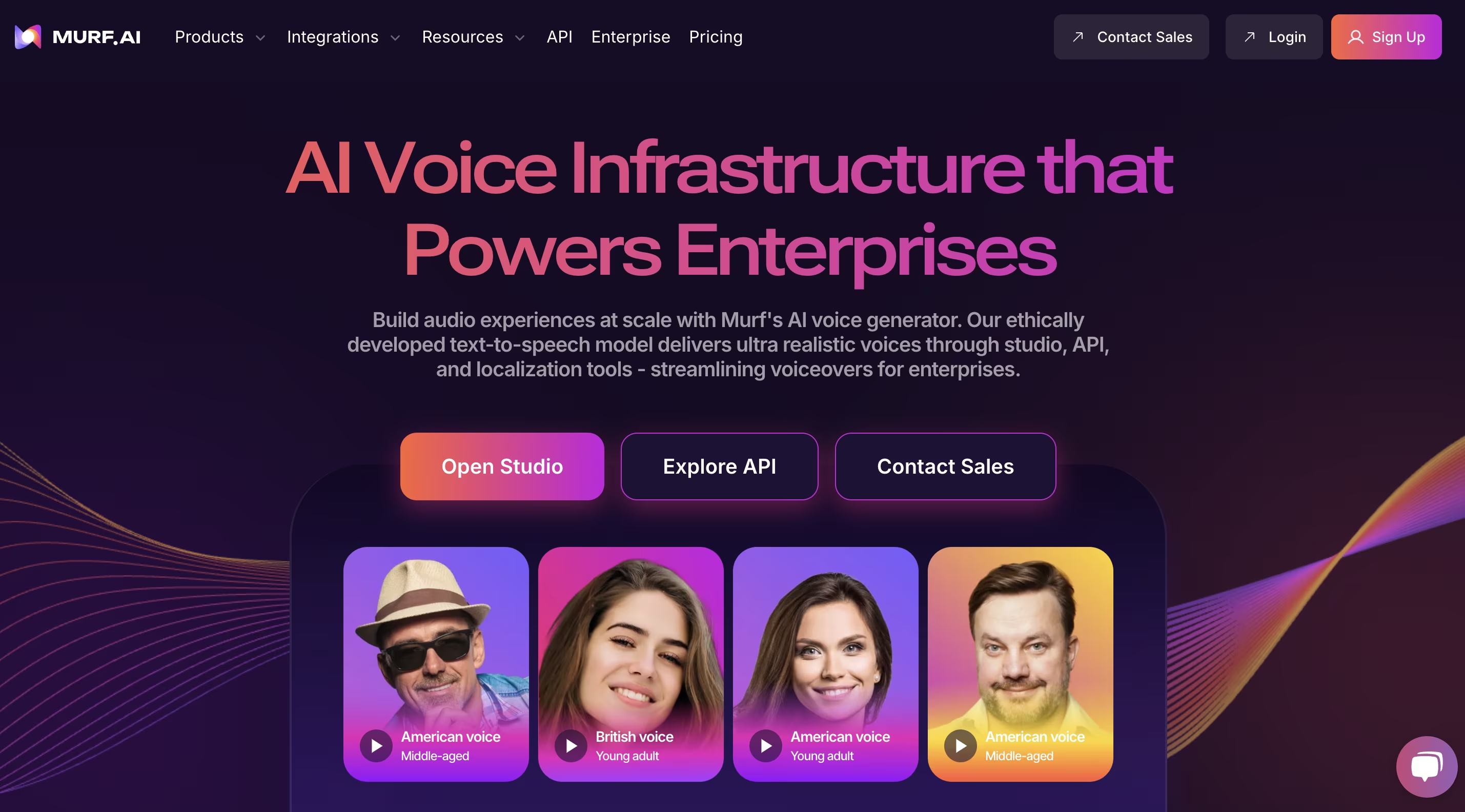
2. Murf
Murf menggunakan algoritme AI canggih untuk membuat sulih suara yang terdengar alami dari teks tertulis. Platform SaaS ini memungkinkan Anda untuk mengunggah atau menempelkan teks. Kemudian, itu akan mengembangkan sulih suara dalam beberapa menit. Meskipun manfaat Murf sangat besar, terkadang salah mengucapkan kata-kata yang rumit.
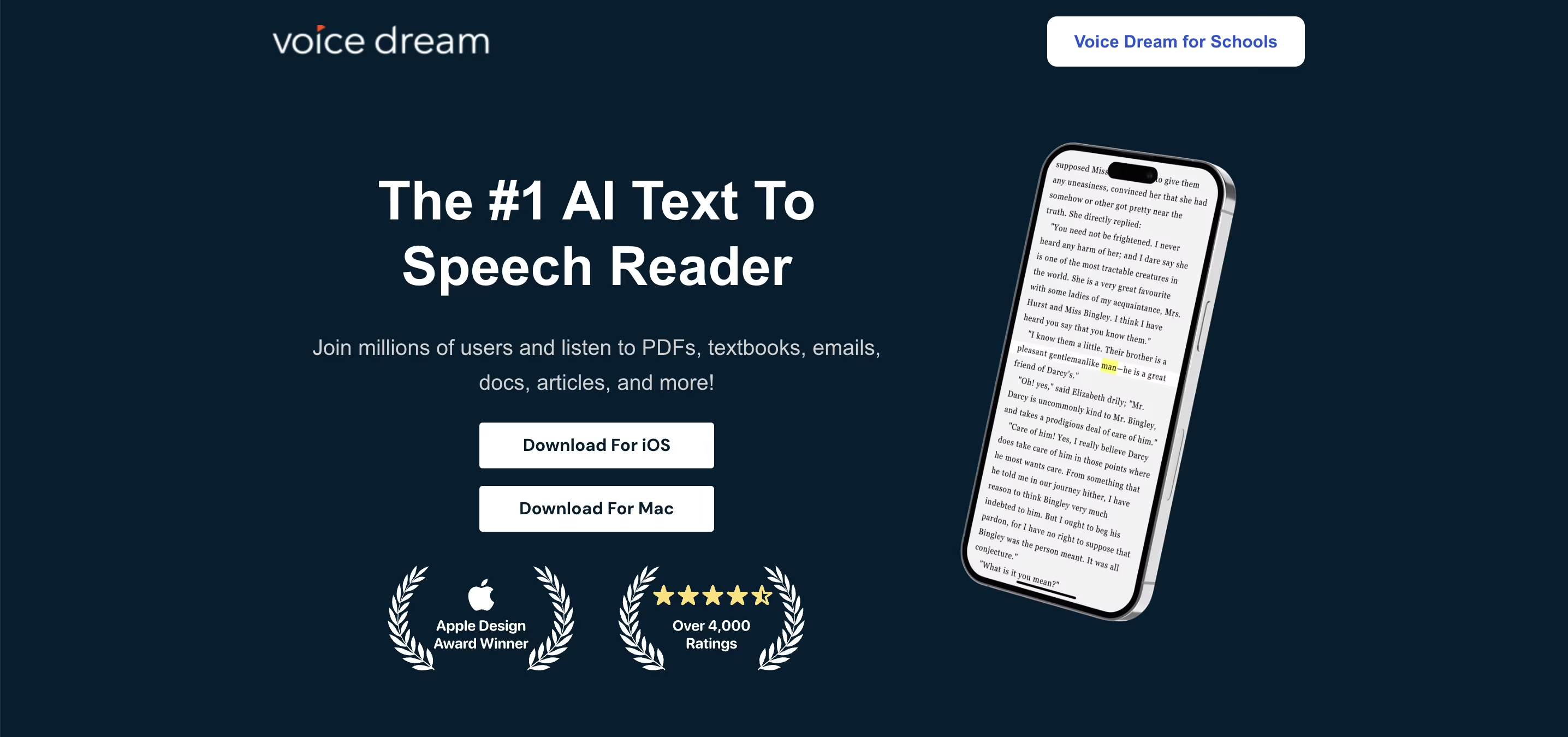
3. Voice Dream Reader
Voice Dream Reader juga dapat memenuhi kebutuhan text-to-speech Anda. Anda dapat menggunakan berbagai perintah suara Google Docs sehingga Voice Dream dapat membaca teks dengan lebih akurat dengan lantang. Anda dapat mengunduh alat ini di iPhone dan Macbook Anda. Namun, ingatlah bahwa Voice Dream Reader hanya tersedia di perangkat Apple .
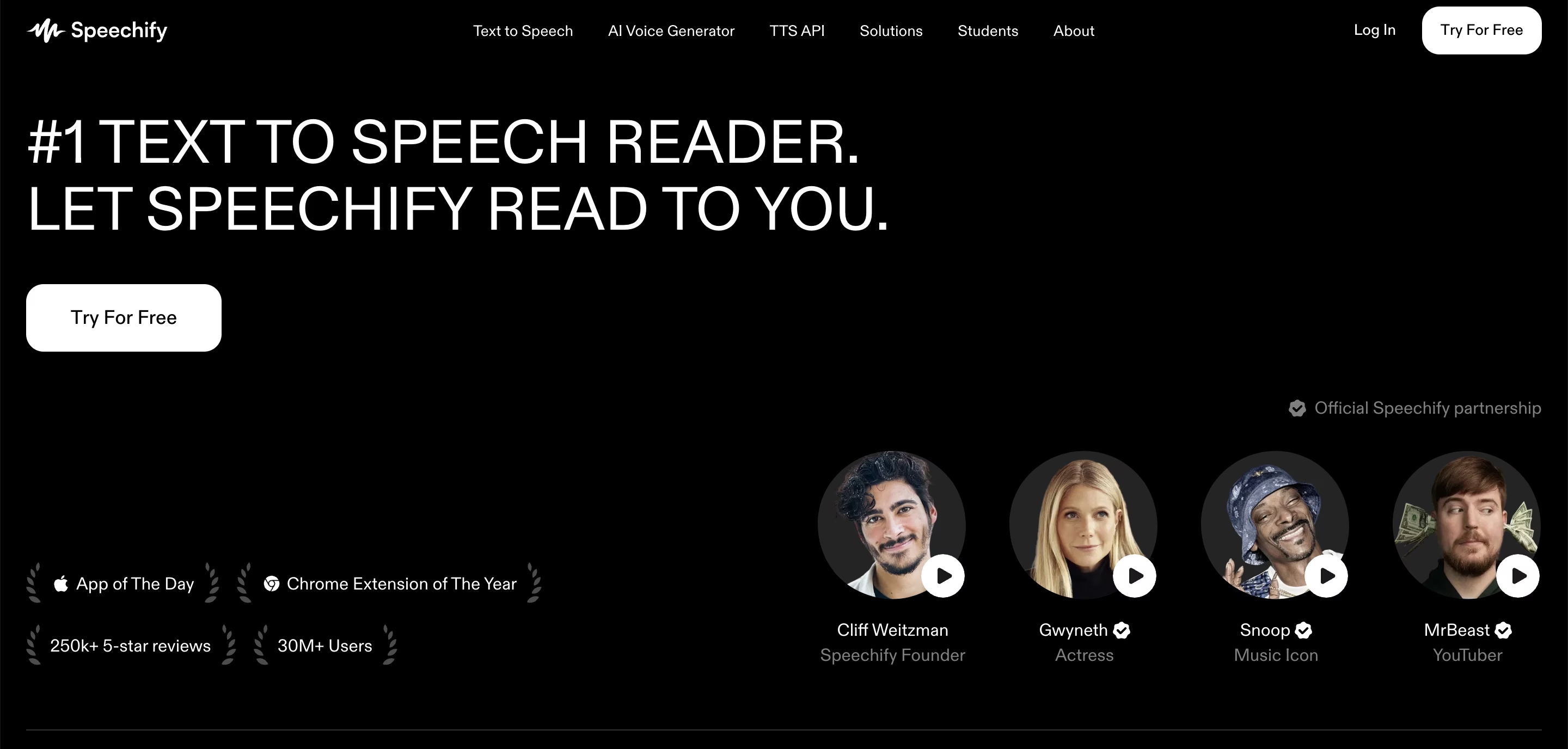
4. Speechify
Yang terakhir adalah Speechify, salah satu platform TTS paling populer. Speechify menyediakan berbagai fitur canggih untuk membuat sulih suara yang profesional dan terdengar alami. Anda juga akan mendapatkan opsi penyesuaian yang lebih tinggi untuk suara AI . Namun, Speechify tidak ramah pemula dan dilengkapi dengan kurva belajar yang lebih curam.
Pemecahan Masalah dan Pengoptimalan
Text-to-speech dengan Google Docs tidak diragukan lagi dapat meningkatkan produktivitas. Namun, Anda mungkin menghadapi masalah sesekali yang memengaruhi kinerja Anda secara keseluruhan. Gagal mengatasi masalah umum akan membuatnya lebih besar.
Masalah dan Solusi Umum
Berikut adalah masalah umum yang dapat Anda lawan dan solusinya:
- Audio Tidak Diputar: Pastikan Anda memeriksa volume perangkat terlebih dahulu. Kemudian, pastikan alat text-to-speech memiliki pengaturan output yang benar.
- Salah pengucapan: Beberapa alat memungkinkan pengaturan pengucapan khusus. Coba tambahkan ejaan fonetik untuk meningkatkan akurasi.
- Teks Tidak Membaca: Periksa pemformatan yang tidak didukung, seperti karakter tersembunyi atau font unik. Menyalin teks ke dalam dokumen biasa sebelum menggunakan text-to-speech dapat menyelesaikannya.
Praktik Terbaik untuk Hasil Optimal
Ada beberapa praktik terbaik yang akan membantu Anda mendapatkan hasil yang paling optimal:
- Gunakan Hapus Pemformatan: Hindari karakter dan pemformatan khusus yang berlebihan yang dapat mengganggu akurasi pembacaan.
- Pilih Suara dan Kecepatan yang Tepat: Sesuaikan kecepatan membaca dan pilih suara yang terdengar alami untuk pemahaman yang lebih baik.
- Manfaatkan Pintasan Keyboard: Banyak alat text-to-speech menawarkan pintasan. Ini akan membantu Anda menghemat waktu.
- Koreksi sambil mendengarkan: Menggabungkan text-to-speech dengan proofreading manual membantu menangkap kesalahan yang terlewatkan selama membaca.
Kesimpulan
Menggunakan text-to-speech untuk Google Docs akan membantu Anda menjadi lebih produktif. Anda dapat menghemat waktu dan fokus pada multitasking saat mendengarkan konten audio. Selain itu, Anda juga dapat memastikan bahwa Anda tidak melewatkan informasi penting apa pun. Jika Anda mencari solusi TTS yang andal, Speaktor siap membantu. Platform text-to-speech ini dapat memenuhi semua kebutuhan sulih suara Anda. Ini mendukung 50+ bahasa dengan 14 nada audio yang berbeda. Jadi, coba Speaktor gratis hari ini!
Pertanyaan yang Sering Diajukan
Ya, Google menawarkan berbagai alat text-to-speech gratis. Anda hanya perlu menemukan sesuatu yang relevan dari toko ekstensi Chrome. Anda juga akan menemukan Speaktor di sana. Anda dapat menginstal ekstensi dan membuat sulih suara dengan mudah.
Tidak. Google Docs tidak dilengkapi dengan fitur text-to-speech bawaan. Anda perlu menginstal ekstensi seperti Speaktor untuk mengubah kata-kata tertulis menjadi ucapan.
Anda dapat mengunduh ekstensi Speaktor atau Read Aloud Google Chrome. Anda juga dapat menyesuaikan nada atau kecepatan pemutaran untuk penyesuaian yang lebih baik.
Ya, ChatGPT dapat membuat sulih suara dari teks tertulis. Namun, ini hanya akan berfungsi pada output yang Anda hasilkan.

