
5 tapaa käyttää tekstistä puheeksi -toimintoa Google Docs -palvelun kanssa
Muuta tekstit puheeksi ja lue ääneen
Suurten asiakirjojen asianmukainen hallinta on epäilemättä haastavaa. Kun tarkastelet laajaa sisältöä tiukoissa määräajoissa, prosessista tulee virhealtis. Tämän lisäksi pitkän sisällön lukeminen vie paljon aikaasi. Tämä tarkoittaa, että sinun on käytettävä enemmän aikaa analyysiosaan.
Tässä kohtaa tekstistä puheeksi Google Docs -tekniikalla tulee kuvaan. Tämän tekniikan avulla voit kuunnella asiakirjoja sen sijaan, että lukisit niitä manuaalisesti. Tässä artikkelissa käsitellään viittä tapaa, joilla voit käyttää Google Docs äänikirjoitusominaisuuksia. Tehokkaasti käytettynä tämä ominaisuus parantaa tuottavuuttasi. Näin voit säästää aikaa ja keskittyä luovempiin tehtäviin.
Tekstistä puheeksi -toiminnon ymmärtäminen Google Docs
TTS tekniikka muuntaa kirjoitetun tekstin puhutuiksi sanoiksi. Muista kuitenkin, että Google Docs itsessään ei ole sisäänrakennettua TTS toimintoa. Se tukee erilaisia esteettömyystyökaluja ja kolmannen osapuolen laajennuksia. Tämä tarkoittaa, että sinun on valittava tietty näytönlukuohjelma. Laitteestasi ja käyttöjärjestelmästäsi riippuen sinun on valittava tietty laite. Joten se vaihtelee Windows käyttäjistä Mac käyttäjiin.
Sisäänrakennetut esteettömyysominaisuudet
Voit käyttää Google Docs :n alkuperäistä esteettömyystukea ChromeVox . Tämä on yksi parhaista näytönlukijoista, jotka on suunniteltu Chrome OS . Voit myös käyttää Select-to-Speak, joka lukee valitun tekstin ääneen. This Google Docs read-aloud feature will prove highly beneficial for visually impaired people.WHO revealed thatout of 285 visually impaired people, 65% of them are aged over 50 years.
TTS käytön edut asiakirjojen käsittelyssä
Tekstistä puheeksi -teknologia ei hyödytä vain näkövammaisia, vaan myös lisää tuottavuutta. Tässä on joitain käytännön tapoja TTS teknologia voi hyödyttää sinua.
- Tarkista sisältö nopeammin: Asiakirjojen kuunteleminen auttaa sinua käsittelemään suuria tietomääriä. Voit säästää aikaa, koska et tarkista sisältöä manuaalisesti.
- Lisää moniajomahdollisuuksia: Kun kuuntelet tekstejä, voit tehdä muita töitä samanaikaisesti. Voit esimerkiksi kokata samalla kun kuuntelet asiakirjoja.
- Parempi oikoluku: Tekstin kuunteleminen helpottaa virheiden havaitsemista. Toisin kuin äänetön lukeminen, äänitiedostot auttavat sinua havaitsemaan hankalia lauseita ja epäjohdonmukaisuuksia.
- Vähentynyt silmien rasitus: Pitkät tunnit näytöllä voi johtaa väsymykseen. Se rasittaa silmiäsi. Sen sijaan voit kuunnella ääntä ja pitää tauon näytöltä.

5 todistettua tapaa parantaa tuottavuuttasi tekstistä puheeksi -toiminnolla
Nyt kun ymmärrät Google Docs äänen muuntamisen, on aika keskittyä blogin ydinosaan. Sinun on tiedettävä todistetut menetelmät tekstistä puheeksi -tekniikan käyttämiseksi. Kun käytät sitä oikein, voit parantaa tuottavuuttasi. Sen lisäksi, että säästät aikaa, voit myös hallita tehtäviäsi tehokkaammin.
- Nopea asiakirjojen tarkistus moniajon aikana: TTS tekniikka voi auttaa sinua tarkastelemaan asiakirjoja moniajon aikana.
- Parannettu oikoluku ja muokkaus: Asiakirjojen kuunteleminen auttaa sinua havaitsemaan virheet tehokkaammin.
- Saavutettavan sisällön luominen: Voit tehdä sisällöstäsi saavutettavampaa ja osallistavampaa.
- Tehokas oppiminen ja tiedon säilyttäminen: Kuunteleminen auttaa sinua ymmärtämään kaikki tiedot nopeasti.
- Ammattimainen asiakirjaesitys: TTS tekniikka auttaa sinua esittämään asiakirjasi helposti.
Nopea asiakirjojen tarkistus moniajon aikana
Asiakirjojen kuunteleminen lukemisen sijaan voi parantaa moniajo-ominaisuuksiasi. Voit ymmärtää ja tarkastella sisältöä samalla kun teet muita tehtäviä. Voit esimerkiksi järjestää työtilasi ja kuunnella äänitiedostoja samanaikaisesti. Toisaalta voit harjoitella ja kuunnella äänitiedostoja. Joskus voi kuitenkin kohdata ongelmia säilyttämisen kanssa. Tällaisissa tapauksissa sinun on noudatettava näitä käytäntöjä:
- Säädä toistonopeutta: Aloita äänen kuuntelu sen luonnollisella nopeudella. Kun olet viihtynyt, voit lisätä nopeutta vähitellen.
- Keskeytä ja toista uudelleen: Joskus sinun on kiinnitettävä enemmän huomiota kriittisiin osiin. Näin varmistetaan selkeys.
- Tee muistiinpanoja: Tee muistiinpanoja kriittisistä kohdista. Siksi sinun on toistettava selostus toistuvasti.
Jos kaikki on hyvin, varmista, että käytät parhaita työkaluja ja asetuksia. Ilman niitä et ehkä pysty hyödyntämään TTS teknologian parhaita etuja. Tässä ovat tekstistä puheeksi -työkalut Google Docs ja asetukset, joita sinun tulee käyttää:
- Google Chrome Extensions : Voit käyttää tiettyjä Google Chrome laajennuksia sujuvaan äänentoistoon.
- Google Assistant : Muunna dokumentit Google Keep tai muuksi muistiinpano-apiksi ja pyydä Google Assistant lukemaan ne ääneen.
- Mobiilisovellukset: Voit käyttää sovelluksia, kuten Speaktor, saadaksesi poikkeuksellisen kuuntelukokemuksen.
Parannettu oikoluku ja muokkaus
Ääniasiakirjojen kuunteleminen auttaa sinua havaitsemaan virheet tehokkaammin. Voit helposti havaita väärin sijoitetut sanat ja hankalat sanamuodot, kun kuulet jotain ääneen. Voit myös korostaa ongelmia sujuvuuden ja selkeyden suhteen. Näin voit helposti havaita homofonivirheet, kuten "heidän" "siellä" sijaan.
Muista, että visuaalisen ja äänen muokkauksen työnkulun yhdistäminen parantaa tehokkuutta. Voit esimerkiksi tehdä välittömiä korjauksia tai keskeyttää toiston kommenttien antamista varten. However, make sure you use a professional voiceover platform.Grand View Research revealed thatthe AI voice generator market will grow at a CAGR of 29.6% by 2030.
Saavutettavan sisällön luominen
TTS parantaa asiakirjojen saavutettavuutta ja tekee sisällöstäsi osallistavampaa näkövammaisille. Se voi myös kiinnittää äänisisältöä suosivien ihmisten huomion. Muista kuitenkin, että äänen laatu vaikuttaa saavutettavuuteen.
Luonnolliselta kuulostavat äänet, joissa on oikea intonaatio, tekevät sisällöstä helpommin ymmärrettävää. Tästä syystä sinun on etsittävä Google Docs tuottavuustyökaluja, jotka tarjoavat erilaisia mukautusvaihtoehtoja. Sinun on myös tiedettävä olennaiset vaiheet sisällön toteuttamisessa.
Sinun on esimerkiksi rakennettava asiakirja asianmukaisella muotoilulla. Sillä välin sinun on testattava erilaisilla TTS työkaluilla, jotka auttavat tunnistamaan mahdolliset luettavuusongelmat.
Tehokas oppiminen ja tiedon säilyttäminen
Teksti puheeksi muuntaa oppimateriaalit ääneksi. Lukujen kuunteleminen vähentää kognitiivista kuormitusta ja parantaa keskittymistä erityisesti monimutkaisissa aiheissa. Lisäksi aktiivinen kuuntelu lisää myös ymmärrystäsi. Voit säätää toistonopeutta tarpeidesi mukaan.
Näin voit tehdä muistiinpanoja helposti ilman, että menetät mitään keskeisiä tietoja. Hitaampi nopeus auttaa sinua ymmärtämään uusia käsitteitä tarkemmin. On kuitenkin parasta yhdistää TTS lukemiseen. Tällä tavalla voit parantaa tiedonsäilyttämistaitojasi. Voit oppia jotain uutta ilman ongelmia.
Ammattimainen asiakirjaesitys
Tekstistä puheeksi Google Docs ja paranna asiakirjojen esitystapaa. Voit luoda ääniversioita mistä tahansa haluamastasi kirjoitetusta sisällöstä. Tämä auttaa tiimiäsi ymmärtämään tietoa lukematta pitkiä asiakirjoja. Se auttaa sinua myös valmistautumaan kokouksiin. Voit säilyttää kriittiset yksityiskohdat ja varmistaa, ettet menetä mitään. Tästä on hyötyä, varsinkin jos olet ammattilainen, joka hallitsee tiukkoja aikatauluja.
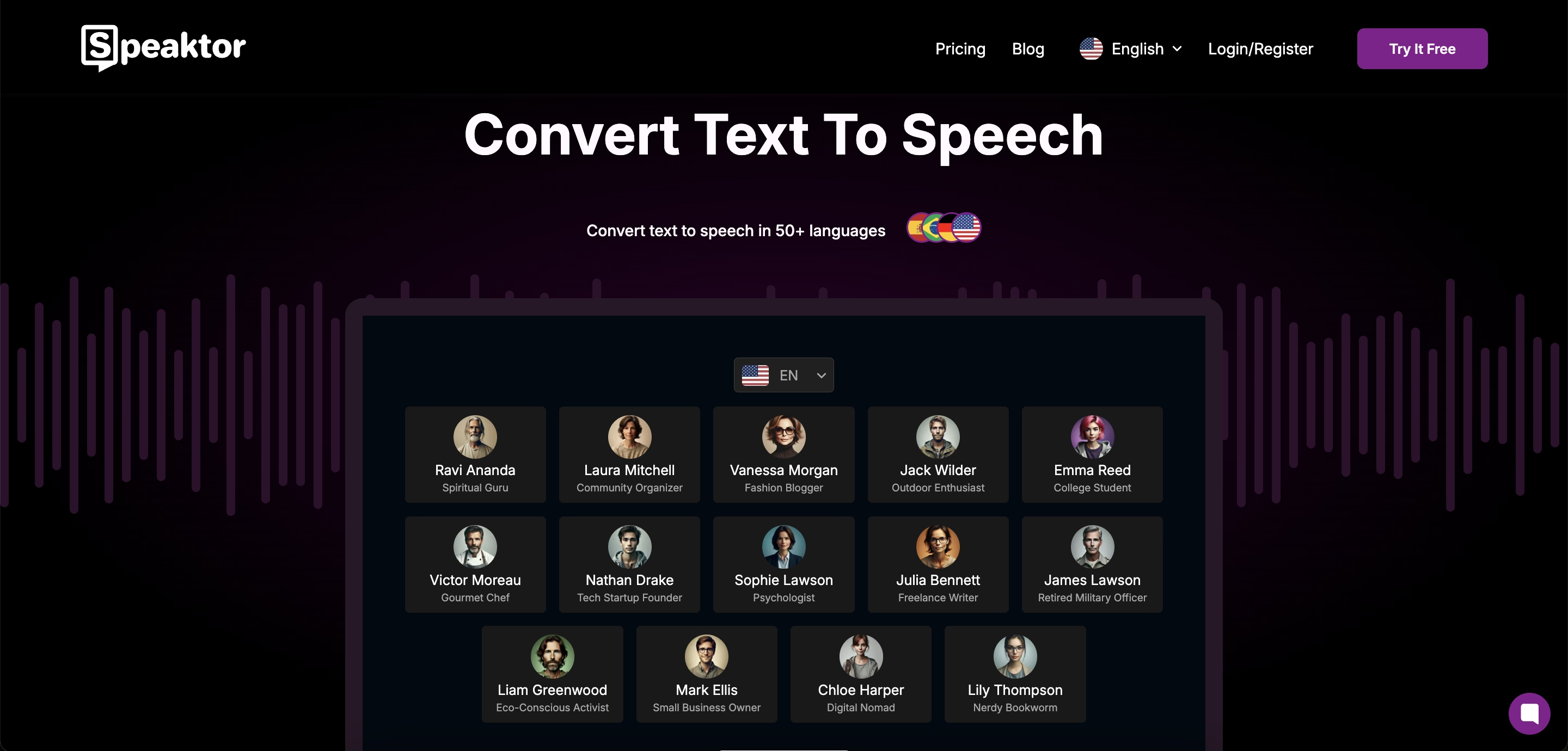
Tulosten maksimointi Speaktor
Nyt kun tiedät, kuinka TTS teknologia voi auttaa sinua tulemaan tuottavammaksi, on aika ymmärtää, kuinka maksimoit tulokset käyttämällä Speaktor . When you use a reliable platform like Speaktor, you can leverage the best benefits of TTS for your personal and professional work.Markets and Markets revealedthat the global TTS market will reach $7.6 billion by 2029.
Miksi valita Speaktor Google Docs
Speaktor on yksi suosituimmista tekstistä puheeksi -alustoista. Se voi muuntaa kirjoitetun tekstisi puheeksi yli 50 kielellä. Kun valitset Google Docs Speaktor muiden alustojen sijaan, varmistat tarkat selostukset. Lisäksi Speaktor -sovellus ja Google Chrome laajennus ovat myös erittäin käteviä.
Tekoälyn tekstinlukija käy läpi jokaisen lauseen. Näin Speaktor varmistaa, että et menetä mitään tietoa. Alusta on myös erittäin helppokäyttöinen. Vaikka olisit vasta aloittelija, voit silti käyttää Speaktor ilman oppimiskäyrää. Voit myös muokata tekstitiedostoja kojelaudassa, mikä auttaa säästämään aikaa ja lisäämään tehokkuutta.
Tässä on opas, jota sinun on noudatettava integroidaksesi Speaktor Google Docs .
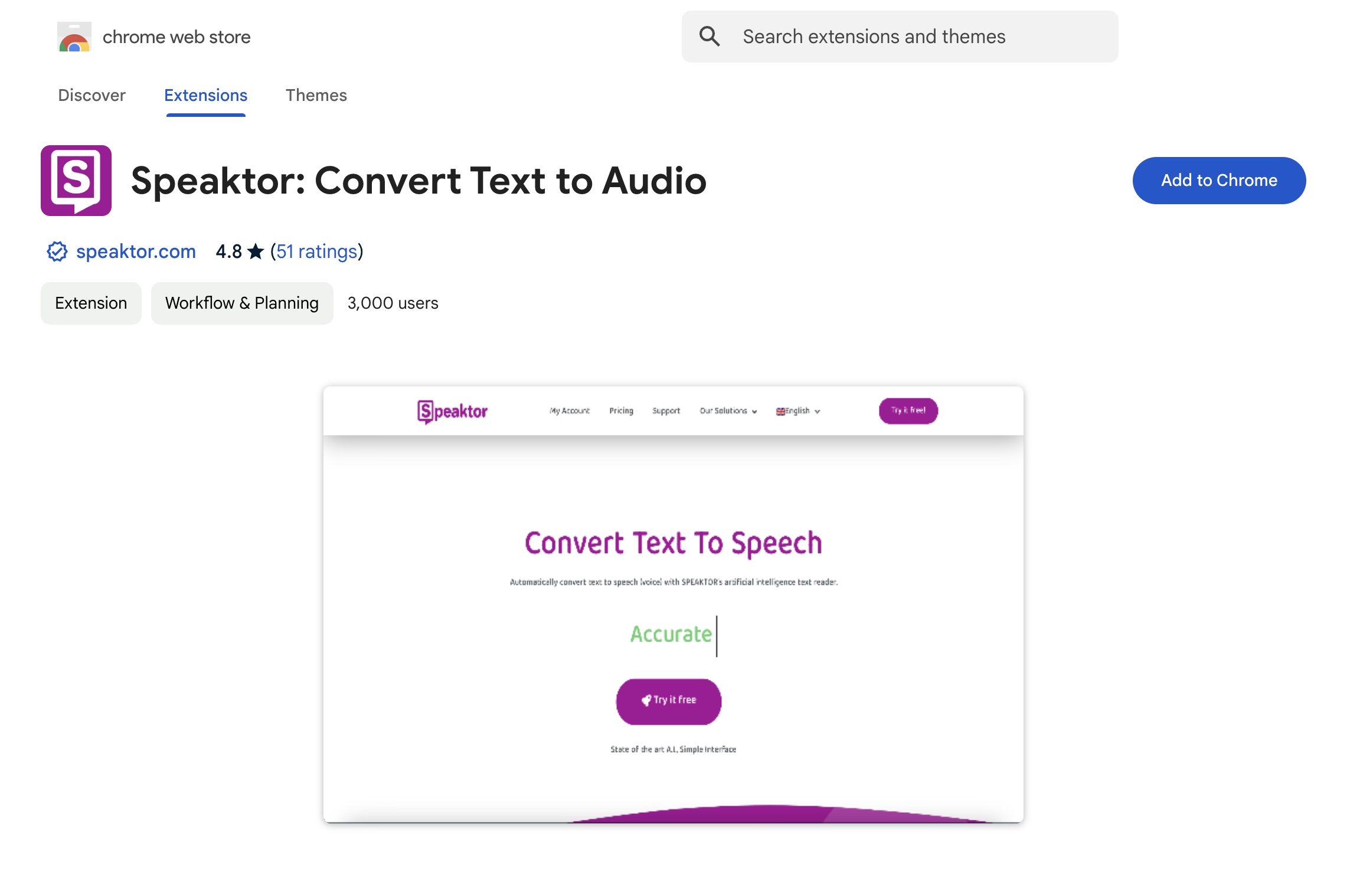
Vaihe 1: Lataa Google Chrome laajennus
Siirry Google Chrome laajennuskauppaan ja etsi Speaktor . Kun olet löytänyt sen, napsauta Lisää Chrome vaihtoehto. Jos sinulla on useita laajennuksia käynnissä, kiinnitä Speaktor saadaksesi parempia Google Docs esteettömyysominaisuuksia.
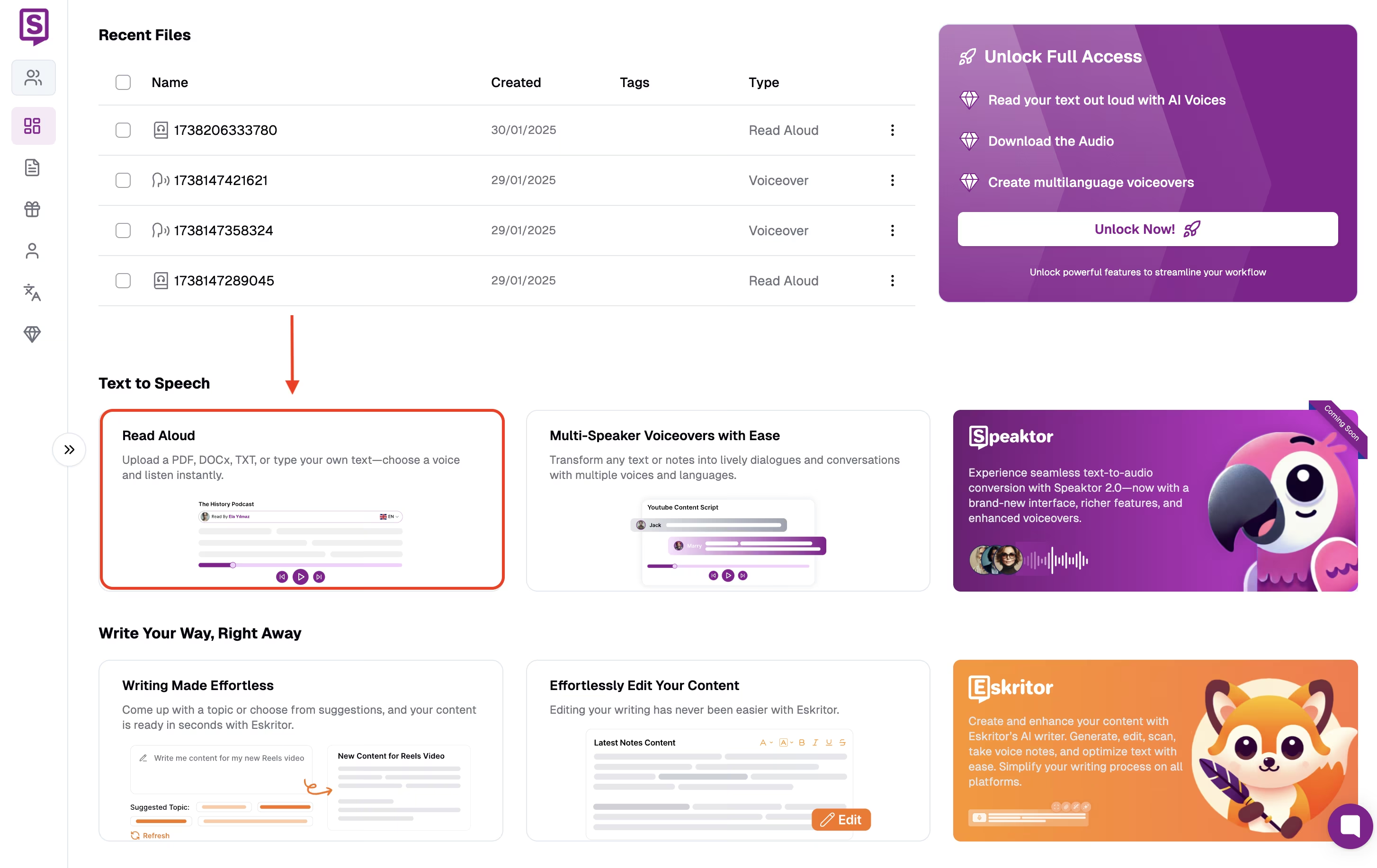
Vaihe 2: Valitse Read Aloud ominaisuus
Speaktor kojelauta on puhdas ja minimalistinen. Joten löydät helposti Read Aloud ominaisuuden. Tämä ominaisuus muuntaa kirjoitetun tekstin puhutuiksi sanoiksi.
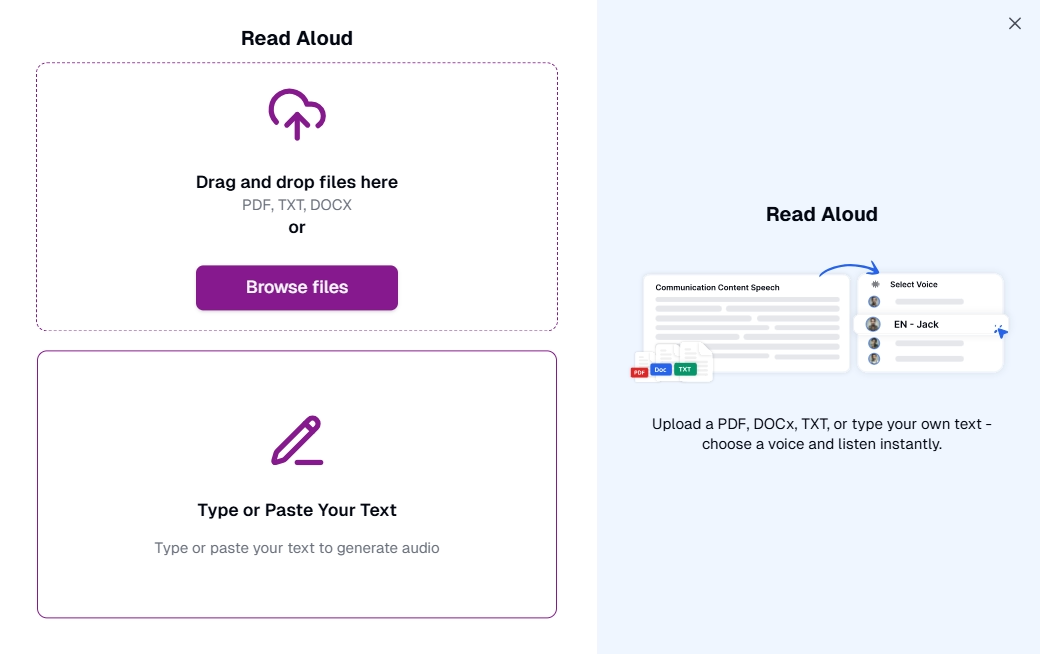
Vaihe 3: Kopioi ja liitä teksti
Kopioi seuraavaksi teksti Google Docs ja liitä se. Napsauta sitten jatkaa vaihtoehtoa. Speaktor avulla voit valita erilaisista äänistä ja ääniäänistä. Voit myös mukauttaa tekstiä tai äänen nopeutta suoraan kojelaudasta.
Lisäominaisuudet ammattikäyttöön
Speaktor tarjoaa erinomaisia edistyneitä ominaisuuksia ammattikäyttäjille. Jotkut niistä ovat:
- Työtilan luominen: Speaktor avulla voit luoda erilaisia työpaikkoja määritetyillä rooleilla ja käyttöoikeuksilla. Näin voit tehostaa yhteistyötä ja varmistaa, että tiimin jäsenillä on pääsy vain asiaankuuluviin ominaisuuksiin.
- Useita vientivaihtoehtoja: Speaktor avulla voit viedä selostuksesi MP3 - ja WAV -muodossa. Toisaalta voit viedä tekstitiedostot TXT, SRT ja DOCX-muodossa.
- Usean kaiuttimen ominaisuus: Speaktor tekstistä puheeksi Google Docs :n avulla voit luoda selostuksia useiden puhujien kanssa. Voit myös käyttää automaattista äänen luontia äänen kääntämiseen eri kielille.
- Tiedostojen hallinta: Voit pitää kaikki tiedostosi suojattuina ja järjestyksessä yhdessä paikassa. Speaktor tarjoaa keskitetyn kojelaudan, jonka avulla voit käyttää kaikkia tiedostoja milloin tahansa.
Vaihtoehtoisten TTS ratkaisujen vertailu
Tässä on joitain vaihtoehtoisia TTS ratkaisuja, joista sinun pitäisi tietää:
- NaturalReader : NaturalReader voi muuntaa tekstin tarkasti puheeksi helposti.
- Murf : Murf käyttää kehittyneitä AI algoritmeja ammattimaisten selostusten luomiseen.
- Voice Dream Reader : Voice Dream Reader osaa lukea tekstiä ääneen ja luoda tarkkoja selostuksia.
- Speechify : Speechify avulla voit luoda luonnolliselta kuulostavia selostuksia muutamassa minuutissa.
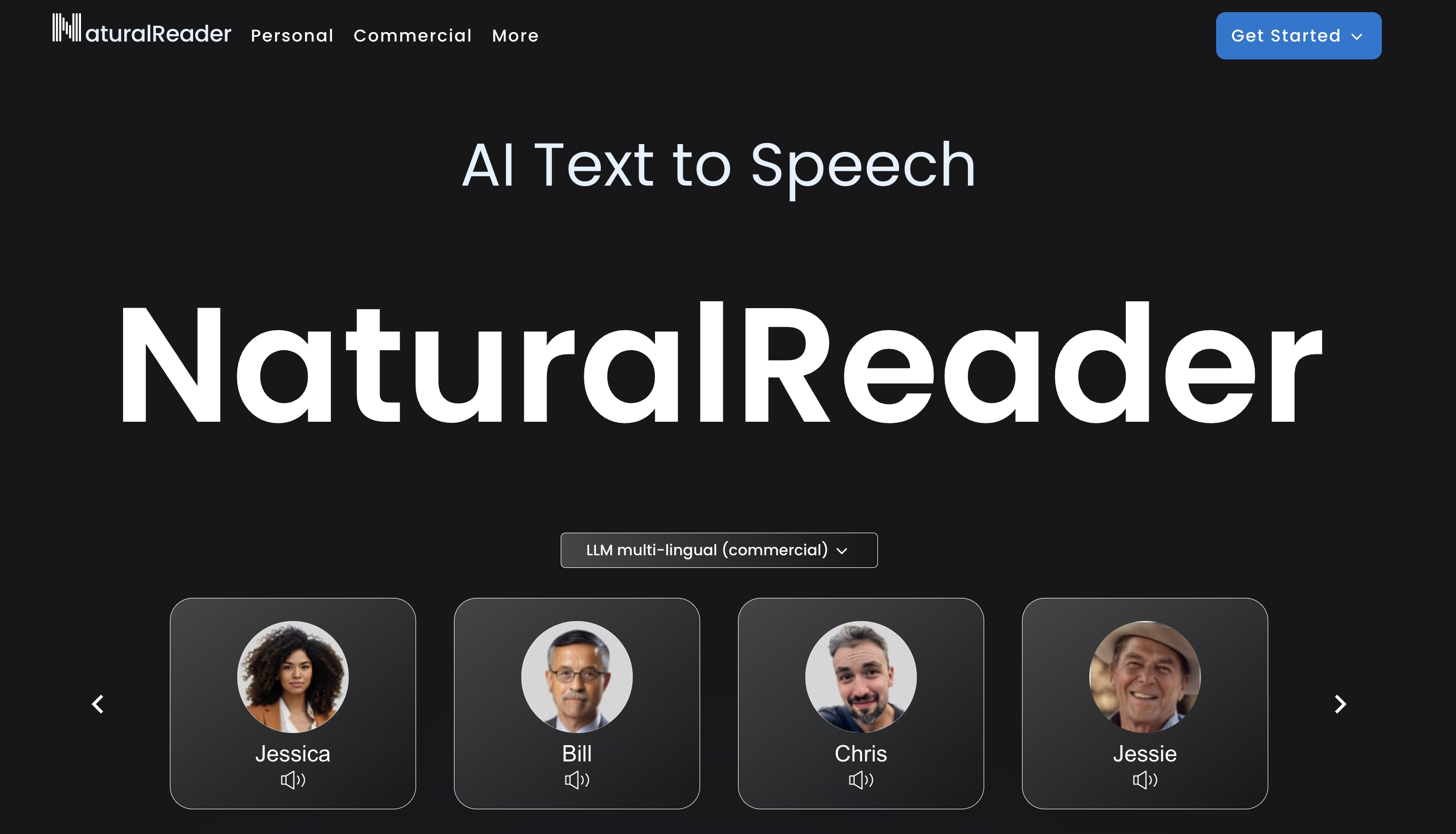
1. NaturalReader
NaturalReader on toinen tekstistä puheeksi -ratkaisu, joka muuntaa kirjoitetun tekstin luonnolliselta kuulostavaksi puheeksi. Se tukee useita kieliä ja ääniä, joten se on hyödyllinen erilaisissa sovelluksissa. Alusta auttaa sinua myös Google Docs dokumenttikerronnassa. Monet käyttäjät ovat kuitenkin sanoneet, että ääniäänen valinta ei ole niin vaikuttava.
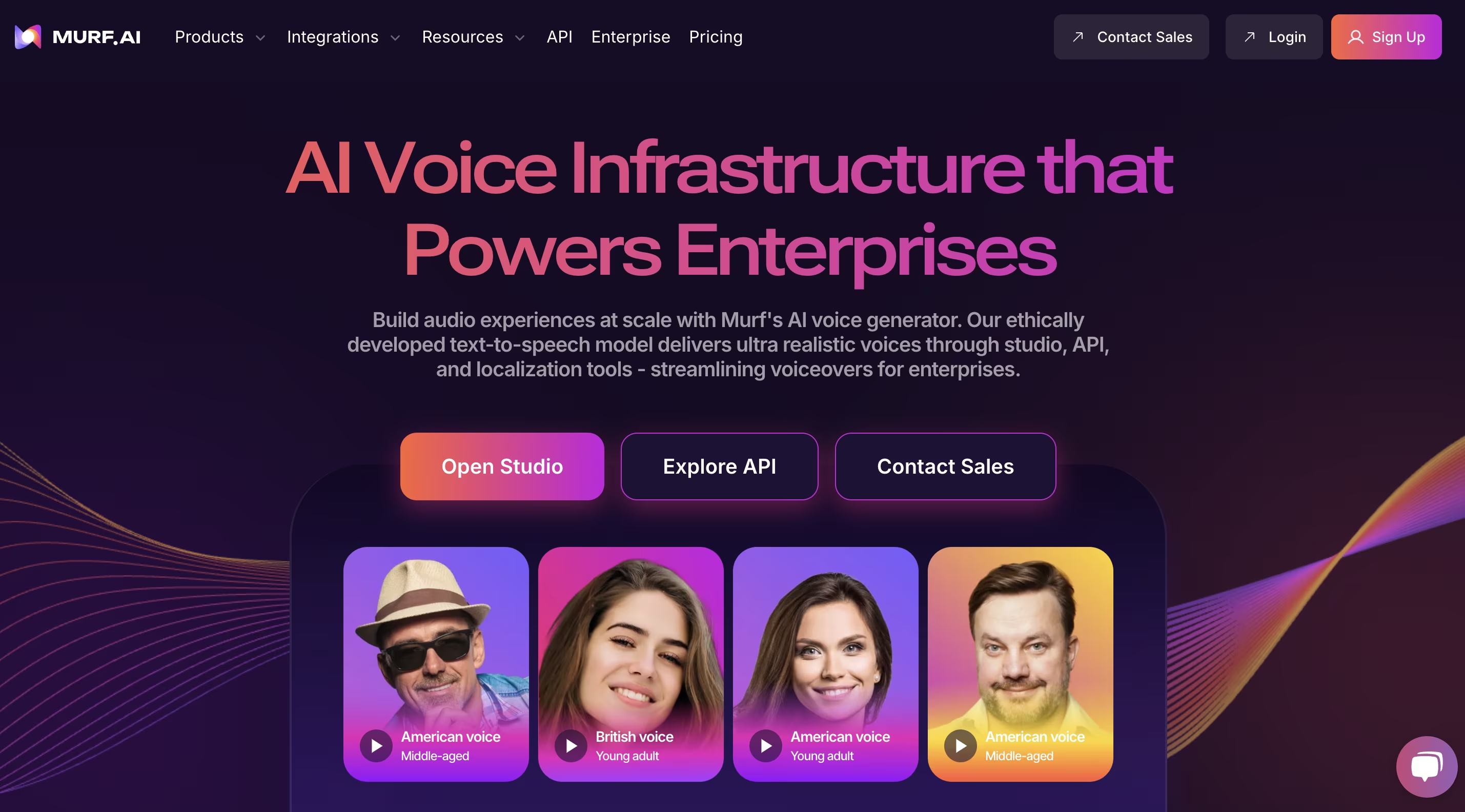
2. Murf
Murf käyttää kehittyneitä AI -algoritmeja luodakseen luonnolliselta kuulostavia selostuksia kirjoitetuista teksteistä. Tämän SaaS alustan avulla voit ladata tai liittää tekstiä. Sitten se kehittää selostuksia muutamassa minuutissa. Vaikka Murf edut ovat suuret, se lausuu joskus monimutkaisia sanoja väärin.
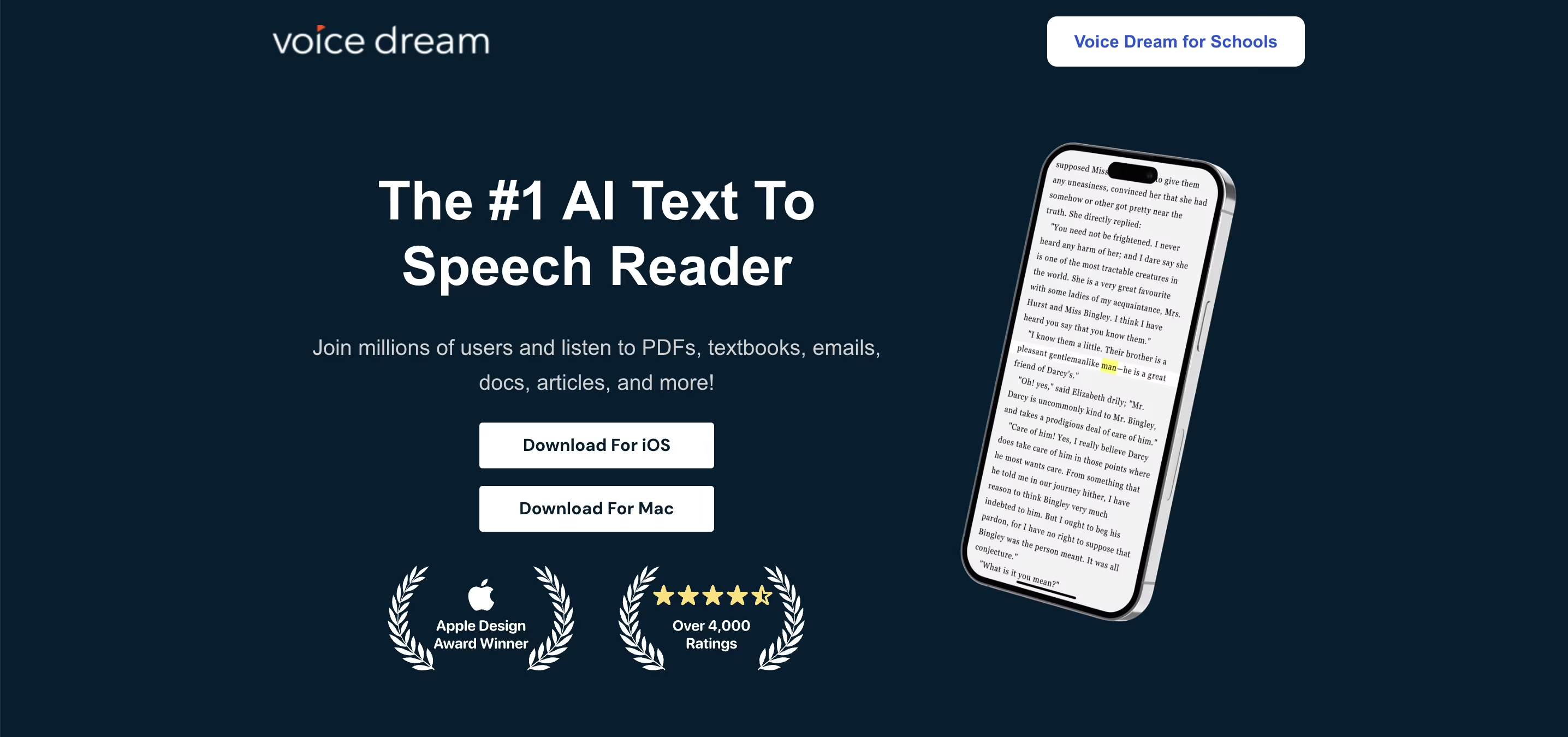
3. Voice Dream Reader
Voice Dream Reader voi myös vastata tekstistä puheeksi -tarpeisiisi. Voit käyttää erilaisia Google Docs äänikomentoja, jotta Voice Dream voivat lukea tekstit tarkemmin ääneen. Voit ladata työkalun sekä iPhone - että Macbook-tietokoneellesi. Muista kuitenkin, että Voice Dream Reader on saatavilla vain Apple laitteille.
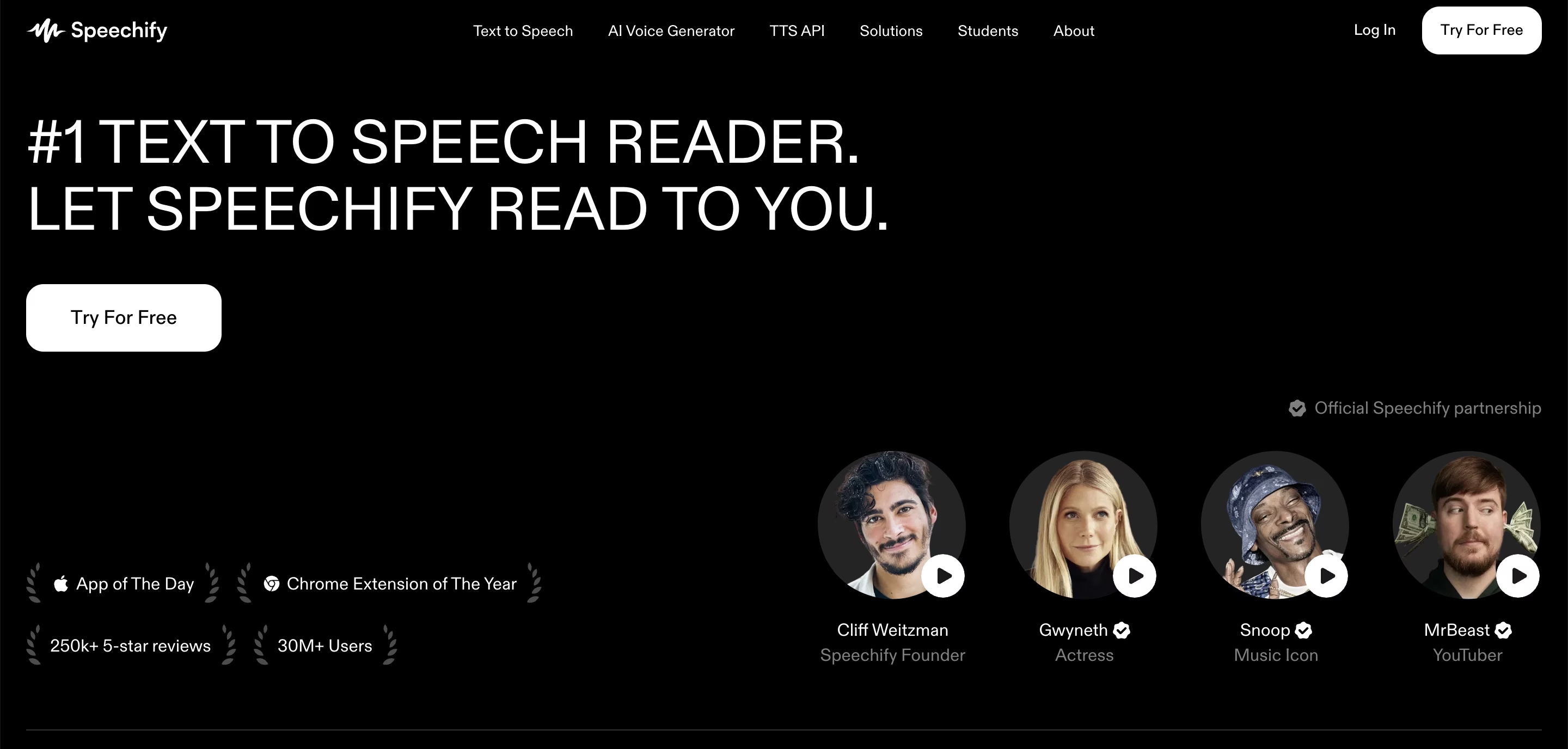
4. Speechify
Viimeisenä on Speechify, yksi suosituimmista TTS alustoista. Speechify tarjoaa erilaisia edistyneitä ominaisuuksia ammattimaisten ja luonnollisen kuuloisten selostusten luomiseen. Saat myös korkeammat mukautusvaihtoehdot AI äänille. Speechify ei kuitenkaan ole aloittelijaystävällinen, ja siinä on jyrkempi oppimiskäyrä.
Vianmääritys ja optimointi
Tekstistä puheeksi Google Docs voi epäilemättä parantaa tuottavuutta. Saatat kuitenkin kohdata satunnaisia ongelmia, jotka vaikuttavat yleiseen suorituskykyyn. Jos yleisiin ongelmiin ei puututa, niistä tulee suurempia.
Yleisiä ongelmia ja ratkaisuja
Tässä ovat yleisiä ongelmia, joihin voit puuttua, ja niiden ratkaisut:
- Ääntä ei toisteta: Varmista, että tarkistat ensin laitteen äänenvoimakkuuden. Varmista sitten, että tekstistä puheeksi -työkalulla on oikeat tulostusasetukset.
- Väärin lausutut: Jotkin työkalut sallivat mukautetut ääntämisasetukset. Kokeile lisätä foneettisia kirjoitusasuja tarkkuuden parantamiseksi.
- Teksti ei lue: Tarkista, onko muotoilua, jota ei tueta, kuten piilotettuja merkkejä tai yksilöllisiä fontteja. Tekstin kopioiminen tavalliseen asiakirjaan ennen tekstistä puheeksi -toiminnon käyttöä voi ratkaista tämän.
Parhaat käytännöt optimaalisiin tuloksiin
On olemassa pari parasta käytäntöä, jotka auttavat sinua saamaan optimaalisimmat tulokset:
- Käytä selkeää muotoilua: Vältä liiallisia erikoismerkkejä ja muotoilua, jotka voivat häiritä lukutarkkuutta.
- Valitse oikea ääni ja nopeus: Säädä lukunopeutta ja valitse luonnolliselta kuulostava ääni ymmärtämisen parantamiseksi.
- Käytä pikanäppäimiä: Monet tekstistä puheeksi -työkalut tarjoavat pikakuvakkeita. Nämä auttavat sinua säästämään aikaa.
- Oikoluku kuunnellessa: Tekstistä puheeksi -toiminnon yhdistäminen manuaaliseen oikolukemiseen auttaa havaitsemaan lukemisen aikana puuttuvat virheet.
Johtopäätös
Tekstistä puheeksi -toiminnon käyttäminen Google Docs auttaa sinua tulemaan tuottavammaksi. Voit säästää aikaa ja keskittyä moniajoon kuunnellessasi äänisisältöä. Lisäksi voit myös varmistaa, että sinulta ei puutu mitään keskeisiä tietoja. Jos etsit luotettavaa TTS ratkaisua, Speaktor on täällä auttamassa. Tämä tekstistä puheeksi -alusta voi vastata kaikkiin selostustarpeisiisi. Se tukee 50+ kieltä 14 eri ääniäänellä. Kokeile siis Speaktor ilmaiseksi jo tänään!
Usein Kysytyt Kysymykset
Kyllä, Google tarjoaa erilaisia ilmaisia tekstistä puheeksi -työkaluja. Sinun tarvitsee vain löytää jotain olennaista Chrome-laajennuskaupasta. Sieltä löydät myös Speaktorin. Voit asentaa laajennuksen ja luoda selostuksia helposti.
Ei. Google Docs ei sisällä sisäänrakennettua tekstistä puheeksi -ominaisuutta. Sinun on asennettava laajennus, kuten Speaktor, muuntaaksesi kirjoitetut sanat puheeksi.
Voit ladata Speaktor- tai Read Aloud Google Chrome laajennuksen. Voit myös säätää ääntä tai toistonopeutta mukauttamisen parantamiseksi.
Kyllä, ChatGPT voi luoda selostuksia kirjoitetusta tekstistä. Se toimii kuitenkin vain luomassasi tulosteessa.

